Google Chrome est un navigateur populaire, sécurisé et rapide avec d’excellentes fonctionnalités et la possibilité de l’étendre. Et aussi, surtout, avec une interface intuitive pour travailler avec des onglets.
Chrome offre la possibilité de travailler avec un nombre illimité d’onglets, de les organiser, de définir la page de démarrage, de renvoyer des onglets fermés accidentellement et de basculer facilement et rapidement entre les sites.
Pourquoi dois-je personnaliser les onglets dans Google Chrome ?
Évidemment, la personnalisation est nécessaire afin d’accélérer l’accès à vos sites préférés.
Lorsque vous lancez Google Chrome s’ouvre :
- Un nouvel onglet vide ;
- Onglets précédemment ouverts (ouverts à la fin de la session précédente);
- Page spécifiée.
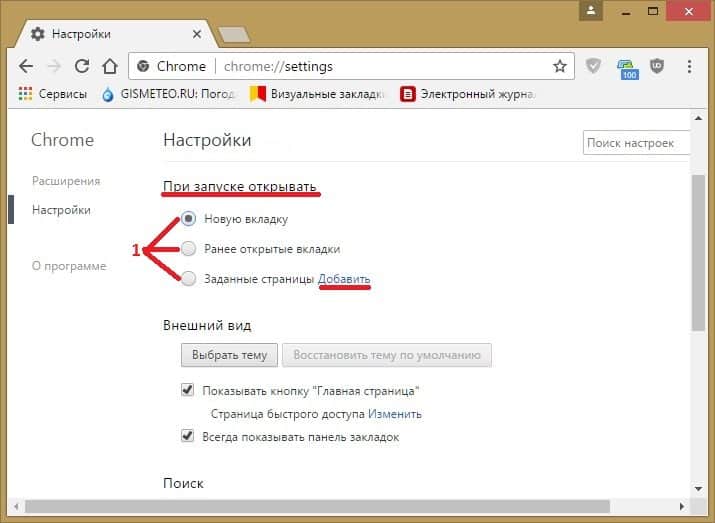
Un onglet vide n’est pas techniquement complètement vide – il affiche les sites fréquemment visités sous la forme d’un panneau avec des vignettes. Vous pouvez également y ajouter d’autres sites de votre choix.
L’ouverture de Chrome à partir de pages précédemment ouvertes est pratique – vous pouvez continuer à partir de l’endroit où la session précédente s’est terminée. Pas besoin d’avoir peur à chaque fois que vous fermez le navigateur que certaines informations seront perdues. Je n’ai pas eu le temps de finir de lire la page maintenant – vous finirez de lire la prochaine fois. Il n’est pas nécessaire d’ajouter tous les sites intéressants aux signets – vous pouvez simplement les laisser sous forme d’onglets ouverts.
Une page donnée peut servir de page de démarrage, à partir de laquelle Chrome s’ouvrira chaque fois qu’elle est lancée. Une page donnée peut spécifier un portail d’actualités ou votre site préféré.
Procédure de configuration
Vous pouvez configurer les onglets dans Google Chrome dans le coin supérieur droit de la fenêtre du navigateur en cliquant sur le bouton « Configurer et gérer Google Chrome » (trois points verticaux ou la touche de raccourci Alt + F).
De là, vous pouvez ouvrir un nouvel onglet, une nouvelle fenêtre et une nouvelle fenêtre en mode navigation privée. De là, vous pouvez également personnaliser la page de démarrage. Pour ce faire, allez dans le menu « Paramètres » et cliquez sur « Lancer Chrome ».
Organiser les onglets
Un nouvel onglet dans Google Chrome s’ouvre par un simple clic sur l’icône « + » à droite du dernier onglet ouvert. L’emplacement des onglets et des fenêtres peut être inversé en les faisant glisser, en maintenant le bouton gauche de la souris, si vous appuyez sur « ESC » pendant le processus de transfert, il revient à sa position d’origine.
Le menu de l’onglet est affiché en cliquant avec le bouton droit de la souris sur l’onglet.
Le menu à onglets contient les fonctionnalités suivantes :
- Nouvel onglet — ouvre un onglet vide à droite de l’onglet actuel ;
- Ajouter un onglet à la liste de lecture;
- Ajouter un onglet à un nouveau groupe — pour faciliter l’orientation parmi de nombreux onglets, les adresses peuvent être ajoutées à divers groupes, supprimées, distribuées par couleurs et ambiance, noms de groupe, déplacer le groupe vers une nouvelle fenêtre;
- Ouvrez l’onglet actuel dans une nouvelle fenêtre – dans l’ancienne, il sera fermé;
- Recharger — actualise la page ;
- Dupliquer — copie l’onglet actif ;
- Onglet Épingler — réduit la taille de l’onglet, le place sur le côté gauche de la barre d’outils d’accès rapide ;
- Couper le son sur le site;
- Envoyer à l’appareil – vous permet de partager la page et de l’envoyer à un appareil synchronisé avec un compte Google;
- Onglet Fermer — ferme les onglets actuels ou sélectionnés (ils sont mis en surbrillance par le clic gauche avec le bouton Ctrl enfoncé) ;
- Fermez tous les onglets à droite;
- Fermer les autres onglets Ferme tous les onglets sauf le onglet actuel.
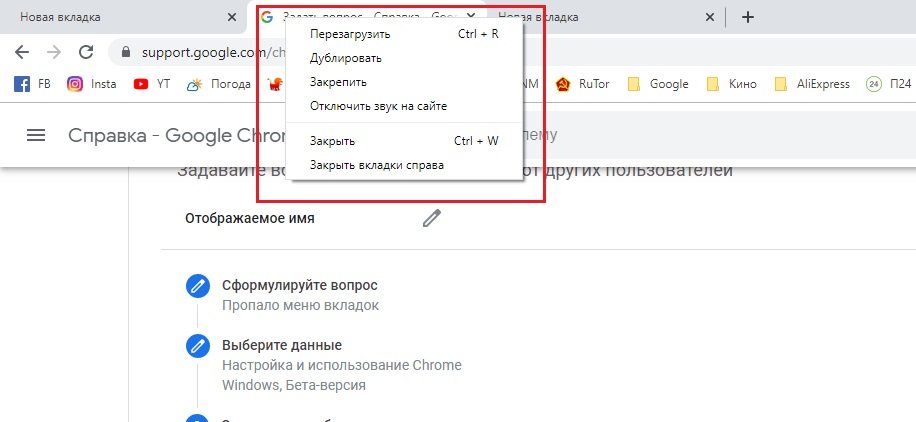
Configurer une page de raccourci
Pour activer la page d’accès rapide, vous devez cliquer sur trois points verticaux dans le coin supérieur droit de la fenêtre du navigateur – sélectionnez « Paramètres » – et dans la section « Apparence », activez l’option de bouton « Afficher la page principale ».
Le bouton « Page principale » sous la forme d’une icône de maison apparaîtra à gauche de la barre d’adresse.
Comment puis-je modifier l’onglet qui sera ouvert en cliquant sur ce bouton? Là, dans le menu « Apparence », sélectionnez:
- Page d’accès rapide
- ou l’adresse Web spécifiée.
La page d’accès rapide est un champ de recherche Google au milieu de l’écran avec de petits raccourcis vers les sites favoris en dessous (ajoutés manuellement par l’utilisateur ou simplement fréquemment visités).
Si vous spécifiez une adresse spécifique comme page principale, en cliquant sur le bouton de la maison, elle s’ouvrira et la page d’accès rapide dans ce cas sera ouverte en cliquant sur le bouton « Nouvel onglet ».
Comment utiliser les onglets dans le navigateur
Les onglets vous permettent d’ouvrir de nombreuses pages Web, d’interagir avec elles, de basculer entre elles, de charger rapidement le contenu des sites. Chaque nouvel onglet est implémenté dans le système en tant que processus distinct qui ne dépend pas des autres pages.
Dans l’onglet, il y a une transition vers différentes pages du site, une transition d’un site à l’autre, avec la possibilité de revenir en arrière.
Il existe de nombreuses extensions pour travailler avec des onglets: Tabli, TooManyTabs, Quick Tab, Tab Manager et autres.
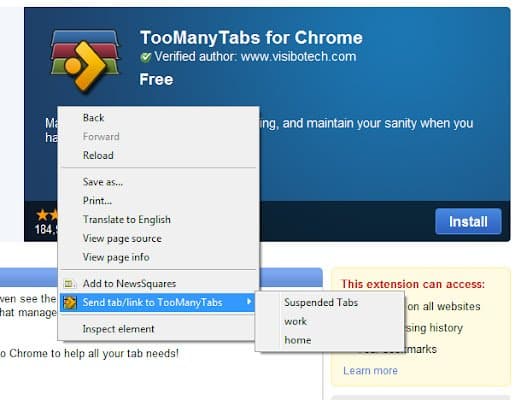
En outre, pour accélérer le travail avec les onglets, il est souhaitable d’utiliser les raccourcis clavier :
- Ctrl + T – ajouter un nouvel onglet;
- Ctrl + W – fermez l’onglet actif actuel;
- Ctrl + R – recharge la page en cours;
- Ctrl + Maj + T est une fonction utile qui vous permet de restaurer jusqu’à dix onglets précédemment fermés;
- Ctrl + Maj + D – ajoutez tous les onglets actuellement ouverts au panneau des signets;
- Ctrl + Maj + bouton gauche de la souris — ouvrez le lien dans un nouvel onglet et activez-le ;
- Ctrl + Tab – allez à l’onglet suivant;
- Ctrl + Maj + Tab aller à la page précédente;
- De Ctrl + 1 à Ctrl + 8 – passez à l’onglet nécessaire par son numéro de série;
- Ctrl + 9 – passez au dernier onglet ouvert dans la fenêtre;
- Ctrl + clic de souris sur les onglets – vous permet de sélectionner plusieurs pages;
Et enfin, Alt + F4 – ferme tous les onglets et Google Chrome.







