La interfaz tradicional de Google Chrome no es del gusto de todos: demasiado brillante (especialmente por la noche) y no lo suficientemente contrastante. Por lo tanto, los desarrolladores han agregado la función de cambiar la apariencia del programa. Entre todos los complementos visuales, los temas oscuros son los más populares: son hermosos, convenientes y fáciles de instalar. Incluso un usuario sin experiencia hará frente fácilmente a la configuración e instalación. Especialmente después de leer el material de este artículo. Aquí veremos la secuencia de acciones para diferentes plataformas: dispositivos móviles y computadoras.
Qué es un «tema oscuro» en Google Chrome
Como su nombre indica, la apariencia de la aplicación cambia de claro a oscuro. Esta función se introdujo por primera vez en Chrome versión 73. Inicialmente, estaba disponible solo para usuarios de macOs, y a partir de la versión 74, todos pueden usar la innovación.
Este cambio tiene un significado no solo estético, sino también práctico: los ojos están menos cansados, menos distraídos, puede concentrarse en el contenido, los elementos de la interfaz se vuelven más claros y más notables.
La usabilidad mejora, el estado de ánimo aumenta.
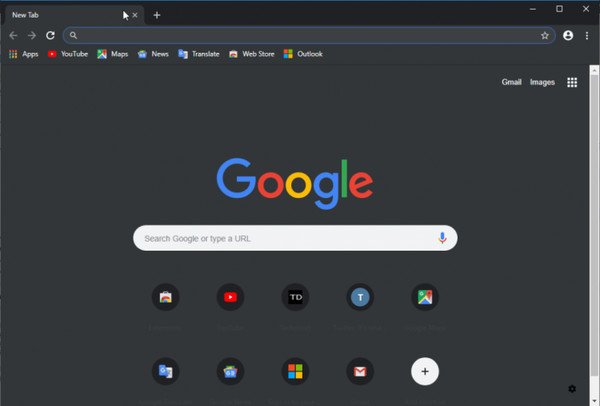
Características del modo oscuro
El fondo, la barra de direcciones y la marca de agua del menú se vuelven negros. Visualmente, el tema oscuro se puede confundir con el modo «incógnito»: la única diferencia será el icono en la esquina superior derecha. En modo oscuro, coincidirá con la imagen de perfil del usuario (un retrato estilizado contra el fondo de un círculo gris).
La configuración se aplica solo a la interfaz, se conserva toda la funcionalidad del usuario, excepto que el brillo de la pantalla disminuye, lo que reduce la fatiga visual.
Cómo habilitar un tema oscuro
Aquí hay una instrucción paso a paso para los usuarios de Windows: siguen siendo la mayoría absoluta. No consideramos el sistema operativo Linux: sus fanáticos, si lo desean, se ocuparán de la configuración del tema oscuro del navegador por su cuenta: la esencia del proceso permanecerá sin cambios. Antes de cambiar la configuración, debe verificar la versión del navegador Chrome y actualizar la aplicación a la última versión estable.
En el ordenador
Hay varias formas de habilitar el tema oscuro de Google Chrome en su computadora. Puedes usar cualquier cosa: la secuencia de acciones conduce al mismo resultado. La lista es la siguiente:
- modificar la configuración del propio sistema operativo;
- Cambia la configuración de inicio de la aplicación de Google.
- Instala un tema oscuro de los plugins oficiales.
El primer método se relaciona con la configuración global y está disponible para los usuarios de Windows 10. La ruta se ve así: en el menú Inicio, seleccione la personalización de la configuración y vaya al subelemento «Colores». En la configuración avanzada, especifique el modo oscuro. Los cambios se aplicarán a todo el sistema, todas las aplicaciones de usuario cambiarán la apariencia (por supuesto, si saben cómo hacerlo).
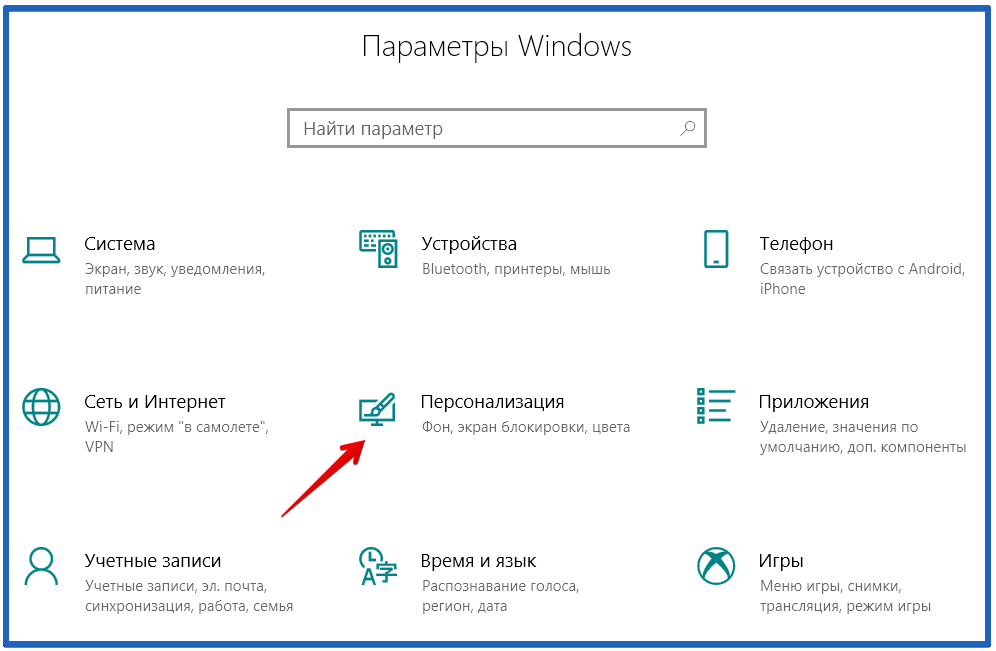
Otros métodos son menos radicales y le permiten cambiar la configuración solo del navegador. Una solución elegante es iniciar un navegador con opciones adicionales: el método atraerá a aquellos a quienes les gusta comprender la configuración del sistema.
Haga clic con el botón derecho en el acceso directo de la aplicación y vaya a la configuración de la propiedad. En la pestaña «Acceso directo», en el campo «Objeto», agregue el interruptor –force-dark-mode a lo que ha escrito, aplique y guarde los cambios. Si Chrome está abierto en este momento, será necesario reiniciar el programa.
Hay varios temas oscuros. Puede asegurarse de su diversidad de la siguiente manera:
- Haga clic en los tres puntos en la esquina superior derecha, seleccione el elemento «Configuración» y vaya a la página chrome://settings/appearance.
- En el menú de la izquierda, vaya a la sección «Apariencia» y tenga la oportunidad de instalar temas de Chrome Store. No tenga miedo de la palabra «tienda»: en la mayoría de los casos, no tendrá que pagar.
- Buscamos en el directorio la palabra «oscuro»: Google proporciona una lista de muchas opciones, hay muchas para elegir.
- Después de la descarga, la instalación se produce automáticamente, el usuario sólo está obligado a aceptar reiniciar el navegador.
- Para desactivar el modo oscuro, simplemente desactive la extensión. También puede restablecer los parámetros a los valores predeterminados: en la configuración avanzada, seleccione la opción «Restaurar configuración predeterminada».
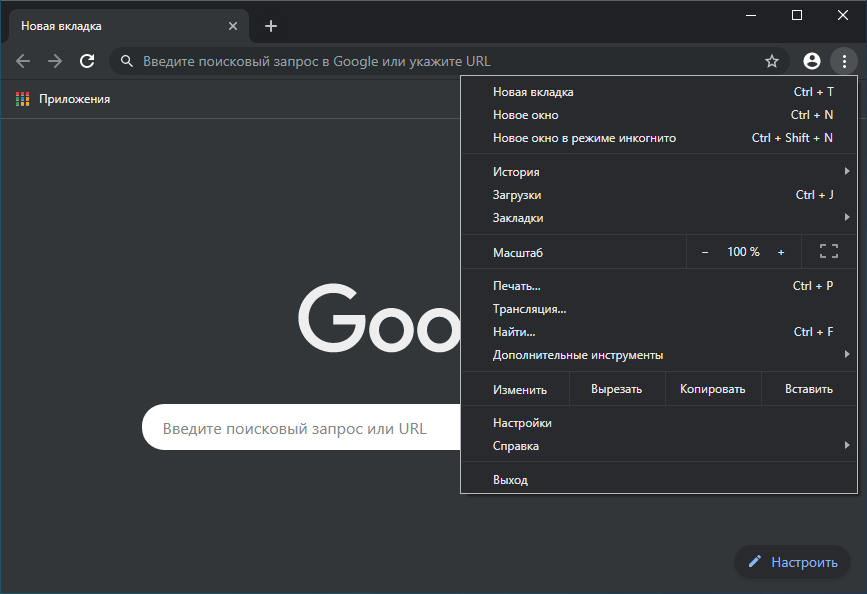
Con el desarrollo de la funcionalidad del software, aparecerán otras formas de cambiar el modo.
En la versión móvil del navegador
Los propietarios de teléfonos inteligentes y tabletas también pueden apreciar los beneficios del nuevo diseño de interfaz de usuario. Para diferentes dispositivos, el procedimiento variará.
Los propietarios de Android pueden cambiar la configuración del tema en el navegador Chrome de la siguiente manera: haga clic en los 3 puntos ubicados verticalmente en la parte superior derecha, luego – «Configuración», luego – «Temas». Active el elemento «Oscuro», los cambios se aplican inmediatamente.
Si selecciona «Predeterminado», el modo se activará cuando el dispositivo entre en un estado de ahorro de energía. La función está disponible a partir de Android 5.
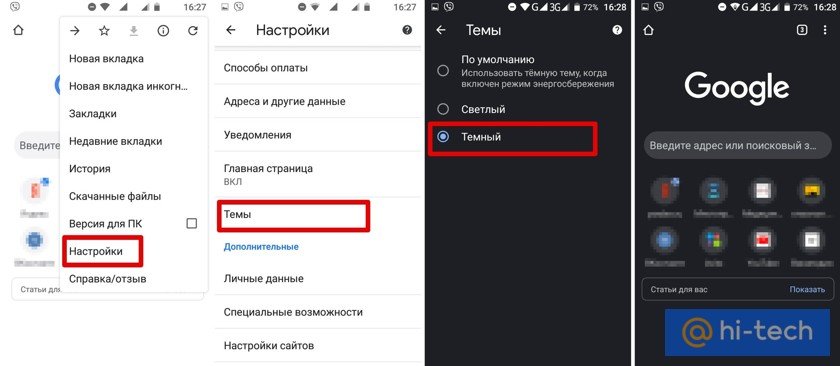
Los usuarios de dispositivos iOS 13 o posteriores pueden cambiar la configuración global del sistema para activar el modo oscuro:
- En el menú de configuración, vaya al elemento «Pantalla y brillo».
- Anotamos la casilla de verificación «Oscuro». Acciones similares están disponibles en el Centro de control.
- También puede configurar el modo negro para que se habilite en un horario: para hacer esto, seleccione la opción «Automático» y establezca los parámetros.
Cambiar la apariencia del navegador Chrome es fácil: cualquier usuario que quiera realizar configuraciones individuales y optimizar la aplicación para sus propios requisitos se encargará de esto.







