Традиционный интерфейс Google Chrome не всем по вкусу: излишне яркий (особенно ночью) и недостаточно контрастный. Поэтому разработчики добавили функцию смены внешнего вида программы. Среди всех визуальных плагинов наиболее популярны темные темы: они красивы, удобны и легко устанавливаются. Даже неопытный пользователь запросто справится с настройкой и установкой. Особенно после того, как прочитает материал этой статьи. Здесь мы рассмотрим последовательность действий для разных платформ: мобильных устройств и компьютеров.
Что такое «темная тема» в Гугл Хром
Как следует из названия, внешний вид приложения меняется со светлого на темный. Эта возможность была впервые реализована в Chrome версии 73. Изначально она был доступен только пользователям MacOs, а начиная с версии 74, пользоваться нововведением могут все.
Это изменение несет не только эстетический, но и практический смысл: глаза меньше устают, меньше отвлекаешься, можешь сосредоточиться на контенте, элементы интерфейса становятся четче и заметнее.
Юзабилити улучшается, настроение повышается.
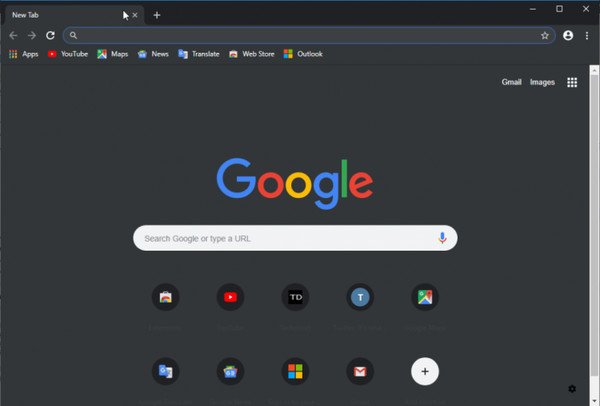
Особенности темного режима
Фон, адресная строка и подложка меню становятся черными. Визуально темную тему можно перепутать с режимом «инкогнито»: единственным отличием будет значок в правом верхнем углу. В темном режиме он будет соответствовать изображению пользовательского профиля (стилизованный портрет на фоне серого круга).
Настройка относится только к интерфейсу, весь пользовательский функционал сохраняется, разве что уменьшается яркость экрана, что снижает нагрузку на глаза.
Как включить темную тему
Приведем пошаговую инструкцию для пользователей Windows: их пока абсолютное большинство. Операционную систему Linux не рассматриваем — ее поклонники при желании разберутся с настройками темной темы браузера самостоятельно: суть процесса останется неизменной. Перед изменением настроек нужно проверить версию браузера Chrome и обновить приложение до последнего стабильного релиза.
На компьютере
Существует несколько способов включить темную тему Google Chrome на компьютере. Пользоваться можно любым: последовательность действий приводит к одинаковому результату. Перечень выглядит следующим образом:
- модифицировать настройки самой операционной системы;
- изменить параметры запуска приложения Google;
- установить темную тему из официальных плагинов.
Первый способ относится к глобальным настройкам и доступен пользователям Windows 10. Путь выглядит так: в меню «Пуск» выбираем персонализацию настроек и переходим к подпункту «Цвета». В дополнительных настройках указываем темный режим. Изменения будут применены ко всей системе, все пользовательские приложения изменят внешний вид (конечно, если они умеют это делать).
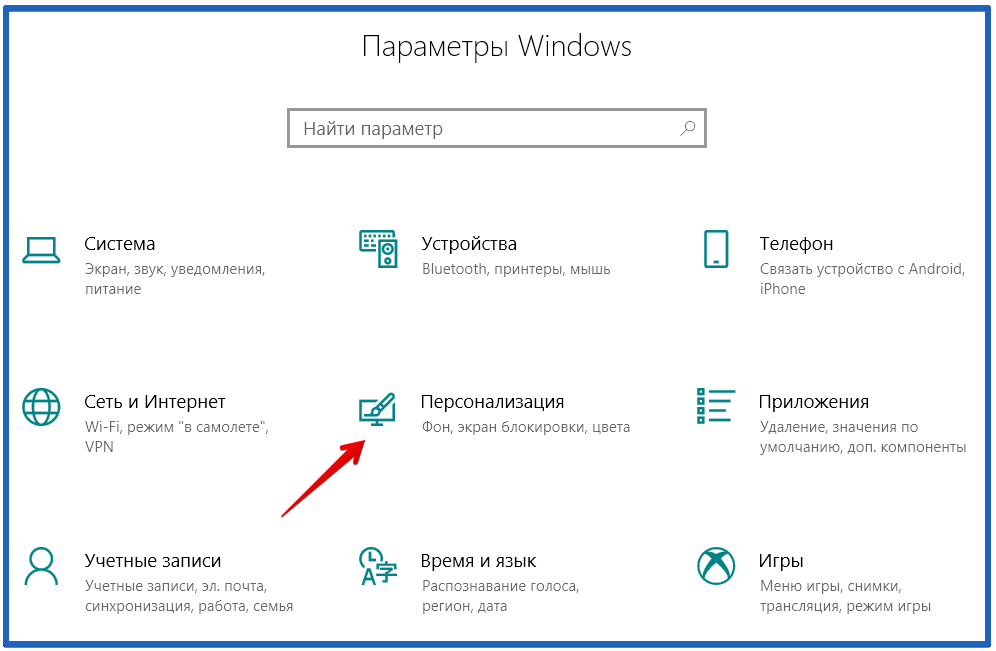
Другие способы менее радикальны и позволяют изменить настройки только браузера. Изящное решение — запустить браузер с дополнительными опциями: метод понравится тем, кому нравится разбираться в системных настройках.
Правой кнопкой мыши нажимаем на ярлык приложения и заходим в настройки свойств. Во вкладке «Ярлык» в поле «Объект» к написанному добавляем ключ —force-dark-mode, применяем и сохраняем изменения. Если Chrome в этот момент открыт, программу потребуется перезапустить.
Темных тем существует несколько. Убедиться в их разнообразии можно следующим образом:
- Нажимаем на три точки в правом верхнем углу, выбираем пункт «Настройки» и попадаем на страницу chrome://settings/appearance.
- В левом меню переходим в раздел «Внешний вид» и получаем возможность установки тем из магазина Chrome. Пусть вас не пугает слово «магазин»: в большинстве случаев платить не придется.
- Ищем по каталогу по слову «темная»: Google предоставляет список из множества вариантов — есть из чего выбирать.
- После скачивания установка происходит автоматически, от пользователя требуется только согласиться на перезапуск браузера.
- Чтобы отключить темный режим, достаточно просто деактивировать расширение. Также можно сбросить параметры на дефолтные: в дополнительных настройках выбираем опцию «Восстановление настроек по умолчанию».
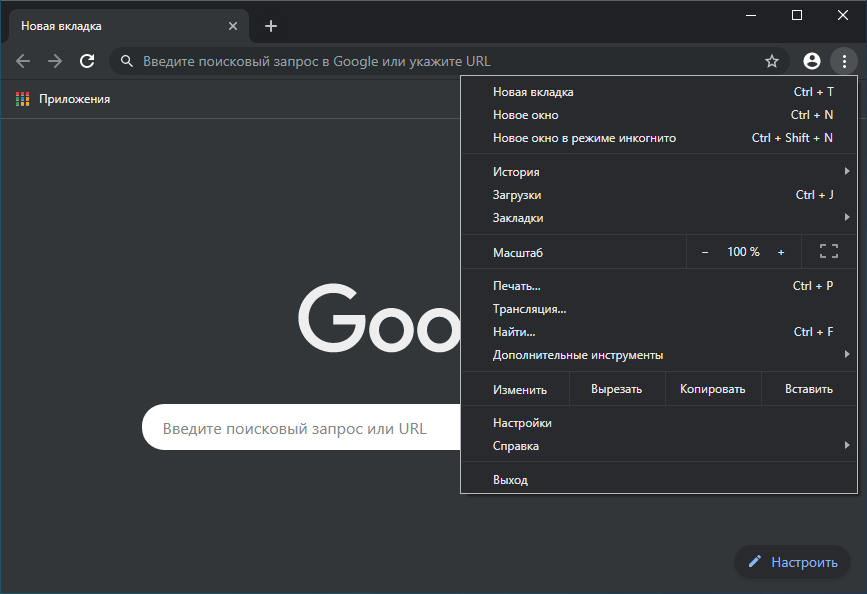
С развитием функционала программного обеспечения будут появляться и другие способы переключения режима.
В мобильной версии браузера
Владельцы смартфонов и планшетов также могут оценить преимущества нового дизайна пользовательского интерфейса. Для разных устройств порядок действий будет различаться.
Владельцы Android могут изменить настройки темы в браузере Chrome так: нажимаем вертикально расположенные 3 точки сверху справа, далее — «Настройки», далее — «Темы». Активируем пункт «Темный», изменения применяются сразу же.
Если выбрать пункт «По умолчанию», то режим будет включаться при переходе устройства в энергосберегающее состояние. Функция доступна начиная с версии Android 5.
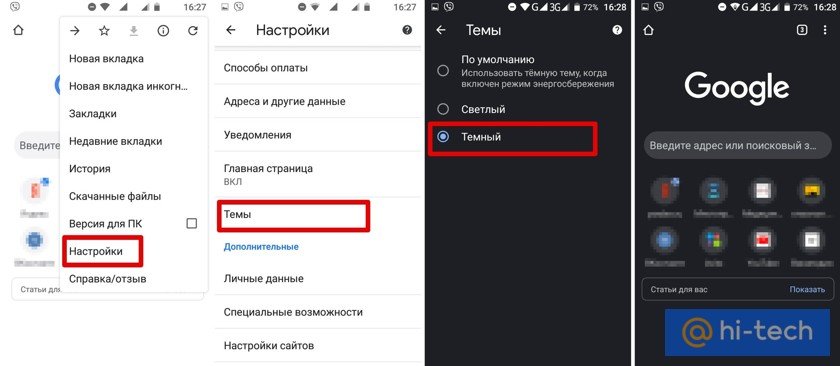
Пользователи устройств версии iOS 13 или старше могут изменить глобальные настройки системы для активизации темного режима:
- В меню настроек переходим к пункту «Экран и яркость».
- Отмечаем чекбокс «Темное». Аналогичные действия доступны в «Пункте управления».
- Также можно настроить включение темного режима по расписанию: для этого выберите опцию «Автоматически» и задайте параметры.
Изменить внешний вид браузера Chrome несложно: с этим справится любой пользователь, который хочет сделать индивидуальные настройки и оптимизировать приложение под собственные требования.







