Google Chrome dispose d’un bloqueur de publicité intégré qui sauve l’utilisateur des publicités ennuyeuses – il cache la plupart des annonces pop-up, mais laisse des messages de sites conformes aux recommandations du navigateur. Ces recommandations peuvent ne pas coïncider avec les préférences de l’utilisateur – vous pouvez donc désactiver le bloqueur de publicité manuellement ou le réactiver. Vous pouvez choisir de bloquer les annonces sur toutes les propriétés Web ou seulement sur certaines d’entre elles.
À propos du blocage des annonces dans Google Chrome
Google Chrome masque les annonces sur certaines ressources par défaut. Cet algorithme fonctionne pour un certain nombre de raisons :
- Il y a trop de blocs d’annonces sur le site;
- Les publicités sont trop intrusives – elles clignotent, émettent un son fort ou chevauchent le texte. Le navigateur filtre toutes ces publicités et les bloque afin qu’elles n’interfèrent pas avec la visualisation du contenu.
Si nécessaire, il est possible de désactiver ou d’activer le blocage de la publicité sur n’importe quel site.
Il existe 2 façons d’autoriser les annonces :
- Autoriser toutes les annonces – Lorsque vous utilisez cette méthode, préparez-vous à ce que les annonces les plus étranges apparaissent. Il y a une forte probabilité qu’après quelques jours ou quelques semaines, vous décidiez toujours d’utiliser un bloqueur.
- Faites une liste blanche des ressources Web qui sont bloquées par le navigateur Google Chrome – cela aide si le bloqueur crée un problème.
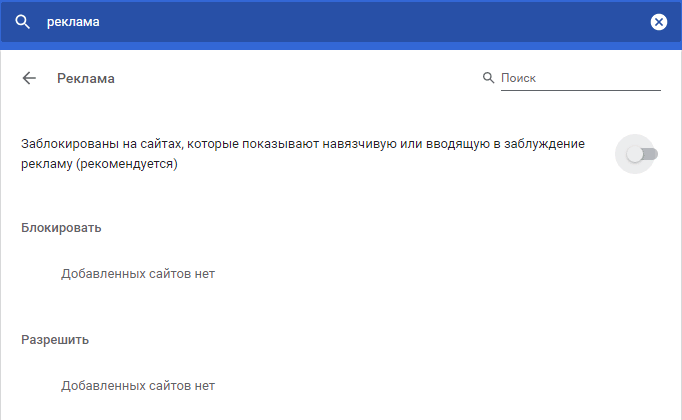
Ces paramètres individuels vous permettent de configurer le travail sur le réseau aussi facilement que possible. Cela vaut la peine de passer quelques minutes à ce sujet afin de vous épargner des heures et même des jours à l’avenir.
Options de désactivation du bloqueur
Démarrez le navigateur, trouvez une icône avec trois points dans le coin supérieur droit de la fenêtre ouverte. Cliquez sur cette icône avec le bouton gauche de la souris, regardez le menu et sélectionnez « Paramètres ».
- Abaissez la molette de la souris, sélectionnez l’élément « Supplémentaire ».
- Ensuite, recherchez le bloc « Paramètres de contenu ».
- Cliquez dessus, puis sélectionnez l’onglet « Publicité ».
- Par défaut, la protection est déjà activée, il suffit donc de changer la couleur du curseur en déplaçant le curseur.
- Lorsque le curseur devient bleu, la protection est supprimée.
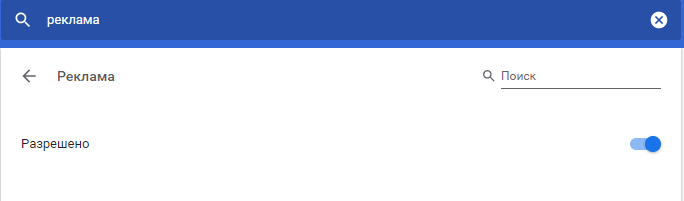
Autoriser toutes les annonces
Pour contrôler les publicités, vous devez accéder au menu des paramètres du navigateur Chrome.
- Trouvez l’icône avec trois points, cliquez dessus et allez dans « Paramètres ».
- Dans le menu « Paramètres », descendez et allez dans « Avancé ».
- Allez encore plus bas dans la section « Confidentialité et sécurité ». Ici, nous trouvons l’option « Paramètres de contenu » et cliquez dessus.
- Il y aura plusieurs options, mais nous avons besoin d’un élément « Publicité ». Cliquez dessus.
La pratique montre que cette option est déjà activée par défaut, mais le commutateur affiche la position « OFF ». Cela signifie que lorsque vous déplacez le commutateur, vous tombez dans un piège – au lieu de désactiver les publicités, changer l’interrupteur à bascule vous permet de l’afficher.
Soyez prudent – en fait, ce n’est pas une tromperie, mais seulement une petite astuce conçue pour les utilisateurs moins préparés.
Autoriser les annonces sur des sites spécifiques
Si vous avez des sites favoris que vous utilisez tout le temps, il est logique de désactiver le bloqueur de publicité pour eux.
Pourquoi?
- Tout d’abord, un bloqueur de publicité peut limiter les fonctionnalités du site – c’est peu pratique, il est donc parfois logique de supprimer le blocage.
- Deuxièmement, parfois, la publicité est amusante, agréable, utile – et vous ne voulez pas la désactiver du tout. Si tel est votre cas, un site particulier peut être exclu de la liste de blocage.
Comment désactiver le blocage des publicités sur certains sites ?
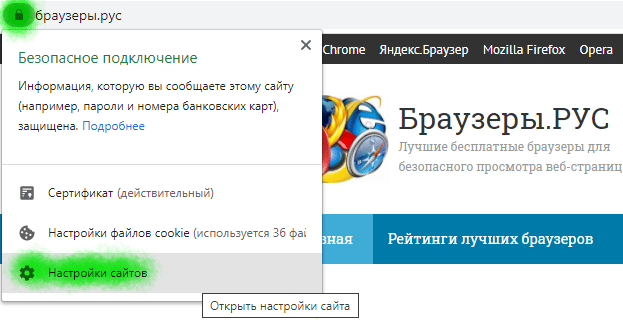
Si vous avez des sites favoris sur lesquels vous êtes prêt à voir des annonces, vous devez agir comme suit :
- Accédez à un site sur lequel vous êtes prêt à voir toutes vos annonces, puis cliquez sur l’icône située à gauche de l’URL pour afficher des informations sur le site.
- Dans cette liste déroulante, sélectionnez « Paramètres du site ».
- Trouvez l’entrée « Publicité », puis sélectionnez l’élément « Autoriser » dans le menu.
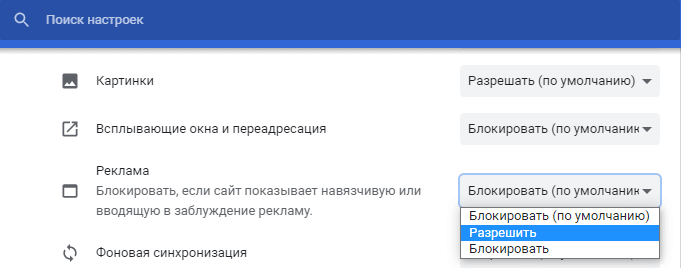
Maintenant, les annonces seront autorisées sur la ressource sélectionnée, mais les annonces ennuyeuses seront toujours automatiquement bloquées.
Activer le bloqueur
Pour activer le bloqueur, nous agissons dans l’ordre inverse :
- Lancez le navigateur Chrome et cliquez sur le bouton gauche de la souris sur le bouton système en haut à droite (ce sont trois points situés les uns sur les autres).
- Dans le menu qui apparaît, sélectionnez « Paramètres ».
- Sélectionnez ensuite l’élément « Supplémentaire » – il se trouve tout en bas de la page;
- Travaillez avec votre doigt et la molette de la souris sur le bloc « Paramètres de contenu ».
- Cliquez dessus, puis sélectionnez l’onglet « Publicité ».
- Par défaut, le mode est activé, vérifiez cette position.
Gardez à l’esprit que le bloqueur de publicité fonctionne sur les recommandations créées par vos demandes. En conséquence, vous pouvez vous retrouver dans une « bulle d’information », ce qui interfère grandement et rétrécit vos horizons.







