Toute personne qui est en quelque sorte familière avec l’ordinateur et Internet connaît l’existence du navigateur Google Chrome. À l’heure actuelle, c’est l’un des navigateurs les plus populaires et les plus utilisés dans le monde. Cependant, tout le monde ne connaît pas les capacités intégrées du navigateur lui-même, ce qui peut grandement faciliter son utilisation. Les raccourcis clavier sont nécessaires pour accéder rapidement à de nombreuses fonctions du navigateur Google Chrome.
Pourquoi avons-nous besoin de raccourcis clavier dans Google Chrome
Ce concept implique l’appui simultané sur certaines touches du clavier de l’ordinateur qui peuvent appeler la fonction demandée dans le navigateur.
Les raccourcis clavier dans Google Chrome sont des commandes que vous pouvez utiliser pour accéder rapidement aux fonctionnalités, basculer entre les onglets ouverts et travailler avec des pages Web.
Ils sont capables de fournir un accès rapide aux onglets Google Chrome, ce qui facilite votre expérience de navigation et évite les nombreuses étapes intermédiaires que vous prenez si vous n’utilisez pas de raccourcis clavier.
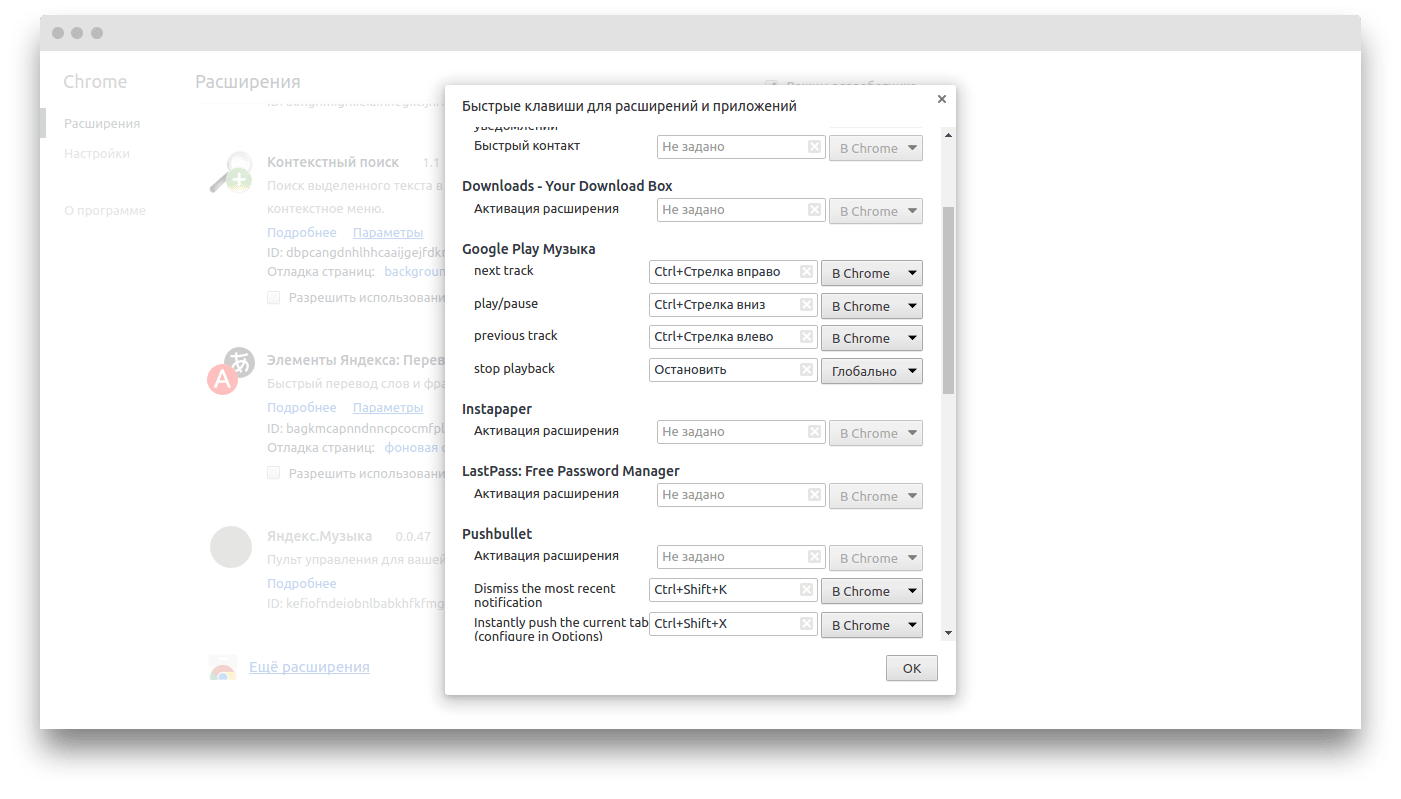
Quelles combinaisons existent
Il existe de nombreuses combinaisons de raccourcis clavier qui, lorsqu’elles sont pressées, déclenchent des fonctionnalités avancées du navigateur, telles que la navigation entre les onglets ou l’ouverture de nouvelles fenêtres.
Pour chaque extension, vous pouvez configurer les raccourcis clavier manuellement.
Pour ce faire, vous devrez effectuer plusieurs actions consécutives :
- Dans le coin supérieur droit du navigateur, trouvez les trois points verticaux et cliquez dessus;
- Dans la liste qui s’ouvre, recherchez « Outils supplémentaires » et passez le curseur de la souris sur la commande pour ouvrir le menu des paramètres;
- Dans la nouvelle liste, trouvez le bouton « Extensions » et cliquez dessus pour ouvrir le menu complet des extensions;
- Dans le coin supérieur gauche, cliquez sur les trois barres horizontales à côté de « Extensions » et sélectionnez « Raccourcis clavier » dans la liste qui s’ouvre;
- Dans la fenêtre qui s’ouvre, toutes les applications et extensions installées dans le navigateur apparaîtront;
- Sélectionnez l’extension dont vous avez besoin et définissez le raccourci clavier souhaité dans une fenêtre spéciale.
Pour les autres fonctions, il ne sera pas possible de modifier les paramètres intégrés des raccourcis clavier dans Google Chrome.
Onglets et fenêtres
Les raccourcis clavier les plus simples et, en même temps, les plus populaires du navigateur sont les touches responsables du changement d’onglet du clavier dans Google Chrome. Ces combinaisons comprennent :
- Ctrl et T: ouvrez un nouvel onglet dans le navigateur et allez-y;
- Ctrl et N: ouvrez une nouvelle fenêtre vide avec la page d’accueil;
- Ctrl + Maj et T : renvoie le dernier onglet fermé ;
- Ctrl + Maj et N: basculez le navigateur en mode « Incognito »;
- Ctrl et Tab : accédez à l’onglet suivant du navigateur ouvert ;
- Ctrl et un nombre de 1 à 8: allez à un onglet ouvert spécifique;
- Ctrl et 9: onglets ouverts avec le dernier site ouvert;
- Alt et Accueil : ouvrez la page d’accueil du navigateur ;
- Ctrl et F4 : fermez l’onglet ouvert ;
- Ctrl + Maj et Tab : retour à la page précédente ;
- Alt et N + espace: réduire l’échelle;
- Alt et X + espace: zoom avant;
- Ctrl + Maj et W: effacer tous les services ouverts;
- Ctrl + Maj et Q : fermez le navigateur.
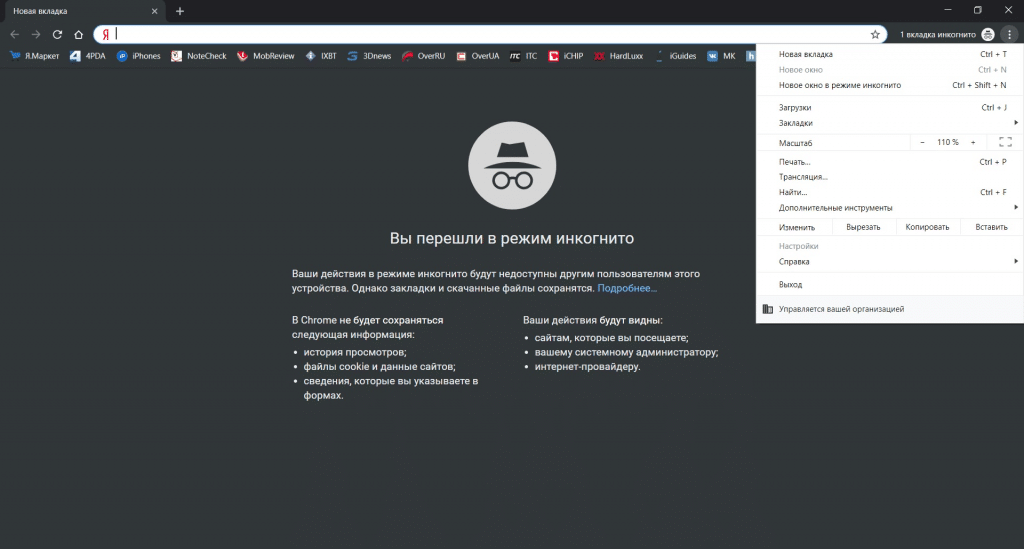
Fonctions d’appel
Pour les utilisateurs qui utilisent souvent les paramètres avancés du navigateur, il sera utile d’apprendre les raccourcis clavier suivants:
- Ctrl et H : ouvre l’historique de navigation ;
- Ctrl et J : ouvre une fenêtre avec les téléchargements ;
- Ctrl + Maj et B: ouvrez / fermez la barre de favoris dans Google Chrome;
- Ctrl + Maj et O: ouvre le « Gestionnaire de signets »;
- Maj et Échap : ouvre le gestionnaire de tâches intégré ;
- Maj + Alt et T : sélectionne le premier outil de la barre d’outils ;
- F12 ou Ctrl + Maj et J : ouvre « Outils de développement »;
- F6 : efface la barre d’adresse ;
- F5 : actualise la page ;
- F3: Ouvre la fonction « Rechercher du texte »;
- Ctrl et G: aller au résultat suivant de la requête de recherche dans le navigateur;
- Ctrl + Maj et G: accédez au résultat précédent de la requête de recherche dans le navigateur;
- Ctrl + Maj et M: mode invité;
- Ctrl + Maj et Suppr: ouvre le « Effacer l’historique de navigation »;
- Alt + Maj et I : Contactez le support.
Barre d’adresse
Pour ceux qui recherchent souvent des informations sur Internet, la connaissance de ces raccourcis clavier ne sera certainement pas superflue. L’utilisation de ces combinaisons accélérera votre travail sur Internet à plusieurs reprises et facilitera la recherche des informations nécessaires:
- Rechercher la requête et Entrée: accédez à la page des résultats de recherche de la requête;
- Requête de recherche + Alt et Entrée: ouvrez un nouvel onglet avec les résultats de la recherche;
- Nom du moteur de recherche et de l’onglet : modifiez ou sélectionnez le moteur de recherche ;
- Nom du site + Ctrl et Entrée : ajoute automatiquement www et .com au nom du site ;
- Flèche vers le bas + Maj et Supprimer : supprime les requêtes les plus fréquentes.
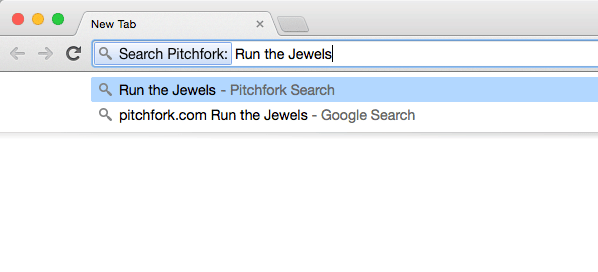
Utilisation des pages Web
Pour ceux qui travaillent fréquemment avec des pages Web, il sera très utile de vous familiariser avec cette liste de raccourcis clavier afin d’accélérer leur flux de travail et de sauter de nombreuses étapes intermédiaires entre la saisie d’une requête et l’obtention du résultat. Les raccourcis clavier populaires pour travailler avec des pages Web sont:
- F11: activer / désactiver le mode plein écran;
- Ctrl et E: lancez le moteur de recherche dans un onglet ouvert;
- Ctrl et F : ouvrir une recherche d’une phrase sur la page en cours du site ;
- Ctrl et P: ouvrez les paramètres d’impression de l’onglet ouvert;
- Ctrl et S: ouvrir les options de sauvegarde de l’onglet;
- Onglet : se déplacer entre les onglets ;
- Échap : Arrêtez le chargement de la page ou revenez en arrière ;
- Ctrl + 0 et sélection de fichier: enregistrez l’objet à l’aide de Google Server;
- Ctrl et U: site HTML ouvert;
- Ctrl et D : enregistrez la page dans des signets ;
- Ctrl + Maj et D: enregistrez tous les onglets ouverts dans des signets et créez un dossier séparé pour eux;
- Ctrl et + : augmente la mise à l’échelle de la page ;
- Ctrl et – : réduit la mise à l’échelle de la page ;
- Ctrl et 0 : définissez l’échelle de la page sur les paramètres standard ;
- PgDn et espace : fait défiler la page vers le bas ;
- Maj et espace : fait défiler la page vers le haut ;
- Maj et tabulation : bascule vers le dernier composant de la page ;
- Accueil : s’élève tout en haut de la page;
- Fin : s’abaisse tout en bas de la page ;
- Maintenance du changement de vitesse et molette de la souris: faites défiler la page vers le haut / vers le bas;
- Alt et N : met en surbrillance la notification à l’écran ;
- Alt + Maj et A : confirme la demande de notification ;
- Alt + Maj et D : rejette la demande de notification ;
- Alt et Accueil : ouvre un nouvel onglet avec la page d’accueil ;
- Ctrl et retour arrière : supprime le mot écrit précédent.
Ce sont les raccourcis clavier les plus couramment utilisés par ceux qui travaillent souvent avec des informations sur Internet. Même pour les utilisateurs ordinaires, connaître ces raccourcis clavier facilitera grandement le travail avec le navigateur et augmentera l’efficacité de vos compétences de travail.
Il n’est pas nécessaire de mémoriser toutes les commandes à la fois, elles peuvent être facilement apprises en cours d’utilisation. Plus tard, vous ne penserez même pas à leur utilisation, tout se passera automatiquement.







