Google Chrome memiliki fitur pembaruan otomatis. Ini memungkinkan browser untuk selalu mempertahankan versi saat ini, dan yang paling penting – koneksi Internet yang stabil untuk mengunduh pembaruan baru. Namun seiring waktu, browser telah berubah, fitur baru dan elemen desain telah ditambahkan, dan tidak semua perubahan sesuai dengan keinginan pengguna. Beberapa inovasi ternyata sangat tidak nyaman atau meningkatkan konsumsi sumber daya. Jadi orang-orang mulai mencari cara untuk mematikan pembaruan Google Chrome.
Mengapa Anda perlu memperbarui Google Chrome
Pembaruan browser selalu menyertakan berbagai pembaruan keamanan yang tidak memungkinkan penyerang untuk mendapatkan data pribadi pengguna.
Selain eksploitasi yang terus-menerus ditutup, pembaruan dapat mencakup fitur baru, peningkatan antarmuka, dan banyak lagi, yang memfasilitasi penggunaan ekstensi, mempercepat pekerjaan dengan layanan Google, atau penyesuaian parameter yang mudah.
Untuk menjaga komputer Anda tetap aman saat aktif menggunakan Internet, Anda tidak hanya membutuhkan antivirus yang bagus. Pengembang merekomendasikan untuk selalu memperbarui ke browser versi terbaru untuk meminimalkan kemungkinan peretasan. Namun, pembaruan berikutnya mungkin bermasalah dan menyebabkan berbagai kesalahan. Di sinilah Anda harus mempelajari cara menonaktifkan pembaruan otomatis untuk hanya menggunakan rilis terverifikasi.
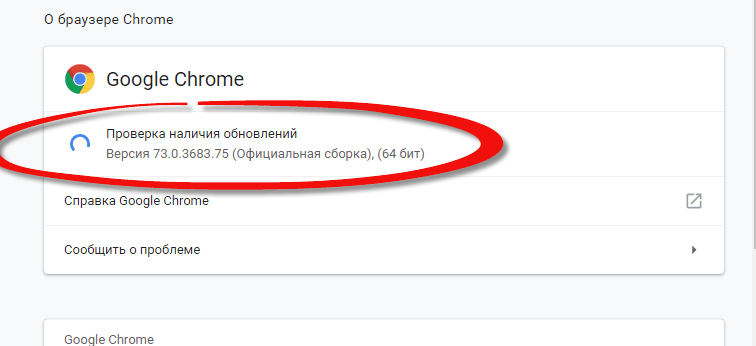
Cara menonaktifkan pembaruan otomatis
Perlu dicatat bahwa pengembang belum menyediakan cara "internal" normal untuk menonaktifkan pembaruan dengan satu klik, jadi Anda perlu menggunakan alat dan layanan lain.
perintah msconfig
Windows memiliki kemampuan untuk menonaktifkan pembaruan otomatis Google Chrome dengan menonaktifkan layanan yang bertanggung jawab untuk memperbaruinya. Ketika mereka dinonaktifkan, mereka tidak lagi mulai saat startup sistem dan berhenti memeriksa dan mengunduh pembaruan baru. Untuk menggunakan metode ini, Anda perlu:
- Tekan win+R.
- Tulis msconfig ke string.
- Buka bagian "Layanan".
- Centang kotak di samping "Jangan tampilkan layanan Microsoft."
- Temukan layanan yang berisi kata Google Update dalam judul.
- Hapus centang pada mereka.
- Terapkan perubahan.
- Tutup jendela.
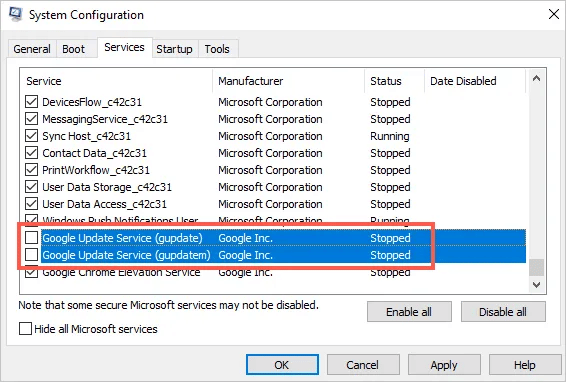
Sekarang perlu untuk memeriksa apakah manipulasi berhasil. Untuk melakukan ini, Anda perlu:
- Masuk ke browser Anda.
- Buka menu dengan mengklik tiga titik di sudut.
- Buka "Bantuan" → "Tentang browser Google Chrome".
Jika layanan pemeriksa pembaruan dinonaktifkan, kesalahan akan ditampilkan di jendela kecil. Misalnya, indikator pembaruan akan berputar tanpa batas dan tidak berhasil. Dalam hal ini, Anda tidak perlu melakukan hal lain – browser akan berhenti menerima versi baru.
Menghapus file pembaruan
Jika metode ini tidak berhasil, Anda dapat mencoba mencopot pemasangan pembaruan Google Chrome. File khusus di direktori browser bertanggung jawab untuk ini. Instruksinya adalah sebagai berikut:
- Buka C: → Program Files (x86) → Pembaruan Google →.
- Ubah nama folder, seperti Updates atau Updateold atau Update1, sehingga program tidak dapat menggunakan folder ini untuk menempatkan file.
- Copot pemasangan GoogleUpdate.exe (opsional).
Ini akan sepenuhnya menonaktifkan fungsi pembaruan, karena browser tidak akan dapat mendeteksi jalur di mana file baru diunduh.
Jika Anda berencana untuk menghapus file, disarankan untuk membuat salinan cadangan folder sehingga Anda dapat dengan cepat mengembalikan browser agar berfungsi jika perlu.
Pengaturan browser
Sebelumnya, sebuah peluang diterapkan yang memungkinkan Anda untuk menonaktifkan pembaruan otomatis dengan menonaktifkan plug-in yang bertanggung jawab untuk mengunduh pembaruan. Dalam versi Chrome saat ini, tidak ada opsi seperti itu, jadi Anda perlu menggunakan alat eksternal.
Editor Kebijakan Grup Lokal
Pengguna Windows perusahaan memiliki akses ke Editor Kebijakan Grup. Mereka yang telah menghadapi kebutuhan untuk menonaktifkan pembaruan di Windows 10, mungkin tahu tentang apa itu. Kebijakan yang ditetapkan dengan benar memudahkan untuk menonaktifkan pembaruan tidak hanya untuk browser, tetapi juga untuk program lain jika perlu.
Dalam kasus Chrome, Anda harus melakukan hal berikut:
- Unduh templat kebijakan dari tautan – https://support.google.com/chrome/a/answer/6350036 dan ikuti instruksi untuk pemasangannya.
- Buka Konfigurasi Komputer (berjalan saat Anda menekan Win+R dan ketik msc).
- Pergi jalan Google → Google Update → Aplikasi → Google Chrome.
- Buka opsi Edit Aturan Pembaruan.
- Pilih "Pembaruan dinonaktifkan" di bagian "Pembaruan".
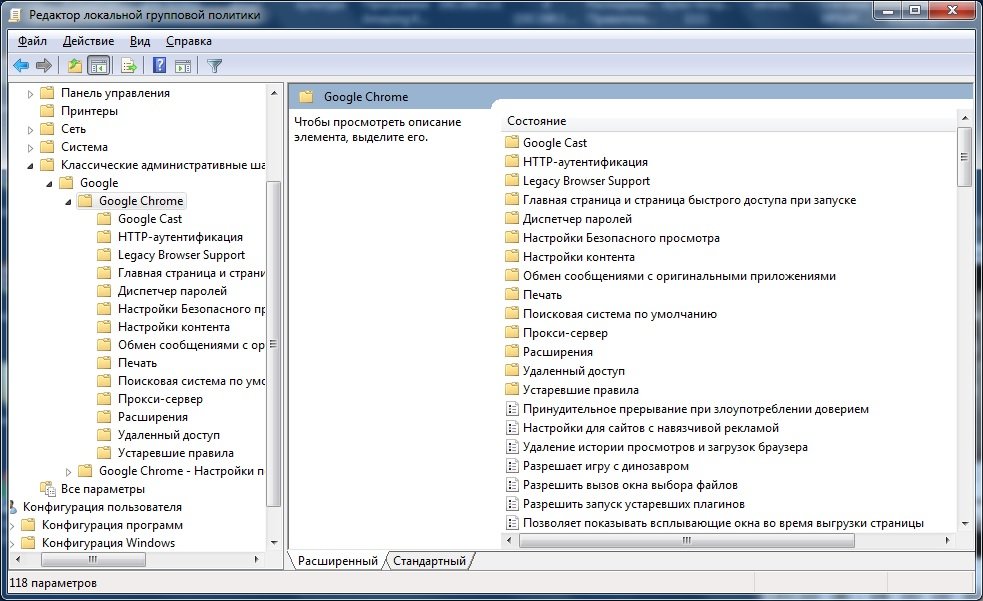
Setelah itu, ketika Anda pergi ke bagian "Tentang browser", panel akan menampilkan tulisan bahwa itu dinonaktifkan oleh administrator jaringan.
Untuk menonaktifkan pembaruan tab:
Pembaruan otomatis sebelumnya dapat dimatikan dengan mengganti bendera yang sesuai. Dalam versi Chrome saat ini, ini tidak mungkin.
Satu-satunya pilihan adalah pergi ke halaman chrome://discards/ dan memastikan bahwa baris tab yang diinginkan akan ditandai dengan tanda silang di kolom Auto Discardable.
Tanda centang dan tanda silang diaktifkan dengan menekan tombol.
Ekstensi pembuangan tab Nonaktifkan otomatis yang ada tidak lagi berfungsi untuk sebagian besar pengguna dan tidak disarankan.
Cara memperbarui browser Anda secara manual
Secara umum, Chrome diperbarui saat Anda membuka "Tentang browser Google Chrome": tiga titik → "Bantuan" → "Tentang browser Google Chrome". Tetapi jika Anda tiba-tiba mengganti nama folder Pembaruan (lihat bagian "Menghapus file pembaruan"), maka Anda harus mengganti namanya kembali – tanpa ini, Chrome tidak akan diperbarui.
Jika Anda mencopot pemasangan GoogleUpdate.exe, Anda harus menginstal ulang browser Anda. Pertama, Anda harus menghapusnya. Anda dapat melakukan ini dengan alat Windows standar (Tambah atau Hapus Program) atau utilitas khusus seperti Uninstall Tool atau CCleaner.
Maka Anda perlu mengunduh dan menginstal Chrome lagi:
- Ikuti tautannya — https://www.google.com/intl/ru_ru/chrome/.
- Klik tombol "Unduh Chrome".
- Tutup browser setelah unduhan selesai.
- Buka penginstal yang diunduh.
- Ikuti petunjuk penginstal.
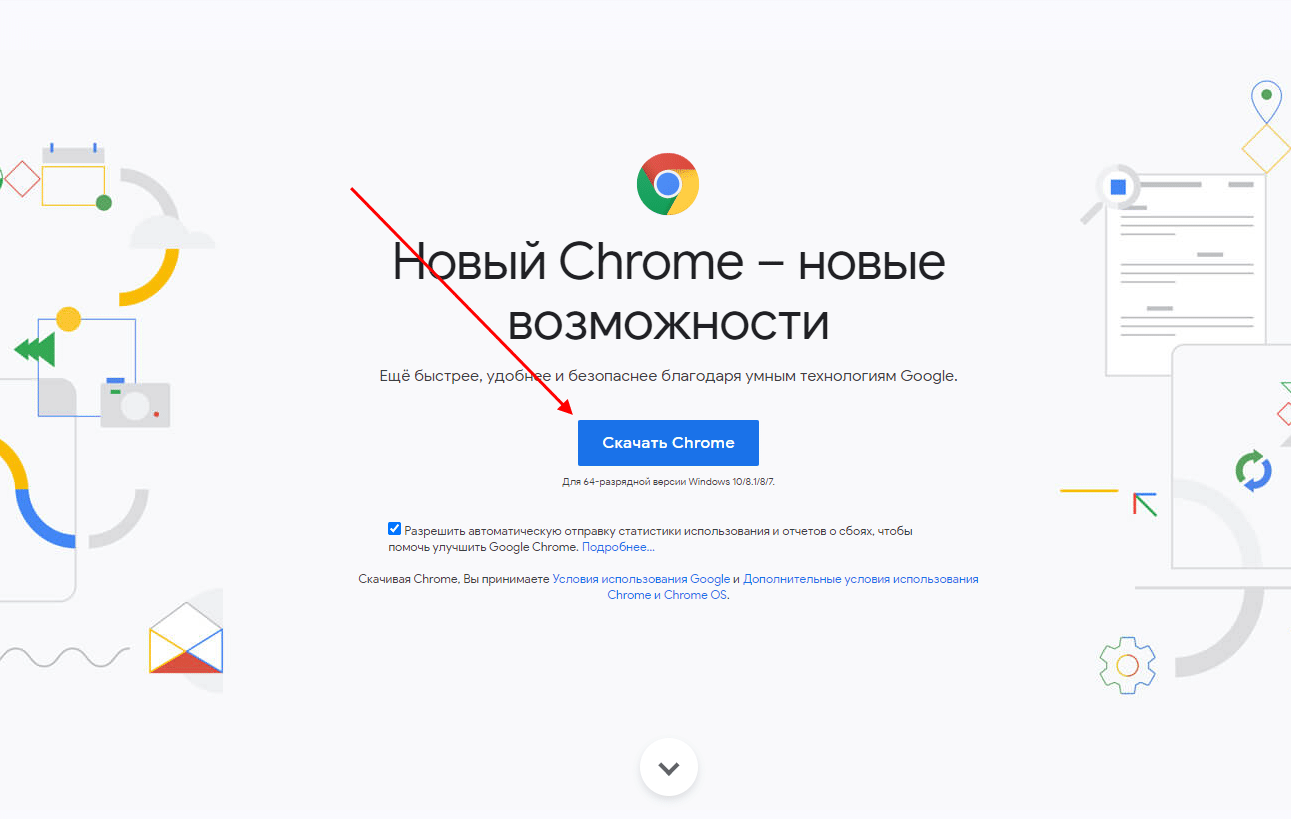
Setelah itu, Anda dapat terus menggunakan browser, sambil secara bersamaan mempelajari fungsi-fungsi barunya.







