Google Chrome ma funkcję automatycznej aktualizacji. Pozwala przeglądarce zawsze zachować aktualną wersję, a co najważniejsze – stabilne połączenie internetowe do pobierania nowych aktualizacji. Ale z biegiem czasu przeglądarka się zmieniła, dodano nowe funkcje i elementy projektu, a nie wszystkie zmiany przypadły do gustu użytkownikom. Niektóre innowacje okazały się niezbyt wygodne lub zwiększyły zużycie zasobów. Ludzie zaczęli więc szukać sposobów na wyłączenie aktualizacji Google Chrome.
Dlaczego musisz zaktualizować Google Chrome
Aktualizacje przeglądarki zawsze zawierają różne aktualizacje zabezpieczeń, które nie pozwalają atakującym na uzyskanie danych osobowych użytkownika.
Oprócz stale zamykanych exploitów, aktualizacje mogą zawierać nowe funkcje, ulepszenia interfejsu i wiele więcej, co ułatwia korzystanie z rozszerzeń, przyspiesza pracę z usługami Google lub łatwe dostosowywanie parametrów.
Aby zapewnić bezpieczeństwo komputera podczas aktywnego korzystania z Internetu, potrzebujesz nie tylko dobrego programu antywirusowego. Deweloperzy zalecają zawsze aktualizację przeglądarki do najnowszej wersji, aby zminimalizować ryzyko włamania. Jednak następna aktualizacja może być błędna i prowadzić do różnych błędów. W tym miejscu powinieneś dowiedzieć się, jak wyłączyć automatyczną aktualizację, aby używać tylko zweryfikowanych wersji.
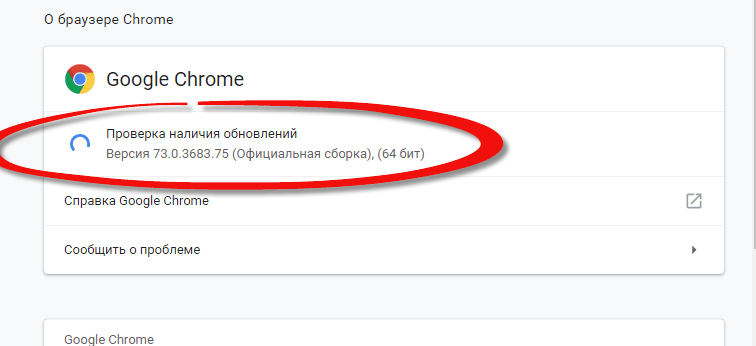
Jak wyłączyć automatyczne aktualizowanie
Należy zauważyć, że programiści nie zapewnili normalnego "wewnętrznego" sposobu wyłączania aktualizacji jednym kliknięciem, więc będziesz musiał użyć innych narzędzi i usług.
Polecenie msconfig
System Windows ma możliwość wyłączenia automatycznej aktualizacji Google Chrome przez dezaktywację usług odpowiedzialnych za jej aktualizację. Gdy są wyłączone, nie uruchamiają się już podczas uruchamiania systemu i przestają sprawdzać i pobierać nowe aktualizacje. Aby skorzystać z tej metody, będziesz potrzebować:
- Naciśnij win+R.
- Napisz msconfig do ciągu.
- Przejdź do sekcji "Usługi".
- Zaznacz pole wyboru "Nie wyświetlaj usług firmy Microsoft".
- Znajdź usługi, których tytuł zawiera słowa Google Update.
- Odznacz je.
- Zastosuj zmiany.
- Zamknij okno.
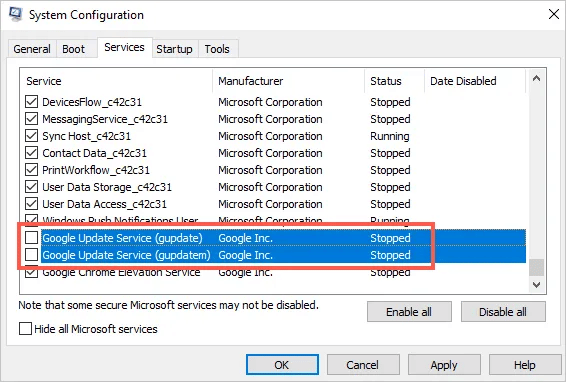
Teraz należy sprawdzić, czy manipulacje zadziałały. Aby to zrobić, musisz:
- Zaloguj się do przeglądarki.
- Otwórz menu, klikając trzy kropki w rogu.
- Przejdź do "Pomocy" → "Informacje o przeglądarce Google Chrome".
Jeśli usługi sprawdzania aktualizacji są wyłączone, w małym oknie zostanie wyświetlony błąd. Na przykład wskaźnik aktualizacji będzie obracał się w nieskończoność i bezskutecznie. W takim przypadku nie musisz robić nic więcej – przeglądarka przestanie otrzymywać nowe wersje.
Usuwanie pliku aktualizacji
Jeśli ta metoda nie działa, możesz spróbować odinstalować aktualizację Google Chrome. Odpowiada za to specjalny plik w katalogu przeglądarki. Instrukcja jest następująca:
- Przejdź przez C: → Program Files (x86) → Google → Update.
- Zmień nazwę folderu, na przykład Aktualizacje lub Updateold lub Update1, tak aby program nie mógł używać tego folderu do umieszczania plików.
- Odinstaluj GoogleUpdate.exe (opcjonalnie).
Spowoduje to całkowite wyłączenie funkcji aktualizacji, ponieważ przeglądarka nie będzie w stanie wykryć ścieżki, wzdłuż której pobrano nowe pliki.
Jeśli planujesz usunąć pliki, zaleca się wykonanie kopii zapasowej folderu, aby w razie potrzeby można było szybko przywrócić przeglądarkę do pracy.
Ustawienia przeglądarki
Wcześniej zaimplementowano możliwość wyłączenia automatycznych aktualizacji poprzez wyłączenie wtyczek odpowiedzialnych za pobieranie aktualizacji. W obecnych wersjach Chrome nie ma takiej opcji, więc musisz użyć zewnętrznych narzędzi.
Edytor lokalnych zasad grupy
Użytkownicy systemu Windows dla przedsiębiorstw mają dostęp do Edytora zasad grupy. Ci, którzy stanęli przed koniecznością wyłączenia aktualizacji w systemie Windows 10, prawdopodobnie wiedzą, o co chodzi. Odpowiednio ustawiony profil ułatwia wyłączenie aktualizacji nie tylko dla przeglądarki, ale także dla innych programów, jeśli to konieczne.
W przypadku Chrome musisz wykonać te czynności:
- Pobierz szablon zasad z łącza – https://support.google.com/chrome/a/answer/6350036 i postępuj zgodnie z instrukcjami jego instalacji.
- Otwórz Konfiguracja komputera (uruchamia się po naciśnięciu Win + R i wpisaniu msc).
- Idź drogą Google → Google Update → aplikacji → Google Chrome.
- Przejdź do opcji Edytuj reguły aktualizacji.
- Wybierz "Aktualizacje wyłączone" w sekcji "Aktualizacje".
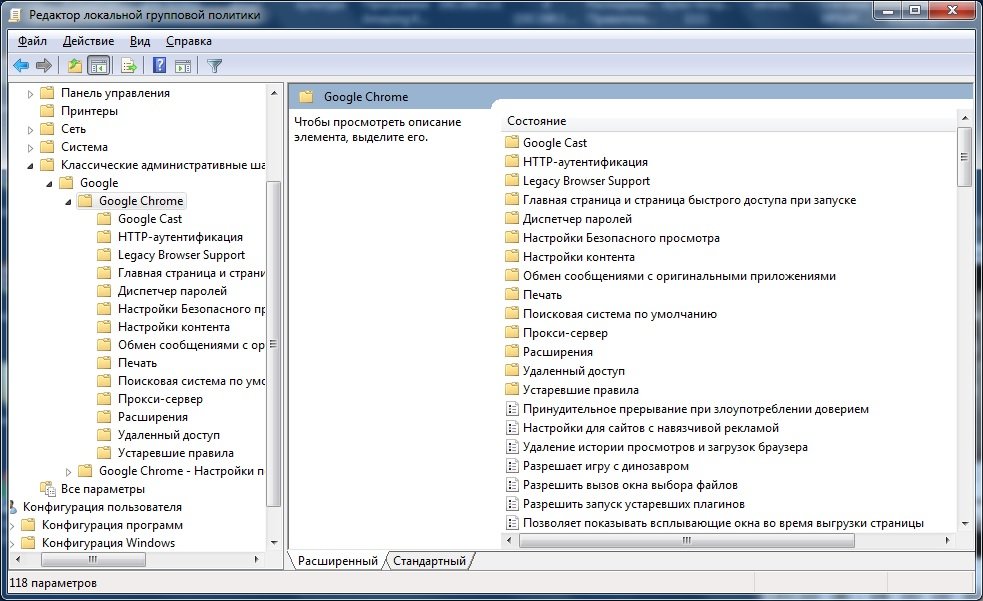
Następnie, gdy przejdziesz do sekcji "Informacje o przeglądarce", panel wyświetli napis, że został wyłączony przez administratora sieci.
Aby wyłączyć aktualizacje kart:
Automatyczną aktualizację można było wcześniej wyłączyć, przełączając odpowiednie flagi. W obecnych wersjach Chrome nie jest to możliwe.
Jedyną opcją jest przejście do strony chrome://discards/ i upewnienie się, że wiersz żądanych kart zostanie oznaczony krzyżykiem w kolumnie Automatyczne odrzucanie.
Znacznik wyboru i krzyżyk są przełączane przez naciśnięcie przełącznika.
Istniejące rozszerzenie Wyłącz automatyczne odrzucanie kart nie działa już dla większości użytkowników i nie jest zalecane.
Jak ręcznie zaktualizować przeglądarkę
Ogólnie rzecz biorąc, Chrome jest aktualizowany po przejściu do "Informacje o przeglądarce Google Chrome": trzy kropki → "Pomoc" → "Informacje o przeglądarce Google Chrome". Ale jeśli nagle zmienisz nazwę folderu aktualizacji (patrz sekcja "Usuwanie pliku aktualizacji"), będziesz musiał zmienić jego nazwę z powrotem – bez tego Chrome nie zostanie zaktualizowany.
Jeśli odinstalujesz GoogleUpdate.exe, musisz ponownie zainstalować przeglądarkę. Najpierw musisz go usunąć. Możesz to zrobić za pomocą standardowych narzędzi systemu Windows (Dodaj lub usuń programy) lub specjalnych narzędzi, takich jak Uninstall Tool lub CCleaner.
Następnie musisz ponownie pobrać i zainstalować Chrome:
- Kliknij link — https://www.google.com/intl/ru_ru/chrome/.
- Kliknij przycisk "Pobierz Chrome".
- Zamknij przeglądarkę po zakończeniu pobierania.
- Otwórz pobrany instalator.
- Postępuj zgodnie z instrukcjami instalatora.
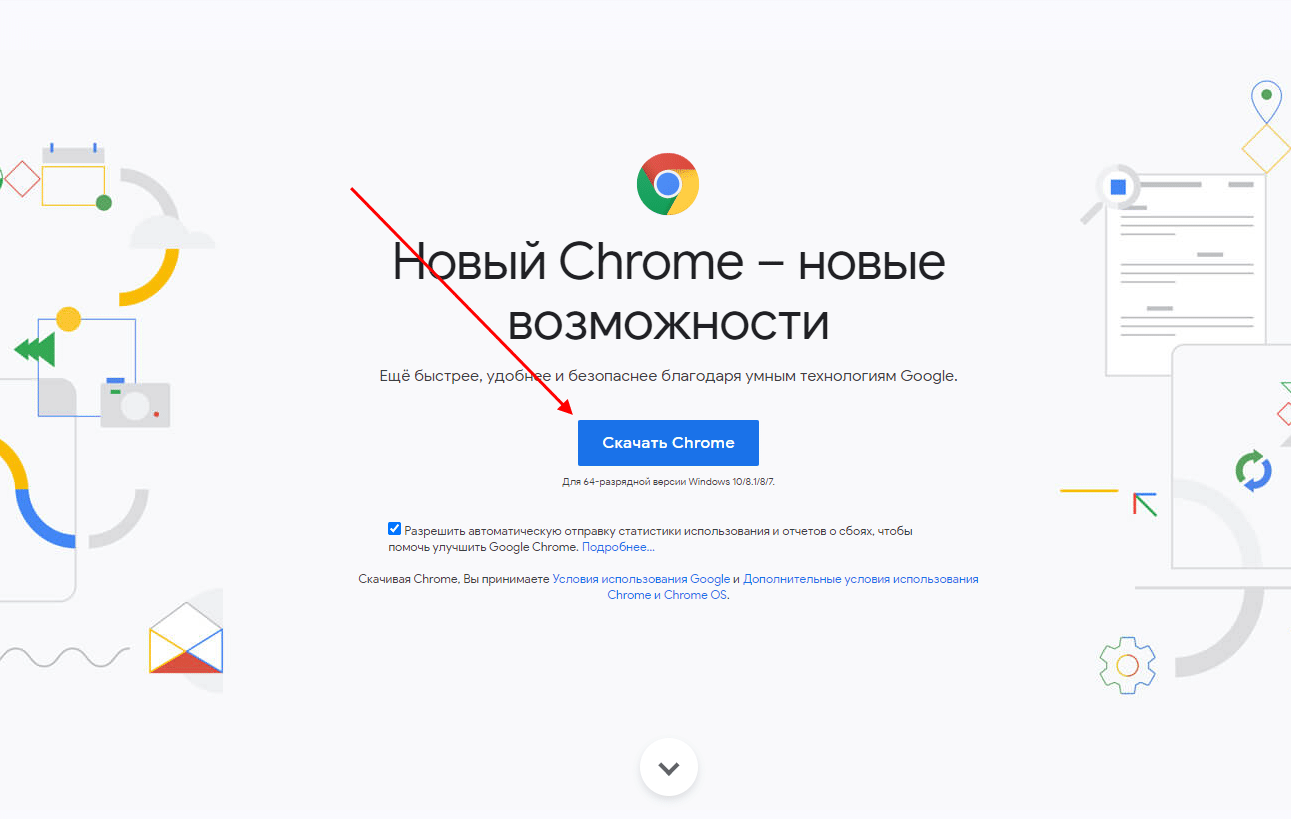
Następnie możesz nadal korzystać z przeglądarki, jednocześnie studiując jej nowe funkcje.







