Гугл Хром имеет функцию автообновления. Она позволяет браузеру всегда поддерживать актуальную версию, а главное — стабильное подключение к интернету для загрузки новых апдейтов. Но с течением времени обозреватель менялся, добавлялись новые функции и элементы дизайна, и не все изменения приходились по вкусу пользователям. Какие-то новшества оказывались не слишком удобными или увеличивали потребление ресурсов. Поэтому люди стали искать способы отключить обновление Google Chrome.
Для чего нужно обновление Гугл Хром
Обновления браузера всегда включают в себя различные апдейты безопасности, которые не позволяют злоумышленникам получать личные данные пользователя.
Помимо постоянно закрываемых эксплойтов, обновления могут включать в себя новые функции, доработки интерфейса и многое другое, что облегчает использование расширений, ускоряет работу с сервисами Гугл или легкую настройку параметров.
Чтобы сохранить свой компьютер в безопасности при активном использовании интернета, понадобится не только хороший антивирус. Разработчики рекомендуют всегда обновляться до последней версии браузера, чтобы свести шанс взлома к минимуму. Однако очередной апдейт может оказаться глючным и привести к различным ошибкам. Вот здесь и стоит узнать, как отключить автообновление, чтобы пользоваться только проверенными релизами.
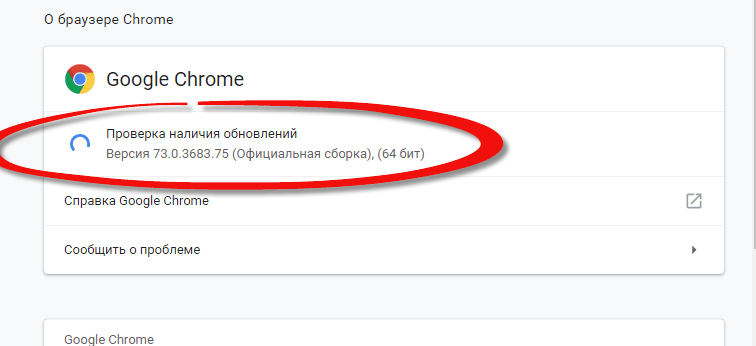
Как отключить автоматическое обновление
Нужно учесть, что разработчики не предусмотрели нормального «внутреннего» способа отключения обновлений одним кликом, поэтому понадобится использовать иные инструменты и службы.
Команда msconfig
В Windows реализована возможность отключения автообновления Гугл Хром за счет деактивации служб, отвечающих за его обновление. При их отключении они больше не запускаются при старте системы и перестают проверять и скачивать свежие обновления. Чтобы воспользоваться этим способом, понадобится:
- Нажать комбинацию Win+R.
- Вписать в строку msconfig.
- Перейти в раздел «Службы».
- Установить отметку на «Не отображать службы Майкрософт».
- Отыскать службы, содержащие в названии слова Google Update.
- Убрать с них отметки.
- Применить изменения.
- Закрыть окно.
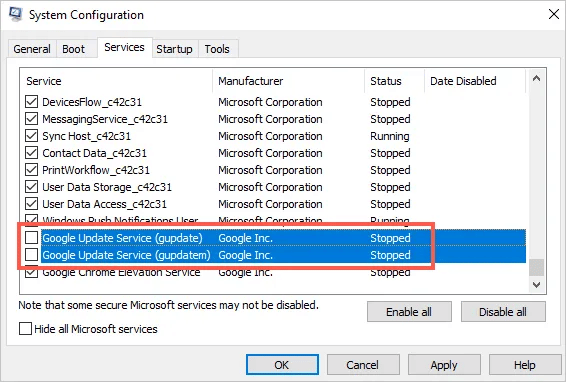
Теперь необходимо проверить, сработали ли проведенные манипуляции. Для этого нужно:
- Войти в браузер.
- Открыть меню, нажав на три точки в углу.
- Перейти в «Справка» → «О браузере Google Chrome».
Если службы проверки обновлений отключены, то в небольшом окне будет отображаться ошибка. Например, индикатор апдейта будет бесконечно и безрезультатно вращаться. В этом случае больше ничего делать не придется — браузер прекратит получать новые версии.
Удаление файла обновления
Если способ не сработал, можно попробовать удалить обновление Гугл Хром. За это отвечает особый файл в директории браузера. Инструкция следующая:
- Пройти С: → Program Files (x86) → Google → Update.
- Изменить название папки, например на Updates или Updateold или Update1, чтобы программа не могла воспользоваться этой папкой для размещения файлов.
- Удалить GoogleUpdate.exe (опционально).
Это полностью отключит функцию обновления, так как браузер не сумеет обнаружить путь, по которому скачаны новые файлы.
Если планируется удалить файлы, то рекомендуется сделать резервную копию папки, чтобы появилась возможность быстро вернуть работоспособность браузера при необходимости.
Настройки браузера
Ранее была реализована возможность, позволяющая отключить автоматические обновления посредством выключения плагинов, отвечающих за загрузку апдейтов. В актуальных версиях Chrome такой опции нет, поэтому необходимо пользоваться внешними инструментами.
Редактор локальной групповой политики
Пользователи корпоративной версии Windows имеют доступ к редактору групповых политик. Те, кто сталкивался с необходимостью отключения обновлений в Windows 10, наверняка знают, о чем речь. Правильно установленная политика позволяет легко отключить апдейты не только для браузера, но и иных программ при необходимости.
В случае с Chrome, понадобится сделать следующее:
- Скачать шаблон политики по ссылке — https://support.google.com/chrome/a/answer/6350036 и следовать инструкции по ее установке.
- Открыть «Конфигурация компьютера» (запускается при нажатии Win+R и вводе команды msc).
- Пройти путь Google → Google Update → Applications → Google Chrome.
- Перейти к параметру «Изменить правила обновления».
- Выбрать «Обновления отключены» в разделе «Обновления».
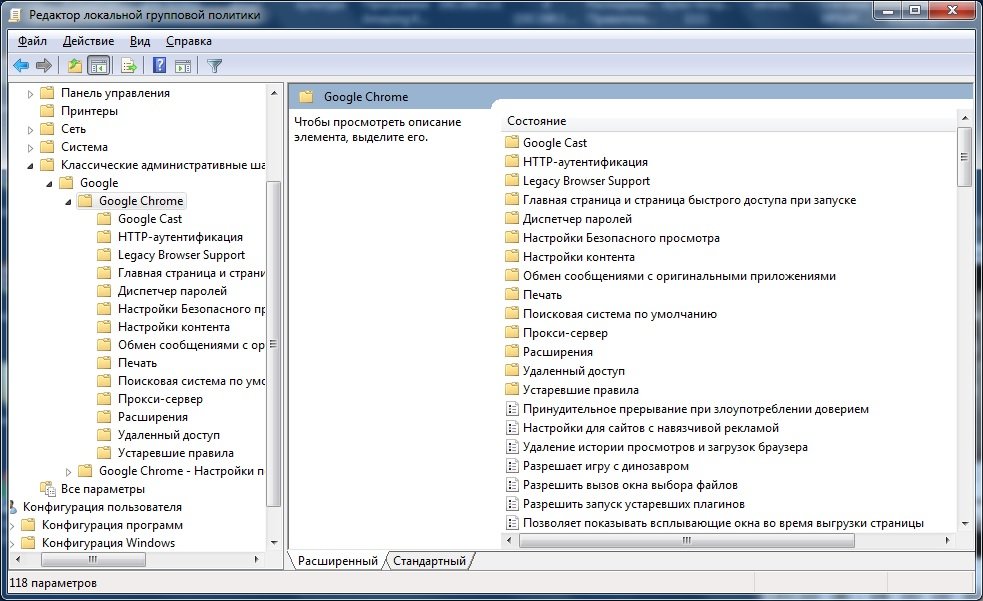
После этого при переходе в раздел «О браузере» в панели будет отображаться надпись о том, что оно было отключено администратором сети.
Как отключить обновление вкладок
Автообновление раньше можно было выключить переключением соответствующих флагов. В актуальных версиях Chrome такой возможности нет.
Единственный вариант — перейти на страницу chrome://discards/ и убедиться, что в строке нужных вкладок будет отметка крестиком в столбе Auto Discardable.
Галочка и крестик переключаются нажатием на Toggle.
Существующее расширение Disable automatic tab discarding перестало работать для большинства пользователей и устанавливать его не рекомендуется.
Как обновить браузер вручную
Вообще, Хром обновляется, когда вы заходите в «О браузере Google Chrome»: три точки → «Справка» → «О браузере Google Chrome». Но если вдруг вы переименовали папку Update (см. раздел «Удаление файла обновления»), тогда придется переименовать ее обратно – без этого Хром обновляться не будет.
Если же вы удалили GoogleUpdate.exe, то нужно будет переустановить браузер. Сначала нужно будет его удалить. Можно сделать это стандартными средствами Windows («Установка и удаление программ») или специальными утилитами вроде Uninstall Tool или CCleaner.
Затем нужно скачать и установить Хром заново:
- Перейти по ссылке — https://www.google.com/intl/ru_ru/chrome/.
- Нажать на кнопку «Скачать Chrome».
- Закрыть браузер после завершения скачивания.
- Открыть загруженный инсталлятор.
- Следовать инструкции установщика.
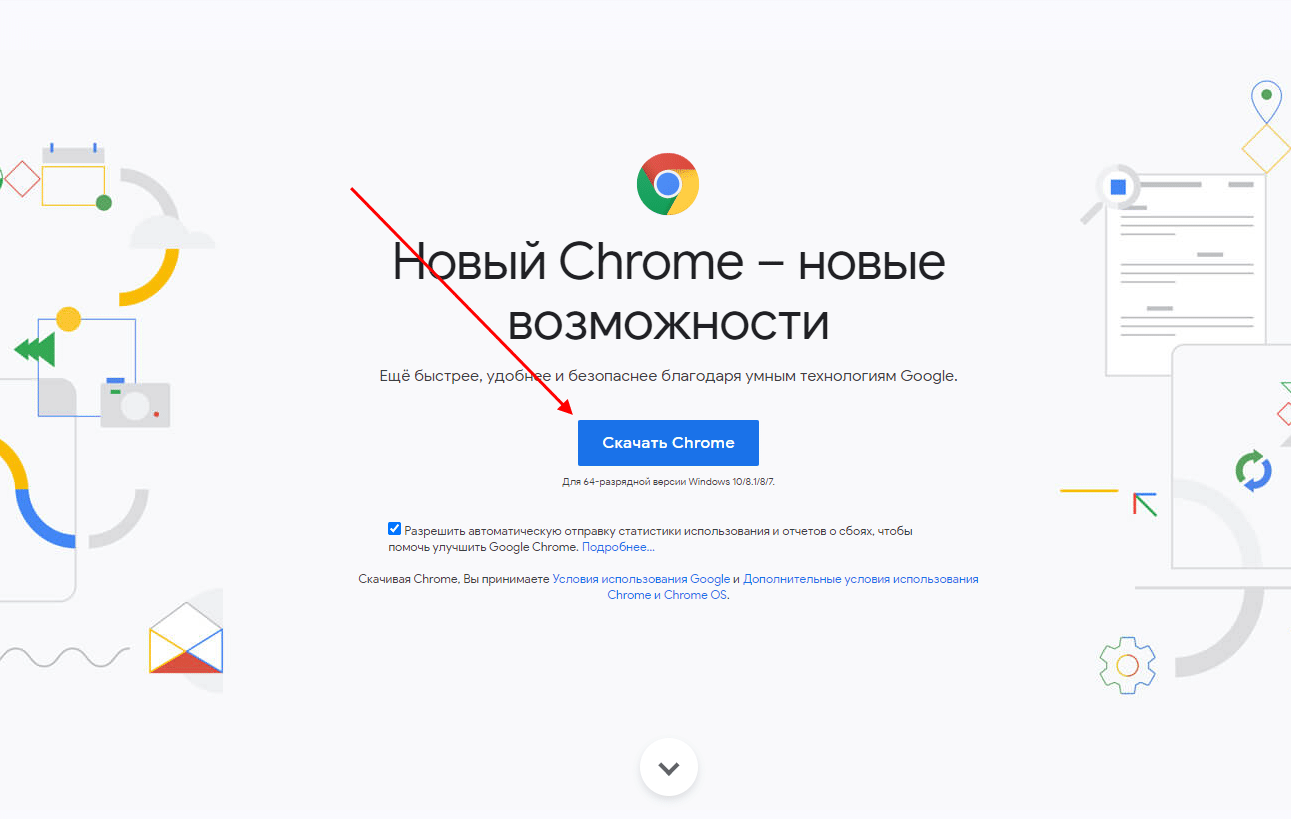
После этого можно продолжить пользоваться браузером, параллельно изучая его новые функции.







