Каждый пользователь ПК наверняка сталкивался со сбоями и глюками в браузере, вследствие которых на экране появляются сообщения об ошибке. В Гугл браузере распространённым вариантом подсказки о том, что что-то пошло не так, служит появление на экране смайлика «Опаньки». Как говорится, надпись смешная, а ситуация страшная. Ну, не такая уж и страшная на самом деле – всё поправимо. Зачастую она возникает не из-за каких-то серьезных ошибок, а из-за мелких неполадок, которые можно быстро и просто устранить.
Что такое «Опаньки» в Гугл Хром
Иногда во время открытия новых окон или при переходе из поисковика на сайт в браузере Хром возникает грустный смайлик с сопроводительной надписью «Опаньки… При загрузке этой страницы возникли неполадки».
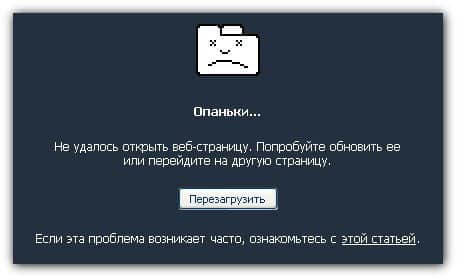
Под ней находится надпись «Подробнее», нажав на которую, вы можете почитать подробно: что это за ошибка, когда она возникает, и что с ней делать. В общем – всё то же самое, что и в этой статье.
Причины появления
Причинами отказа во время загрузки могу быть отдельные факторы не несущие особой угрозы браузеру и, тем более, компьютеру. При появлении характерного смайлика не стоит бить тревогу и впадать в панику. Это своего рода подсказка о появившихся небольших сбоях или отклонениях в работе программного обеспечения.
Распространенными причинами неполадок являются:
- нестабильное или резко пропавшее интернет-соединение;
- блокировки в основных настройках браузера;
- конфликт с другими программами;
- присутствие вирусов в системе;
- разовый сбой браузера, который больше не повторяется;
- повреждение файлов системы;
- блокировка браузера антивирусом или брандмауэром.
Даже если доподлинно неизвестно, почему появляется Опаньки в Гугл Хром у вас – можно просто перепробовать все способы по порядку.
Способы решения
Итак, что делать при ошибке Опаньки в Google Chrome?
Прежде всего, нажать синюю кнопку «Перезагрузить», которая находится в окне с ошибкой.
Если это был разовый сбой, то страница откроется. Если пропало соединение с интернетом, то появится другая ошибка – не «Опаньки». Статус подключения (есть оно или нет) можно также проверить в системном трее – в правом нижнем углу Windows, рядом с часами.
Устранение конфликтов
Частой причиной ошибки может выступать так называемый конфликт программ. Иногда при их совместной работе возникают накладки друг на друга, что вызывает сбой в виде «Опаньки». Для устранения этой ошибки:
- Открыть Хром.
- В адресной строке написать chrome://conflicts.
- Ознакомиться с конфликтующими программами и закрыть их.
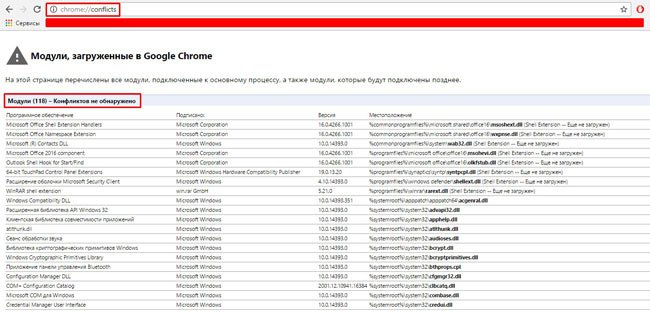
Если написано, что конфликтов не обнаружено, или ничего про конфликты не сказано вообще – значит, проблема не в этом.
Последнее уточнение очень важное! Хром не всегда пишет «Конфликтов не обнаружено», иногда он не пишет вообще ничего, просто перечисляет модули; а вверху при этом пугающе нарисован восклицательный знак. Иной пользователь может подумать, что эти сто с лишним модулей (включая драйвер видеокарты) конфликтуют с Хромом, и начнет закрывать их, пока не доломает компьютер.
Конфликтующие модули всегда будут помечены красной надписью!
Поиск вирусов
Вирусы – это бич интернета. Они наносят вред файлам и программам. В том числе, и Хрому. Рекомендуется проверить систему антивирусом в режиме полного сканирования.
Если у вас нет антивируса – воспользуйтесь бесплатной утилитой Dr.Web CureIt, которая не требует установки.
И даже если антивирус есть – проверка утилитой «Доктор Веб» лишней не будет. Возможно, ваш антивирус не так хорош, раз пропустил вирус.
А иногда сам антивирус блокирует Хром. В частности, такое было замечено за Windows Defender. Попробуйте временно отключить его или добавить Google Chrome в исключения.
Добавление нового пользователя
Способ смены пользователя можно назвать предпоследней мерой. Но неэффективность вышеперечисленных способов указывает на повреждение действующего профиля, и Хром производит блокировку переходов по вкладкам и страницам.
Добавить нового пользователя несложно:
- открыть Проводник (Win +E);
- во вкладке «Вид» поставить галочку «Скрытые элементы»;
- скопировать отсюда и вставить в адресную строку Проводника %LOCALAPPDATA%GoogleChromeUser Data;
- переименовать директорию Default в Default Backup.
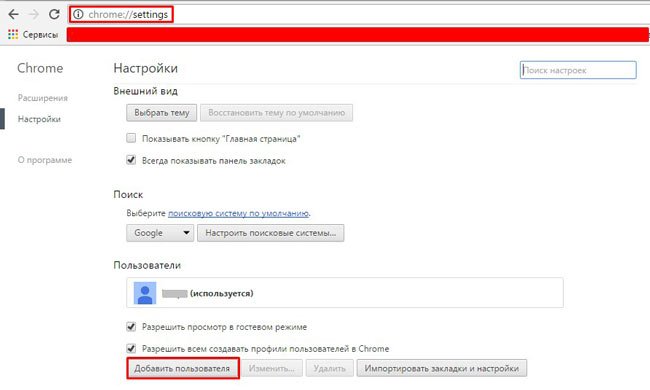
Необходимо заметить, что сохранность предыдущей информации браузера не гарантируется.
Переустановка браузера
Если предыдущий пункт был предпоследним средством, то эта мера – последняя.
Удаляем Chrome:
- пишем в строке рядом с кнопкой Пуск – «Удаление программ»;
- переходим оттуда в раздел «Установка и удаление программ»;
- находим там Хром и жмем «Удалить».
Для очистки всех хвостов (записей реестра, временных файлов и т.п.) можно пройтись CCleaner или аналогичной программой.
После этого скачиваем последнюю версию Google Chrome, устанавливаем ее и надеемся, что никаких «Опаньки» там не будет.







