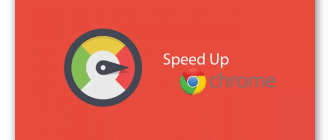С каждым годом и даже месяцем появляется все больше ограничений, затрудняющих работу в сети. Источником ограничений обычно являются особенности законодательства, причем они могут отличаться даже в соседних регионах. А различия в законодательстве разных стран иногда бывают самыми кардинальными и неожиданными – но это не помешает вам получить доступ к любой информации, если вы умеете пользоваться прокси-сервером. Использование прокси-сервера позволяет обойти практически любые блокировки и при этом сохранить анонимность.
Для чего нужен прокси-сервер
Ограничения доступа к ресурсам крайне редко бывают обоснованными. Блокировка может накладываться по территориальному признаку, обычно таких решениях участвует и правительство, и провайдер. Если ваш любимый ресурс вдруг оказался заблокирован – нужно просто установить прокси в Гугл Хром, и проблема будет решена.
Прокси-сервер представляет собой промежуточный канал, выполняющий роль посредника между вами и сайтом. Он необходим чтобы:
- сохранить анонимность в процессе интернет серфинга;
- попасть на какие-то заблокированные сайты и страницы;
- скрыть свой IP-адрес.
В большинстве случаев ресурс, на который вы заходите, вообще не подозревает о том, что вы шифруете собственный канал дополнительным сервером – это создает для пользователя дополнительную защиту.
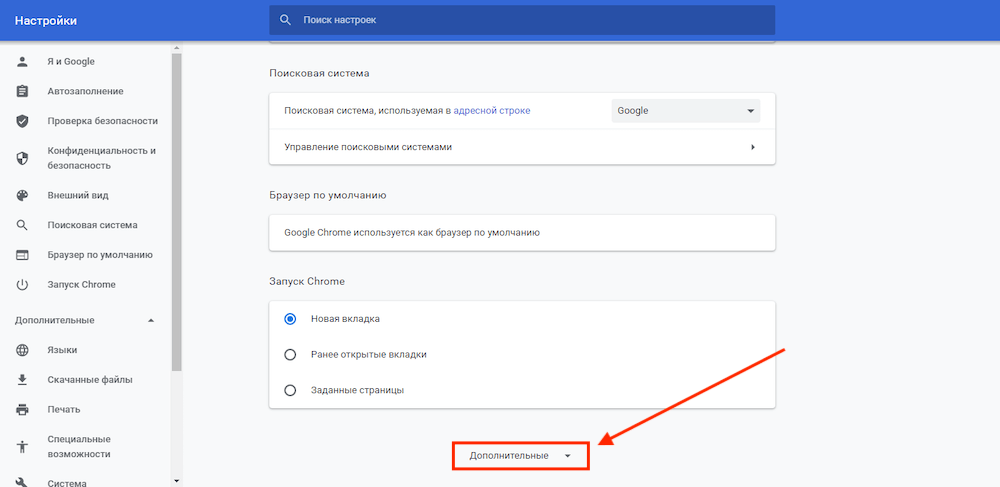
Настройка прокси сервера в Google Chrome позволяет скрыть ваш фактический адрес, чтобы бывает нужно сделать по разным причинам – например для посещения заблокированных сайтов, общения в чатах, участия в онлайн-играх.
Настройка прокси-сервера в Google Chrome
Настройка прокси в Хроме выполняется прямо из браузера – благо, функционал это допускает. Для начала нужно очистить историю – это первый и обязательный этап:
- комбинацией Ctrl+H открываем «Историю»;
- нажимаем «Очистить историю»;
- в открывшемся окне отмечаем все то, что необходимо удалить: историю просмотров, скачиваний и пр.
Это нужно сделать для того, чтобы защитить ваши персональные данные, иначе некоторые ресурсы могут отследить данные даже об анонимных пользователях с помощью cookie.
Существует 2 основных способа, как настроить прокси сервер — в самом браузере и с помощью расширений.
Самыми популярными расширениями являются:
- iNinja VPN & Proxy;
- FastProxy;
- FoxyProxy Standard;
- FriGate;
Настройки прокси в некоторых расширениях применяются автоматически, в других параметры нужно задавать вручную.
Изменить настройки прокси сервера в самом браузере можно только на ПК, в версии для мобильных устройств такого функционала нет:
- открываем Хром, жмем на значок с тремя точками вверху справа и попадаем в меню;
- здесь находим пункт «Настройки», заходим в него;
- в открывшейся вкладке скролим вниз и находим пункт Дополнительные, открываем его.
- находим подраздел «Система», в нем видим строку «Настройки прокси-сервера», жмем на нее;
- видим всплывающее окно, в котором нужно нажать кнопку «Настройка сети»;
- появится ещё одно дополнительное окно, в котором нужно убрать отметку напротив строки «Автоматическое определение параметров»;
- ниже, в разделе «Прокси-сервер» активируем опцию «Использовать прокси-сервер» и вводим данные прокси: хост и порт;
- жмем OK и «Применить».
Логин и пароль будет запрашивать сам браузер при запуске, поэтому есть смысл хранить эти данные где-то под рукой в текстовом файле.
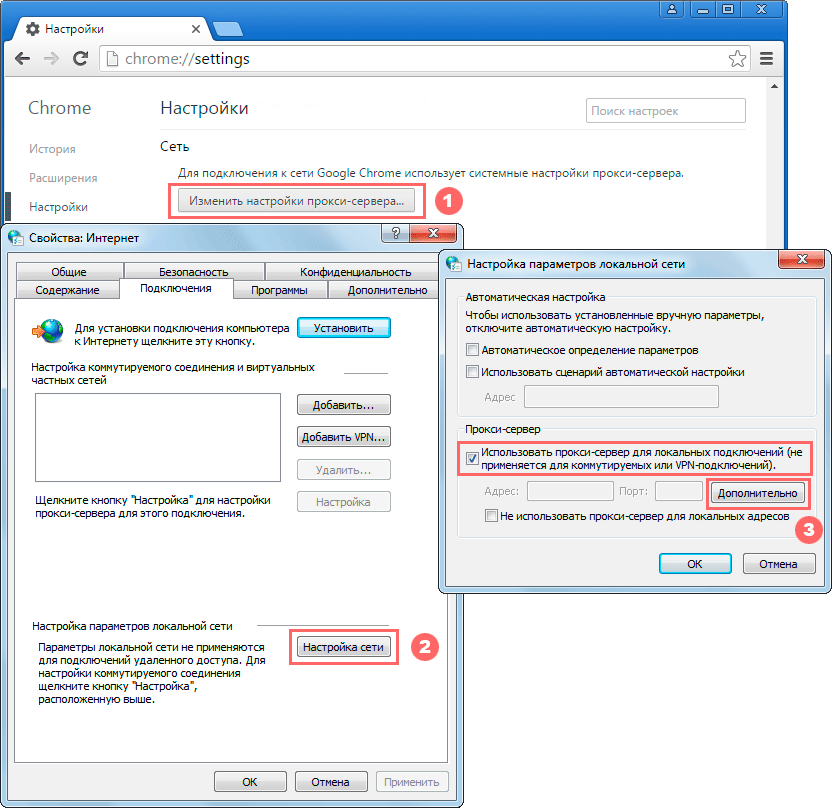
Топ-10 бесплатных прокси
Для многих пользователей функционала бесплатных прокси вполне достаточно. На данный момент самыми надежными и удобными являются:
- KProxy
- ProxySite
- me
- HMA
- Hidester
- Anonymouse
- Megaproxy
- NewIPNow
- 4everproxy
- ProxFree
Использование бесплатных прокси – это не самое безопасное решение, но все же это намного надежнее, чем демонстрация своего IP-адреса, через который можно получить доступ ко многим данным.
Бесплатные версии почти всегда имеют некоторые ограничения – например, связанные с количеством блокируемых файлов, трафиком и пр. Если вам нужна круглосуточная надежная защита, стоит перейти на платную версию – к этому решению в итоге приходят многие пользователи, для которых важна и безопасность данных, и удобство работы в сети.
Отмена использования прокси-сервера
Отключение прокси-порта выполняется точно так же, как и его подключение, в зависимости от выбранного способа.
После этого нужно выполнить перезапуск браузера – и можно продолжать работу в интернете в привычном режиме.
Настройка прокси в других браузерах
Неважно, каким браузером вы пользуетесь – настройки прокси можно сделать не только в Хроме, но и в любом другом браузере. Алгоритм примерно одинаковый, отличаются лишь некоторые этапы.
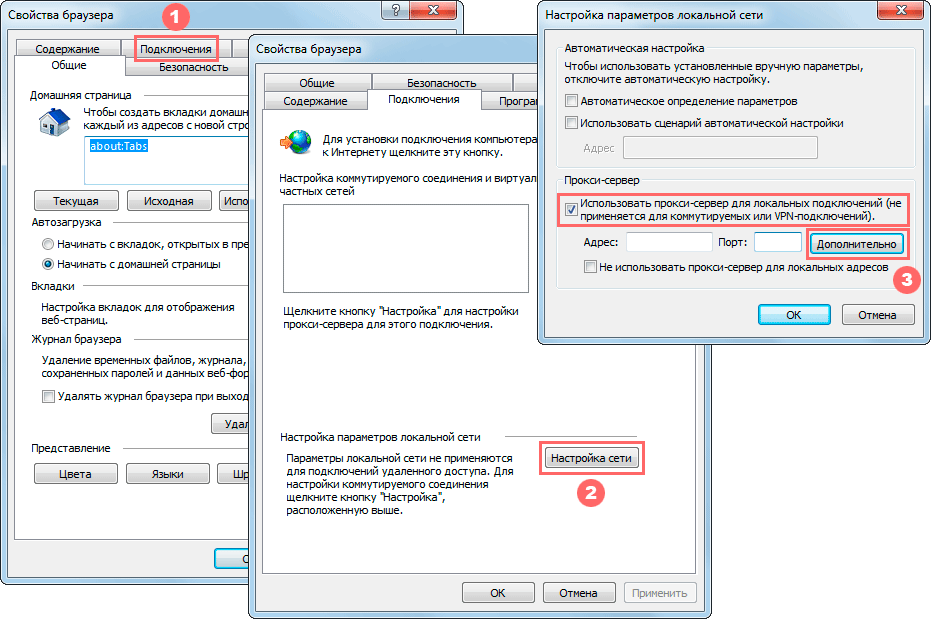
Настройка прокси в Internet Explorer
Internet Explorer, несмотря на свою неповоротливость и непопулярность, остается встроенным браузером на всех ПК с Windows. Поэтому очень полезно знать, как настроить в нем прокси. Для этого выполняем следующие действия:
- запускаем Internet Explorer;
- открываем «Свойства браузера»;
- открывается окно, в котором нужно выбрать «Подключения»;
- справа внизу находим кнопку Настройка сети и жмем на нее;
- в открывшемся окне ставим отметку «Использовать прокси-сервер для локальных подключений».
Данные сервера задаются через раздел «Дополнительно».
Настройка прокси в Opera
В этом браузере настройка будет выполняться по тому же алгоритму, различие лишь в пути к настройке. В Opera это делается так:
- открываем браузер;
- вверху слева жмем на логотип Opera;
- выпадает меню, в котором нужно выбрать строку «Настройки», нажать на нее;
- в «Настройках» находим раздел «Дополнительно»;
- в самом низу раздел Система;
Здесь выбираем «Открыть настройки прокси-сервера для компьютера» и устанавливаем параметры:
- Определять параметры автоматически – выключить;
- Использовать прокси-сервер – включить.
Далее заполняем поля, подтверждаем изменения – все, прокси настроен и готов к работе.
Кроме того, в Опере есть встроенный VPN, который активируется специальной кнопкой в левом углу адресной строки.
Если значка VPN там нет, то надо активировать его в «Меню» – «Настройки» – «Дополнительно» – «Возможности» – «Включить VPN».
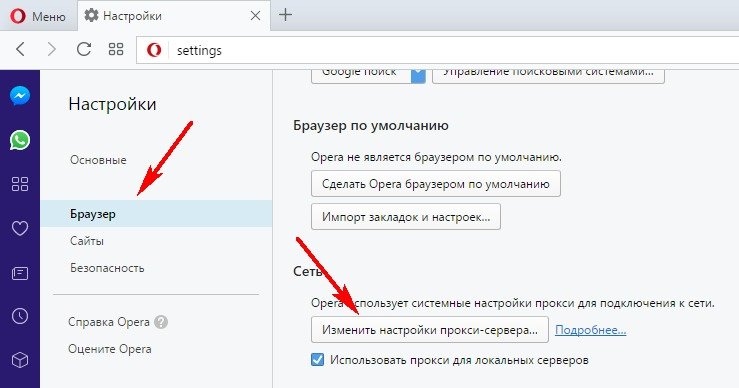
Настройка прокси в FireFox
Основные настройки выполняются примерно так же, как в Хроме и Опере. Основные шаги:
- открываем меню, нажав на значок с тремя полосками;
- заходим в «Настройки»;
- листаем вниз до пункта Параметры сети;
- нажимаем кнопку «Настроить»;
- выбираем «Ручная настройка сервиса прокси».
Далее останется только заполнить данные канала – HTTP прокси и порт, а потом сохранить все изменения.