Работа в интернете невозможна без использования веб-обозревателя, самым популярным из которых является Google Chrome. Эта программа доступна на всех операционных системах и имеет мультиязычный интерфейс, а главными ее особенностями являются: экономия трафика и высокая скорость работы, простота в использовании и наличие большого количества расширений.
Чаще всего главное неудобство при работе с браузером заключается в том, что при переходе по новому адресу ссылка загружается в действующей вкладке, а не в новой. Узнаем, как настроить открытие новой вкладки в Гугл Хром.
Можно ли открывать ссылки в Гугл Хром в новой вкладке
При всей практичности и удобстве использования браузера, эта проблема раздражает многих пользователей: при открытии сайтов страница загружается в уже открытой вкладке, поэтому в дальнейшем, когда необходимо вернуться на предыдущий ресурс, вам приходится постоянно кликать на кнопку «Назад». Это делает ориентацию во вкладках сложнее и замедляет работу с ними.
К счастью, эта проблема возникает не на всех сайтах. Большинство из них можно нормально открывать в Гугл Хром в новой вкладке. А что делать с меньшинством, сейчас разберемся.
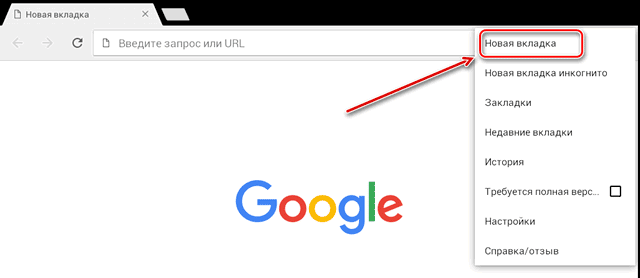
Настройка
Что нужно сделать для того, чтобы при переходе по новому адресу в Гугл Хроме ссылка открывалась в новой вкладке? Необходимо задать соответствующие настройки в поисковике и выучить несколько кнопок управления.
В поисковике
Если мы находимся на странице google.com или google.ru, нам нужно найти кнопку «Настройки». Ее местоположение меняется в зависимости от того, искали мы уже что-то в поисковике или нет. Если перед нами чистая пустая строка Гугла, то кнопка «Настройки» находится в правом нижнем углу экрана. А если перед нами результаты поиска, то «Настройки» будут справа вверху – над поисковой выдачей.
Заходим в «Настройки» – «Настройки поиска» – ставим галочку «Открывать результаты в новом окне».
Иногда проблемы с открытием вкладок могут возникать, даже если напротив пункта «Открывать результаты» уже стоит галочка. В таком случае, вам нужно перезапустить настройки Google Chrome – снять галочку, выйти из браузера, затем снова его открыть и поставить галочку. После этих процедур все придет в норму, и страницы браузера будут удобно открываться в новых вкладках.
Обратите внимание, что google.com и google.ru – это разные сайты, и настройки у них меняются независимо. Поэтому если вы проставили галочку на одном, то на другом она от этого автоматически не появится – ее тоже надо будет проставить вручную.
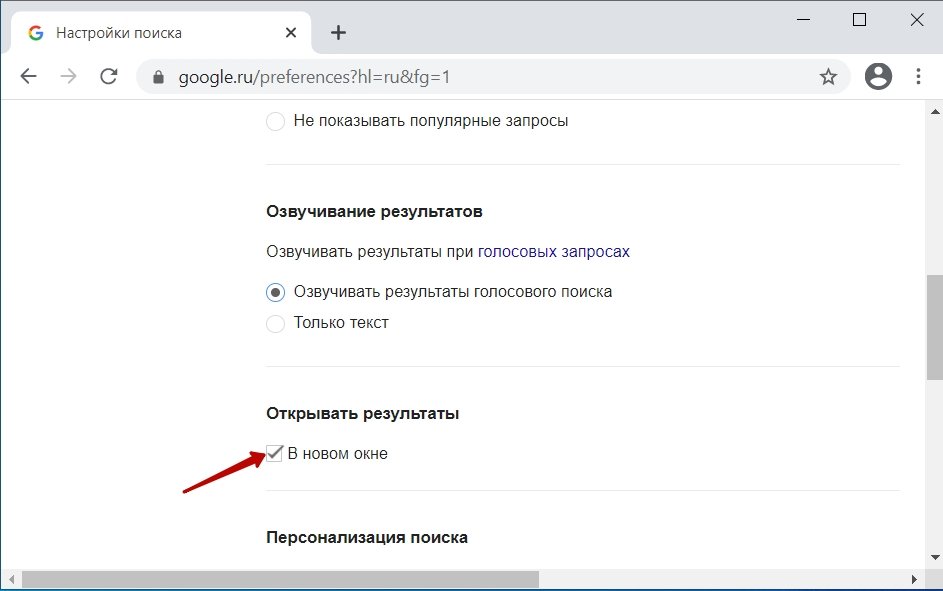
На других сайтах
Некоторые сайты, например, сайт техподдержки Гугла, открывают новые страницы в старой вкладке – и ничего с этим не поделаешь.
Заставить их автоматически открывать новую вкладку каждый раз – нельзя. Можно только вручную.
Для этого есть 4 способа:
- Кликните по ссылке правой кнопкой мыши и выпавшем меню выберите «Открыть ссылку новой вкладке».
- Нажмите и удерживайте клавишу Ctrl и нажмите на ссылку левой кнопкой мыши.
- Нажмите и удерживайте клавиши Ctrl + Shift и нажмите на ссылку левой кнопкой мыши. В этом случае ссылка не просто откроется в новом окне, но вы автоматически будете на нее перенаправлены.
- Кликните по ссылке средней кнопкой мыши (колесо прокрутки).
Кроме того, можно установить расширение Tap to Tab, которое будет открывать новую вкладку по двойному щелчку. Найти этот плагин можно в интернет-магазине Chrome: https://chrome.google.com/webstore/category/extensions?hl=ru
Как открывать вкладки в новом окне
Открытие сайтов с помощью горячих комбинаций работает при любых обстоятельствах, даже если предыдущие изменения настроек по каким-то причинам не принесли результата.
Вкладка в новом окне открывается правым кликом мыши – «Открыть ссылку в новом окне».
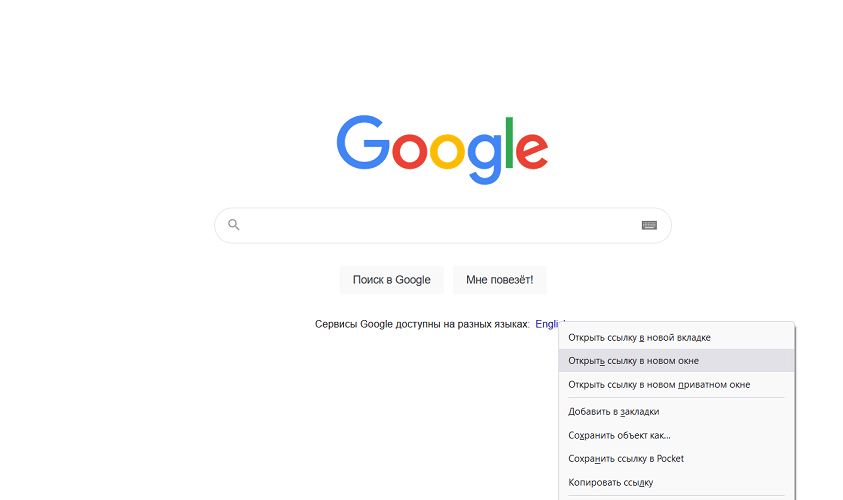
Браузером Google Chrome активно пользуются не только на компьютере, но также и на мобильных устройствах. Версия браузера для смартфонов и планшетов в последних обновлениях также столкнулась с аналогичной проблемой – результаты поиска не открываются в новой вкладке. Это можно исправить следующим образом:
- В мобильной версии Google Chrome перейдите в меню настроек (значок с тремя вертикальными точками в правом верхнем углу страницы).
- Внизу выпавшего списка выберите пункт «Полная версия», после чего откроется компьютерная версия браузера.
- Откройте новую вкладку и введите запрос в поисковую строку.
- На странице с выдачей результатов выберите «Настройка поиска».
- Поставьте галочку напротив пункта «В новом окне».
В итоге вы сможете удобно пользоваться браузером Гугл Хром на своем мобильном устройстве, забыв о проблемах с открытием вкладок.







