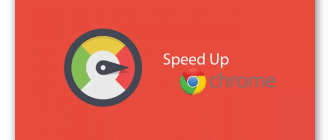Гугл Хром представляет собой полностью самодостаточный продукт, в котором есть все необходимые функции для удобной работы в сети – от поиска информации до множества расширений. Поисковик и другие компоненты mail.ru могут быть установлены случайно, пользователи обычно вообще не планируют скачивать эту дрянь. По невнимательности из-за одного лишнего нажатия вы становитесь «счастливым» обладателем целого набора продуктов mail.ru, которые вызывают только раздражение своей навязчивостью.
Можно ли убрать Mail.ru из Гугл Хрома
Убрать mail ru из Google Chrome не так легко, как скачать, но сделать это все-таки можно. Уделите лишние несколько минут «гигиене» своего устройства, чтобы не злиться каждый раз, натыкаясь на ненавистный плагин.
Убрать Mail.ru из Хрома не только можно, но и нужно, если вы не устанавливали его сами. Любые программы и элементы, которые были скачаны без вашего ведома, несут в себе потенциальную угрозу. Поэтому следует удалить поисковик майл ру и другие компоненты как можно быстрее.
Стартовая страница и поисковик Mail.ru могли появиться на устройстве в результате установки сторонних программ или расширений, где по умолчанию было отмечено «Добавить элементы сервиса Маил». Также элементы сервиса могли скачаться с вирусами, которым удалось проникнуть через вашу защиту.
У Мэйла изначально была такая политика продвижения – максимально агрессивная и навязчивая. Но привлечь как можно больше пользователей против их воли оказалось не лучшей идеей – всех только раздражал навязанный продукт.
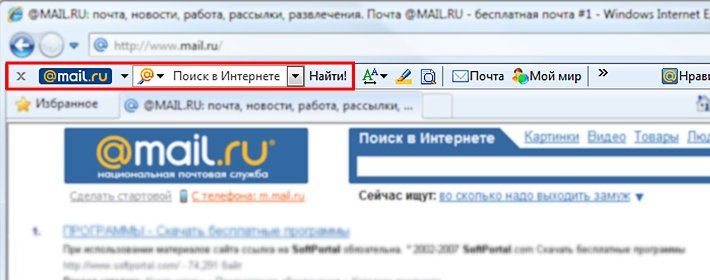
Порядок действий
Для того, убрать поиск майл ру из Google Chrome, нужно пройти следующие этапы:
- удалить продукты Mail.ru;
- проверить и очистить расширения;
- настроить стартовую страницу и поисковую систему в Хроме;
- сбросить настройки браузера.
Иногда бывает достаточно выполнить один или два из этих пунктов, а иногда – все.
Удаление спутника и защитника
Mail.ru многих раздражает тем, что это не один, а несколько компонентов, устанавливаемых с помощью основной программы Guard@Mail.ru:
- Спутник@Mail.Ru – панель инструментов со множеством опций, которые вам не нужны. Наличие спутника засоряет вид браузера и отвлекает от работы в сети.
- Поиск@Mail.Ru, он же go.mail.ru – поисковый агент в браузерах. Когда он попадает на компьютер, «транспортная» программа Guard@Mail.ru автоматически отключает Хром, и активировать его снова можно будет только вручную.
- Домашнюю страницу mail.ru в браузерах, запускаемую автоматически;
- Агент@Mail.Ru – утилита для общения.
Удалить всё это добро можно встроенными средствами Windows или специальными утилитами наподобие CCleaner.
Но сначала необходимо завершить все связанные с mail.ru процессы в Диспетчере задач Windows и отключить соответствующие службы.
Диспетчер задач открывается комбинацией клавиш Ctrl + Shift + Esc. Находим все процессы, в названии которых есть mail.ru, поочередно выделяем их левой кнопкой мыши и жмем «Снять задачу».
Службы открываются следующим образом:
- нажимаем Win + R, где Win – это клавиша со значком Windows;
- вписываем в появившееся поле services.msc;
- находим Guard@Mail.ru и тому подобный мусор;
- правой кнопкой мыши жмем на службу, в появившемся меню выбираем «Свойства»;
- во вкладке «Общие» ставим флажок «Отключена»;
- жмем «Остановить», «Применить», «ОК».
После этого приступаем к удалению мейловских программ. Проще всего удалять через Сиклинер:
- скачиваем, устанавливаем и запускаем CCleaner;
- открываем «Инструменты» – «Удаление программ»;
- выбираем левой кнопкой, что мы хотим удалить;
- нажимаем «Деинсталляция».
Когда всё удалено, можно почистить реестр:
- вкладка «Реестр» в Сиклинере;
- «Поиск проблем»;
- «Посмотреть выбранные проблемы»;
- «Создать резервную копию перед внесением изменений?» – «Нет»;
- «Исправить отмеченные»;
- «Закрыть».
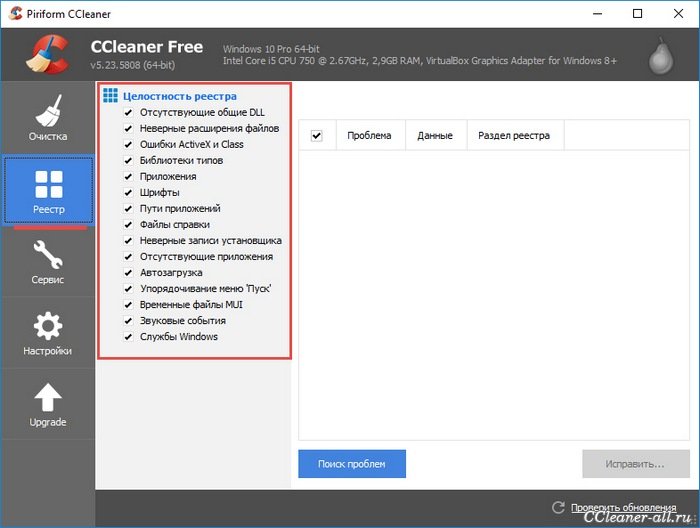
Если вы по каким-то причинам не хотите устанавливать CCleaner (хотя это бесплатное приложение), то удаление программ и чистку реестра можно провести стандартными средствами Windows.
В Windows 7:
- «Пуск» – «Панель управления»;
- «Программы и компоненты» – «Удалить программу»;
- выбираем всё, что связано с mail.ru, и поочередно удаляем;
- Guard@mail.ru удаляем в последнюю очередь.
В Windows 10:
- «Пуск» – «Параметры»;
- «Приложения» – «Приложения и возможности»;
- поочередно выбираем всё, что связано с mail.ru, и жмем «Удалить»;
- Guard@mail.ru также удаляем в последнюю очередь
Для очистки реестра:
- нажимаем Win + R;
- пишем Regedit;
- при помощи клавиши F3 (поиск) ищем mail.ru;
- удаляем найденное.
С реестром нужно обращаться аккуратно. Безопаснее, конечно, использовать для этих целей CCleaner.
Удаление расширений
После удаления элементов Mail.ru может показаться, что система очищена, но это не всегда так – некоторые компоненты могут иметь корни в специальных установленных расширениях.
В итоге после первого этапа очистки поиск по умолчанию, стартовая страница и другие элементы Mail.ru могут все равно остаться. Для их полного уничтожения нужно выполнить следующие действия:
- открываем Хром;
- кликаем на три точки в правом верхнем углу;
- выбираем строку «Дополнительные инструменты», где открываем «Расширения»;
- здесь нужно найти все плагины, относящиеся к Mail, и ликвидировать их кнопкой «Удалить».
После этого нужно перезагрузить браузер.
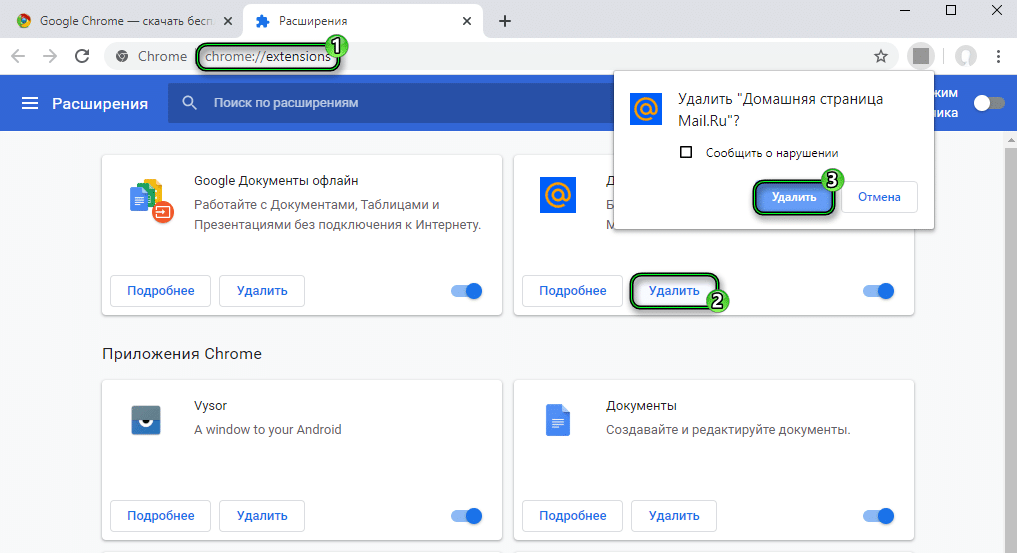
Настройка стартовой страницы и поисковой системы
После удаления расширений стартовая страница Chrome и поисковая система, используемая в адресной строке, должны вернуться к настройкам по умолчанию.
Если этого не произошло, то можно настроить их вручную. Сначала настроим стартовую и главную страницы:
- открываем Хром;
- жмем левой кнопкой мыши на три точки в углу;
- переходим в «Настройки»;
- в разделах «Запуск Chrome» и «Внешний вид» не должно быть никаких следов mail.ru;
- если они там есть – удаляем их.
Чтобы настроить поисковые системы:
- открываем меню Хрома (три точки);
- переходим в «Настройки»;
- открываем раздел «Поисковая система» и выставляем нужную, например, Google.
Выполняем перезапуск браузера. Если все действия были выполнены правильно, Гугл станет стартовой страницей.
Сброс настроек
Быстрый способ отключить все расширения, вернуть нормальную стартовую страницу и поисковую систему по умолчанию – это сбросить настройки браузера.
Делается это так:
- запускаем Хром;
- нажимаем на три точки в углу;
- выбираем «Настройки»;
- открываем раздел «Дополнительные»;
- «Сброс настроек и удаление вредоносного ПО»;
- «Восстановление настроек по умолчанию» – «Сбросить настройки»;
- «Удалить вредоносное ПО с компьютера», кстати, тоже можно нажать.
При этом не нужно волноваться за сохранность данных: все пароли и закладки останутся на месте. Единственный недостаток – полезные расширения придется включать заново, так как они тоже будут отключены. Не удалены, а именно отключены. Включить их можно здесь: chrome://extensions/. А мейловские расширения, если таковые обнаружатся, лучше все-таки удалить.
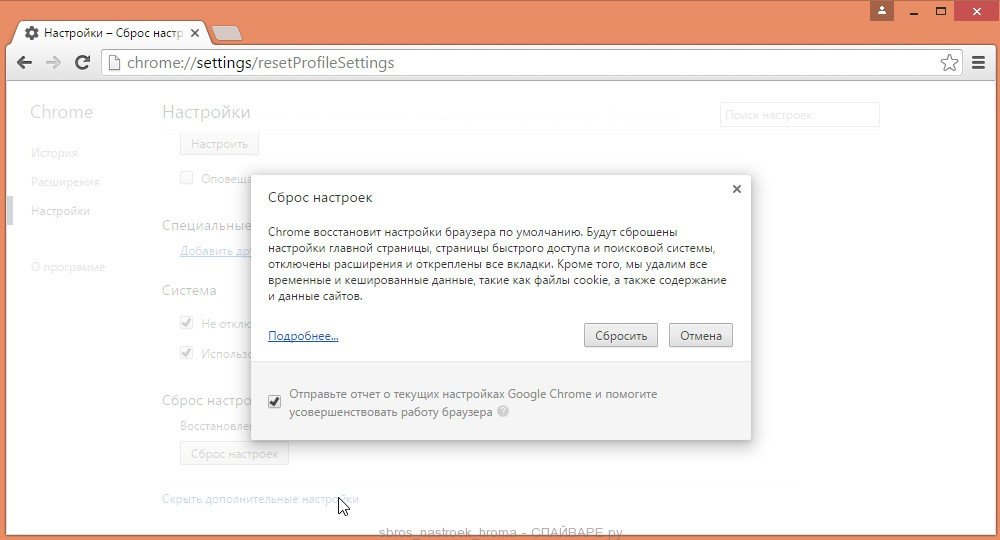
Как восстановить mail.ru
Если вам по каким-то причинам захочется вернуть mail.ru в качестве стартовой или главной страницы и поисковой системы по умолчанию, то это очень легко сделать.
Стартовая страница, которая открывается при запуске браузера:
- три точки – «Настройки»;
- «Запуск Chrome»;
- «Заданные страницы» – «Добавить страницу»;
- вписать ru.
Главная страница, которая открывается на кнопку «Дом»:
- три точки – «Настройки»;
- «Внешний вид»;
- включить тумблер «Показывать кнопку “Главная страница”»;
- «введите веб-адрес» – mail.ru.
Поисковая система по умолчанию:
- три точки – «Настройки»;
- «Поисковая система»;
- «Поисковая система, используемая в адресной строке» – в выпадающем меню выбираем @MAIL.RU.
Если mail.ru там нет (хотя в норме должно быть), то идем в «Управление поисковыми системами» и жмем кнопку «Добавить».