Annoying advertising is something that an Internet user encounters on a daily basis. The pop-up window in the lower right corner of the Chart interferes with reading the text, distracts and annoys. It is good that the developers have provided an option to disable pop-up windows in the browser settings. There are also options for protection against advertising with the help of applications and programs that block any advertising (sound, text and video).
Sometimes the appearance of pop-ups in Chrome can be caused by virus utilities that are built into the settings during the download of applications or if suspicious files were installed from the network.
Where ads appear in the lower-right corner of your browser
Displaying advertisements is a common income on the network. For each view of the ad, the advertiser pays either the application developer or a specific user. Even big companies like Google take advantage of this opportunity to boost their profits.
How does a pop-up window appear in my browser? The settings prescribe the addresses of the sites of advertisers' companies. When a user connects to the Internet and opens a browser, a special algorithm sends a request to the site server with a pop-up advertising window, then starts showing videos.
The algorithm for scrolling through ads is the same, this is used by viral applications. When installing unverified files or applications downloaded from third-party sources, the addresses of sites interested in displaying advertising are prescribed in the browser settings.
Sometimes the user is interested in receiving up-to-date information about discounts, bonuses, interesting offers of online stores, software development companies. You can set up advertising impressions from specific sites and block the activity of viral applications, adult sites, companies selling computer games at your discretion.
Request to show notifications
The Chrome browser also provides an option "Show notifications" – the extension allows you to timely receive information about important events, meetings, sales and premiere shows.
If such reminders are not needed, then they can be easily deactivated by performing a few simple steps:
- go to Chrome;
- in the upper right corner, click on three dots – this is the function of going to the Chrome settings;
- go to the "Privacy" section;
- select the option "Site Settings";
- in the settings select "Notifications";
- in the menu that opens, you can set options for displaying messages, disable pop-up windows in the corner of the desktop, or allow the information you want to be displayed.
Before disabling all options, it is worth understanding the functionality. Some will be useful when working in the network:
- disable the function of requesting to show notifications – all sites that the user visits the network will receive a response from the browser that the display of notifications is prohibited;
- you can add to the list of allowed only sites with information of interest, which can be shown constantly. To do this, click the "Add" option, which is located next to the "Block" button, enter the address of the annoying site and add to its list to block the display of notifications;
- similarly, permitted sites are added to the "white" list;
- displaying notifications in quiet mode allows you to send a request for impressions, but allows you to set the display setting by selecting the "Do not interrupt work" option. Notifications will be shown infrequently.
In most cases, users disable all browser ad windows and notifications. It is enough to subscribe to the newsletter by mail or social networks, so as not to slow down the work of the browser.
How to remove ads in Google Chrome
You can completely prohibit any advertising in the browser, remove pop-ups with videos in several ways. It is important to check your PC for viruses, especially Chrome, before checking, since often annoying banners appear due to infection with harmful applications. The free Dr.Web CureIt utility will perfectly cope with this task.
For all sites
Advertising in Google in a pop-up window on the desktop is easily disabled, to configure you just need to follow the sequence of simple actions, the correct browser settings:
- enter the settings menu (upper right corner, icon with three dots);
- in the menu that appears, select "Settings";
- then "Additional";
- in this section we are interested in the "Privacy" tab;
- look for the "Site Settings" function;
- in front of us is a large list of options for displaying ads and banners, alerts that can be enabled or disabled forever.
Set the block command on the following parameters: advertising, pop-ups and notifications.
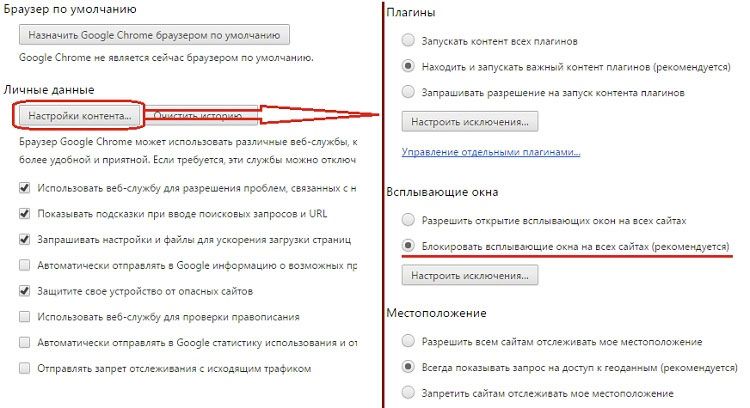
Done, the display of unnecessary ads is blocked, you can comfortably continue to work on the network.
For specific portals
The windows in the lower corner of the desktop can be configured to work on specific sites where they are important for obtaining important information – the time of promotions, premieres, discount days. If, when visiting a site, you agree to subscribe to alerts, then its address will be entered into the browser's database, and it will show advertising messages.
Go to the Google Chrome browser and go to the settings, then you need to find a list of sites that are allowed to display ads and notifications in a pop-up window:
- look for the tab "Advanced settings", it is located at the bottom of the page, go;
- then you need the "Privacy" tab;
- here we need the "Site Settings" tab;
- configure the "Advertising" tabs "Notifications" and "Pop-ups";
- in them, you can add and remove the necessary sites, focusing on the address of a specific site on the network.
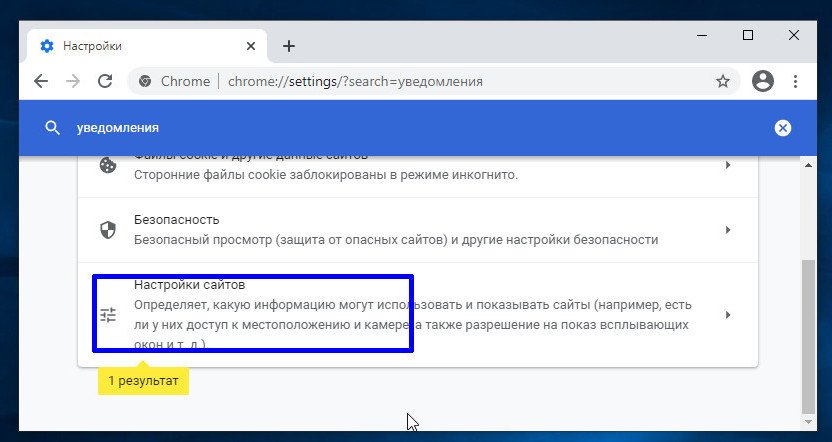
You can add or remove a site from your settings as follows:
- click the "Add" button next to the "Block" directory;
- copy the address of the undesirable site and enter it into the table of restrictions;
- repeat the steps for all unnecessary sites.
It is more convenient to make a list of sites with aggressive advertising in advance in a text file or download such a list on the network. Then put all these addresses in the ad block list.
Convenient extension BlockSite – allows you to block harmful sites for specific keywords, temporarily or permanently. To organize work in the network will help the inclusion of the necessary Internet sites in time.

For quick browser settings Google Chrome, you can use short commands that are entered into the search box:
- chrome://apps/ – you can view all applications, including ad blockers, that are installed in the browser. From this page, there is also a transition to the Chrome Web Store;
- chrome://history – a history of working with the list of visited pages on the network, can help you find out which sites need to be blocked in order to remove ads;
- chrome://plugins – transition to the database of installed plugins;
- chrome://extensions/ – list of installed extensions.
It is important to remember that all changes in the browser take effect after the browser is closed and then reopened.







