Назойливая реклама – это то, с чем пользователь интернета сталкивается ежедневно. Всплывающее окно в правом нижнем углу Сhrome мешает читать текст, отвлекает и раздражает. Хорошо, что разработчики предусмотрели опцию отключения всплывающих окон в настройках браузера. Еще есть варианты защиты от рекламы при помощи приложений и программ, блокирующих любую рекламу (звуковую, текстовую и видео).
Иногда появление всплывающих окон в Хроме может быть вызвано вирусными утилитами, которые встраиваются в настройки во время загрузки приложений или если была сделана установка подозрительных файлов из сети.
Откуда в правом нижнем углу браузера появляется реклама
Показы рекламных объявлений – распространенный заработок в сети. За каждый просмотр объявления рекламодатель платит или разработчику приложения, или конкретному пользователю. Даже такие крупные компании, как Google, пользуются такой возможностью повысить свои прибыли.
Как появляется всплывающее окно в браузере? В настройках прописываются адреса сайтов компаний рекламодателей. Когда пользователь подключается к сети Интернет и открывает обозреватель, специальный алгоритм посылает запрос на сервер сайта с всплывающим рекламным окном, потом начинает показы роликов.
Алгоритм прокрутки рекламы одинаковый, этим пользуются вирусные приложения. При установке непроверенных файлов или приложений, скачанных со сторонних источников, в настройках браузера прописываются адреса сайтов, заинтересованных в показах рекламы.
Иногда пользователь заинтересован в получении актуальной информации о скидках, бонусах, интересных предложениях интернет магазинов, компаний разработчиков ПО. Можно настроить рекламные показы с конкретных сайтов и заблокировать активность вирусных приложений, сайтов для взрослых, компаний продавцов компьютерных игр на свое усмотрение.
Запрос на показ уведомлений
В браузере Хром также предусмотрена опция «Показ уведомлений» – расширение позволяет своевременно получать информацию о важных событиях, встречах, распродажах и премьерных показах.
Если такие напоминания не нужны, то их можно легко деактивировать, выполнив несколько несложных действий:
- заходим в Chrome;
- в правом верхнем углу нажимаем на три точки – это функция перехода в настройки Хрома;
- переходим в раздел «Конфиденциальность»;
- выбираем опцию «Настройки сайта»;
- в настройках выбираем «Уведомления»;
- в открывшемся меню можно выставить параметры показа сообщений, отключить всплывающие окна в углу рабочего стола или разрешить показ нужной информации.
Прежде чем отключать все опции, стоит разобраться в функционале. Некоторые будут полезны при работе в сети:
- отключить функцию запроса на показ уведомлений – все сайты, на которые пользователь заходит в сети, будут получать от браузера ответ, что показ уведомлений запрещен;
- можно внести в список разрешенных только площадки с интересующей информацией, которые можно показывать постоянно. Для этого нажимаем опцию «Добавить», которая находится рядом с клавишей «Блокировать», вводим адрес назойливого сайта и добавляем в его список для блокировки показа уведомлений;
- аналогично в «белый» список добавляются разрешенные площадки;
- показ уведомлений в тихом режиме разрешает отправлять запрос на показы, но позволяет выставить настройку показа, выбрав опцию «Не прерывать работу». Уведомления будут показываться редко.
В большинстве случаев пользователи отключают все окна рекламы в браузере и уведомления. Вполне достаточно подписаться на рассылку по почте или социальных сетях, чтобы не тормозить работу обозревателя.
Как убрать рекламу в Гугл Хром
Полностью запретить любую рекламу в браузере, убрать всплывающие окна с видео можно несколькими способами. Важно перед проверкой проверить ПК на вирусы, особенно Хром, так как часто назойливые баннеры появляются вследствие заражения вредными приложениями. С этой задачей отлично справится бесплатная утилита Dr.Web CureIt.
Для всех сайтов
Реклама в Google во всплывающем окне на рабочем столе отключается легко, для настройки надо просто соблюдать последовательность несложных действий, правильных настроек браузера:
- входим в меню настроек (правый верхний угол, значок с тремя точками);
- в появившемся меню выбираем «Настройки»;
- потом «Дополнительные»;
- в этом разделе нас интересует закладка «Конфиденциальность»;
- ищем функцию «Настройки сайта»;
- перед нами большой список возможностей показа рекламы и баннеров, оповещений, которые можно включить или отключить навсегда.
Устанавливаем команду блокировать на следующих параметрах: реклама, всплывающие окна и уведомления.
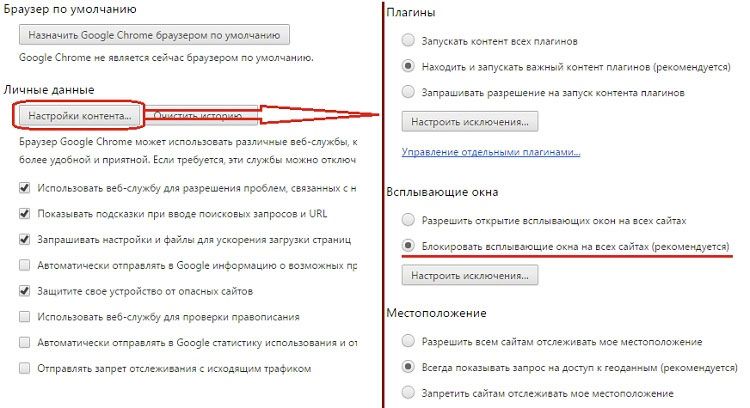
Готово, показ ненужной рекламы заблокирован, можно комфортно продолжать работу в сети.
Для конкретных порталов
Окна в нижнем углу рабочего стола можно настроить для работы на конкретных площадках, где они важны для получения важной информации – время проведения акций, премьер, дни скидок. Если при посещении какого-то сайта согласиться на подписку оповещений, то его адрес будет занесен в базу данных обозревателя, и он будет показывать рекламные сообщения.
Заходим в браузер Google Chrome и переходим в настройки, дальше нужно найти перечень сайтов, которым разрешен показ рекламы и уведомлений во всплывающем окне:
- ищем вкладку «Дополнительные настройки», она расположена внизу страницы, переходим;
- потом нужна вкладка «Конфиденциальность»;
- здесь нам нужна вкладка «Настройки сайта»;
- настраиваем вкладки «Реклама» «Уведомления и «Всплывающие окна»;
- в них можно добавить и удалить нужные площадки, ориентируясь на адрес конкретного сайта в сети.
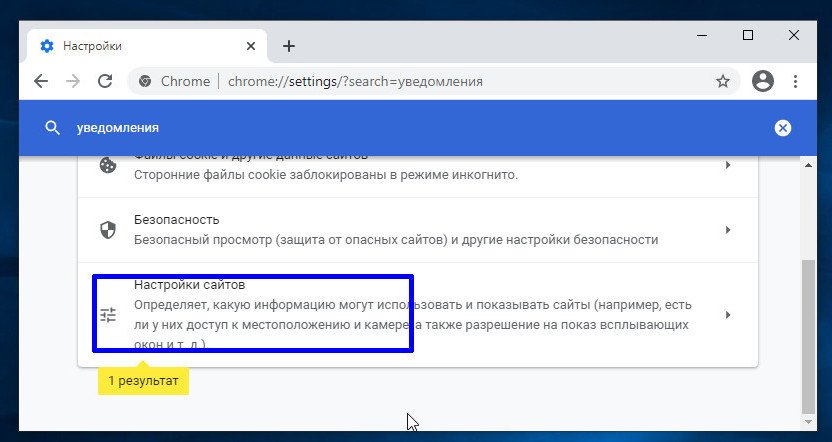
Добавить или удалить сайт из настроек можно следующим образом:
- жмем кнопку «Добавить», рядом с директорией «Блокировать»;
- копируем адрес нежелательной площадки и заносим его в таблицу ограничений;
- повторяем действия для всех ненужных площадок.
Удобней составить список сайтов с агрессивной рекламой предварительно в текстовом файле или скачать такой список в сети. Потом занести все эти адреса в список блокировки рекламы.
Удобное расширение BlockSite – позволяет блокировать вредные сайты по конкретным ключевым словам, временно или навсегда. Организовать работу в сети поможет включение нужных интернет-площадок по времени.

Для быстрых настроек браузера Гугл Хром можно воспользоваться короткими командами, которые вводятся в поисковую строку:
- chrome://apps/ – можно просмотреть все приложения, в том числе и блокировщики рекламы, которые установлены в браузере. С этой страницы также есть переход в Chrome Web Store;
- chrome://history – история работы со списком посещенных страниц в сети, может помочь выяснить, какие сайты надо заблокировать, чтобы удалить рекламу;
- chrome://plugins – переход в базу установленных плагинов;
- chrome://extensions/ – список установленных расширений.
Важно помнить, что все изменения в браузере вступают в силу после того, как браузер закрыть, а потом снова открыть.







