Zatížení procesoru prohlížeče Chrome se může značně lišit. Minimalizovaný Chrome spotřebovává 1% nebo méně, pracuje – 5-15%, při otevírání nových karet a videa může zatížení krátce (na několik sekund) skočit na 30 nebo dokonce 50%. Ale sto je příliš. Vysoké zatížení znamená, že prohlížeč je přetížen aktuálními úkoly, některá rozšíření nebo weby nefungují správně, objeví se aktivita virů nebo samotný procesor je zarostlý prachem. V tomto materiálu se budeme zabývat možnými problémy a způsoby, jak je odstranit.
Proč Google Chrome využívá velké využití procesoru
Zatížení procesoru můžete zkontrolovat pomocí Správce úloh systému Windows nebo Správce úloh Chrome. První z nich se otevírá kombinací Ctrl + Shift + Esc odkudkoli v operačním systému. Druhá je kombinace Shift + Esc z otevřeného prohlížeče. Dále klikněte na sloupec CPU nebo CPU a podívejte se na spotřebu zdrojů CPU prohlížeče Chrome a dalších procesů spuštěných v počítači.
Proč Google Chrome účtuje procesoru:
- Některá rozšíření nemusí fungovat správně, mohou obsahovat škodlivý kód nebo mohou být ve vzájemném konfliktu.
- Procesy náročné na prostředky na otevřených kartách. Mohou to být videa ve vysoké kvalitě, online hry, stahování velkých souborů, vykreslování obrázků v grafických editorech atd.
- Zastaralá verze prohlížeče. Pokud Chrome nebyl nějakou dobu aktualizován, je stále obtížnější zvládnout složité úkoly a obecně platí, že starší verze mají horší výkon.
- Přítomnost virů, které přišly do zařízení při stahování programů, souborů nebo návštěvě webů.
- Samostatně stojí za zmínku horníci – jedná se o kategorii virů zaměřených na těžbu kryptoměn. Samozřejmě je nedostanou pro vás, ale pro útočníka, který vás tento horník zasadil.
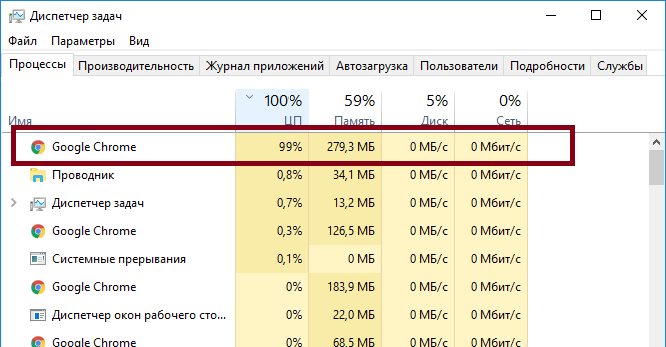
Důvodem vysokého zatížení může být také banální prach. V tomto případě bude procesor přetížen nejen v prohlížeči Chrome, ale i v jiných aplikacích. Budete muset vyčistit systém a případně vyměnit tepelnou pastu.
Řešení problému
Co mám dělat, když Google Chrome načte procesor na 100 procent?
Nejprve otevřete Správce úloh Chrome (Shift + Esc), najděte karty, které spotřebovávají nejvíce CPU, a zavřete je tlačítkem „Ukončit proces“.
Pro řešení problému vysokého zatížení jsou také použitelné následující metody:
- jasná historie;
- Aktualizace prohlížeče Chrome;
- zkontrolujte rozšíření;
- odstranění virů a horníků.
To vše vám umožní obnovit normální provoz prohlížeče Chrome bez přetížení procesoru.
Vymazat historii
Prohlížeč Google Chrome ukládá obrovské množství informací o webech navštívených uživatelem: stahování, data automatického doplňování, soubory cookie, obrázky a další soubory uložené v mezipaměti.
Na jedné straně urychluje načítání stránek a usnadňuje práci s prohlížečem. Na druhou stranu, všechna tato data, hromadící se roky a gigabajty, mohou načíst procesor.
Chcete-li vymazat historii v prohlížeči Chrome, stiskněte klávesy Ctrl + H a klikněte na tlačítko „Vymazat historii“.
Dialogové okno Vymazat historii obsahuje dvě karty: Základní nastavení a Upřesnit. Označují vše, co je třeba odstranit. Nezaznamenáváme, co je třeba uložit – například hesla. A klikněte na „Smazat data“.
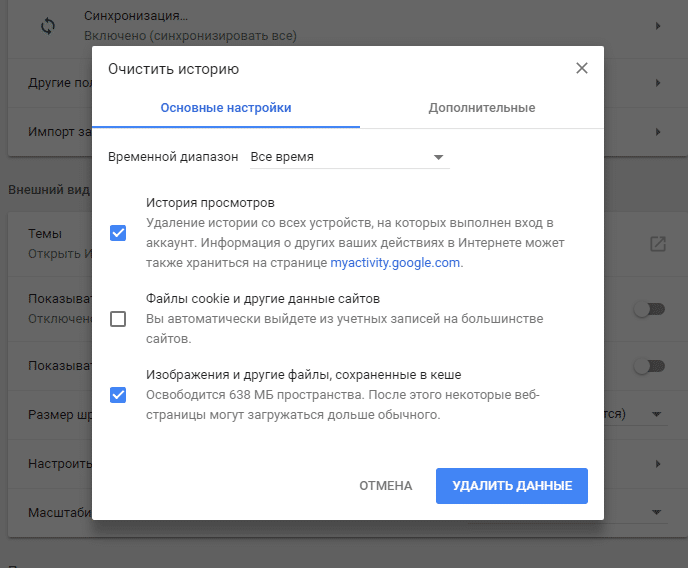
Aktualizace verze prohlížeče Chrome
Aktualizace Chrome jsou vydávány každé 2-3 měsíce a s každou novou verzí se prohlížeč stává pohodlnějším a multifunkčním.
Aktualizace v prohlížeči Google Chrome se obvykle instalují automaticky, jedná se o vestavěnou funkci. Pro spolehlivost však může být užitečné to zkontrolovat ručně.
Chcete-li zkontrolovat aktuální verzi vyhledávače a zjistit, zda existují aktualizace, musíte provést následující akce:
- otevřete Chrome;
- klikněte levým tlačítkem myši na ikonu se třemi tečkami v pravém horním rohu;
- vyberte položku „Nápověda“;
- klikněte na „O prohlížeči Google Chrome“.
Chrome okamžitě začne vyhledávat aktualizace a automaticky je instaluje.
Kontrola rozšíření
Všechna nainstalovaná rozšíření jsou zde: chrome://extensions/
Pod každým z nich je spínač. Pokud je rozšíření aktivní, pokud je aktuálně spuštěno, přepínač pod ním je modrý. Pokud je vypnutý, přepínač je šedý.
Nejprve všechno úplně vypneme. Pokud se zatížení procesoru nesnížilo, pak to nebylo o rozšířeních. Pokud se snížila, začneme postupně zahrnovat rozšíření a snažíme se identifikovat viníka.
Důležité: Jediným důvěryhodným webem, ze kterého můžete bezpečně stahovat a instalovat rozšíření , je https://chrome.google.com/webstore/category/extensions.
Odstranění virů
Dalším důvodem, který může přetížit procesor a narušit normální provoz prohlížeče, je přítomnost virů.
Nejprve stojí za to zkontrolovat pomocí vestavěných nástrojů Chrome:
- spusťte prohlížeč;
- zavolejte menu tlačítkem se třemi tečkami vpravo nahoře;
- vyberte řádek „Nastavení“;
- přejděte do sekce „Další“;
- klikněte na „Obnovit nastavení a odstranit malware“;
- zde vybereme položku „Odstranit malware z počítače“;
- klikněte na „Najít“ a počkejte, až skenování dokončí detekci virů a dalších hrozeb.
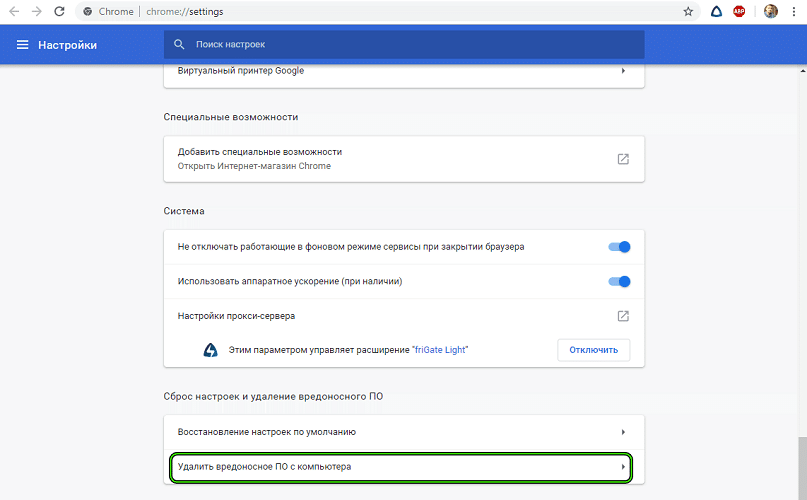
Všechny zjištěné viry a malware by měly být odstraněny.
Poté zkontrolujte zkratku. Klepněte pravým tlačítkem myši na zástupce a podívejte se na „Vlastnosti“. Normálně bude řádek „Objekt“ vypadat takto: C: Program FilesGoogleChromeApplicationchrome.exe
Pokud je virus, na konci nápisu bude nějaký další text. Když otevřete prohlížeč, automaticky se dostanete na problémové stránky – v nich je třeba hledat příčinu přetížení procesoru. Nejjednodušší možností v tomto případě je odinstalovat Chrome a znovu jej nainstalovat z oficiálních webových stránek.
Ochrana proti těžbě
Horníci jsou vysoce účinné populární viry, které se nacházejí všude. Mnozí ani netuší, že jejich počítač se zabývá těžbou pro někoho. Prozíraví tvůrci horníků virů se snaží dodržovat opatření a nepřetížit počítač oběti – to umožňuje, aby virus zůstal co nejdéle bez povšimnutí.
Příklad výpočtu skrytého horníka v prohlížeči Chrome:
- spusťte Správce úloh v prohlížeči Chrome pomocí kláves Shift + Esc;
- klikněte na sloupec „CPU“ a vytvořte seznam procesů podle pořadí;
- Podíváme se na první proces, který nejaktivněji využívá zdroje CPU.
Pokud se jedná o kartu nějakého webu – musíte ji zavřít; Pokud se jedná o rozšíření, odeberte ho.
Kromě toho, pro ochranu před těžbou, existují speciální rozšíření, jako je MineBlock, No Coin a jejich analogy.







