The CPU load of Chrome can vary widely. Minimized Chrome consumes 1% or less, working – 5-15%, when opening new tabs and video, the load can briefly (for a few seconds) jump to 30 or even 50%. But a hundred is too much. A high load indicates that the browser is overloaded with current tasks, some extensions or sites do not work correctly, virus activity appears or the processor itself is overgrown with dust. In this material, we will deal with possible problems and ways to eliminate them.
Why Google Chrome uses a lot of CPU usage
You can check the load on the processor through the Windows Task Manager or the Chrome Task Manager. The first one is opened by the combination Ctrl + Shift + Esc from anywhere in the operating system. The second is the Shift + Esc combination from the open browser. Next, click on the CPU or CPU column to look at the CPU resource consumption of Chrome and other processes running on the PC.
Why Google Chrome charges the processor:
- Some extensions may not work correctly, contain malicious code, or conflict with each other.
- Resource-intensive processes on open tabs. It can be videos in high quality, online games, downloading large files, rendering images in graphic editors, etc.
- Outdated version of the browser. If Chrome hasn't been updated in a while, it's finding it increasingly difficult to handle complex tasks, and, in general, older versions have worse performance.
- The presence of viruses that came to the device when downloading programs, files or visiting sites.
- Separately, it is worth noting miners – this is a category of viruses aimed at the extraction of cryptocurrencies. Naturally, they do not get them for you, but for the attacker who this miner planted you.
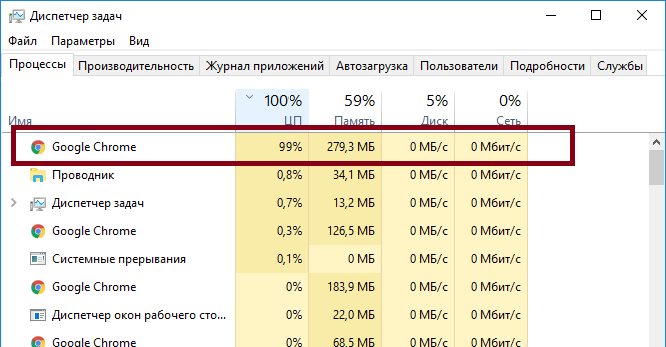
The reason for the high load can also be banal dust. In this case, the processor will be overstrained not only in Chrome, but also in other applications. You will have to clean the system and, possibly, change the thermal paste.
Solutions to the problem
What should I do if Google Chrome loads the processor to 100 percent?
To begin with, open the Chrome Task Manager (Shift + Esc), find the tabs that consume the most CPU and close them with the "End Process" button.
Also, the following methods are applicable to solve the problem of high load:
- clear history;
- Chrome update;
- check extensions;
- removal of viruses and miners.
All this allows you to restore the normal operation of Chrome without overloading the processor.
Clear history
The Google Chrome browser stores a huge amount of information about the sites visited by the user: downloads, autocomplete data, cookies, images and other files saved in the cache.
On the one hand, it speeds up the loading of pages and makes working with the browser more convenient. On the other hand, all this data, accumulating for years and gigabytes, can load the processor.
To clear the history in Chrome, press Ctrl + H and click "Clear History".
The Clear History dialog box has two tabs: Basic Settings and Advanced. They mark everything that needs to be removed. We do not note what needs to be saved – for example, passwords. And click "Delete Data".
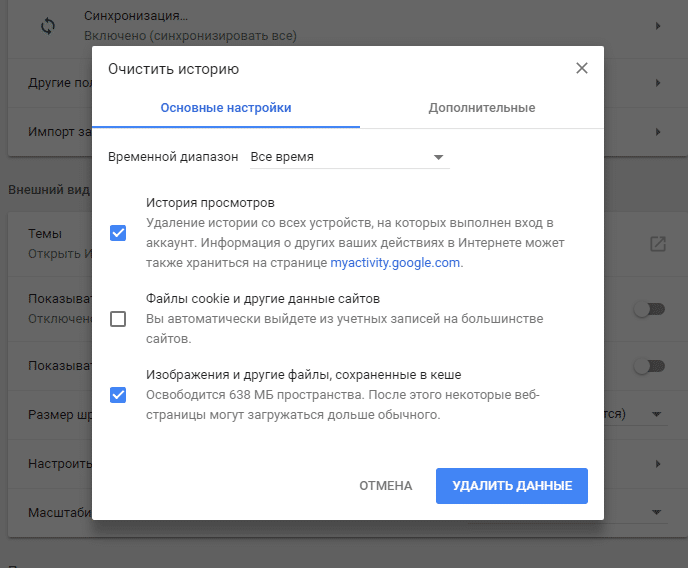
Chrome Version Update
Chrome updates are released every 2-3 months, and with each new version, the browser becomes more convenient and multifunctional.
Usually, updates in Google Chrome are installed automatically, this is a built-in feature. But for reliability, it can be useful to check this manually.
In order to check the current version of the search engine and see if there are updates, you need to perform the following actions:
- open Chrome;
- click the left mouse button on the icon with three dots in the upper right corner;
- select the "Help" item;
- click "About Google Chrome browser".
Chrome will immediately start searching for updates and automatically install them.
Check extensions
All installed extensions are here: chrome://extensions/
Under each of them there is a switch. If the extension is active, if it is currently running, the switch below it is blue. If it is turned off, the switch is gray.
To begin with, we turn off everything altogether. If the load on the processor did not decrease, then it was not about the extensions. If it has decreased, then we begin to include extensions in turn, trying to identify the culprit.
Important: the only trusted site from which you can safely download and install extensions is https://chrome.google.com/webstore/category/extensions.
Virus removal
Another reason that can overload the processor and interfere with the normal operation of the browser is the presence of viruses.
To begin with, it is worth checking with the built-in Chrome tools:
- start the browser;
- call the menu with a button with three dots at the top right;
- select the "Settings" line;
- go to the "Additional" section;
- click "Reset settings and remove malware";
- here we select the item "Remove malware from your computer";
- click "Find" and wait for the scan to finish detecting viruses and other threats.
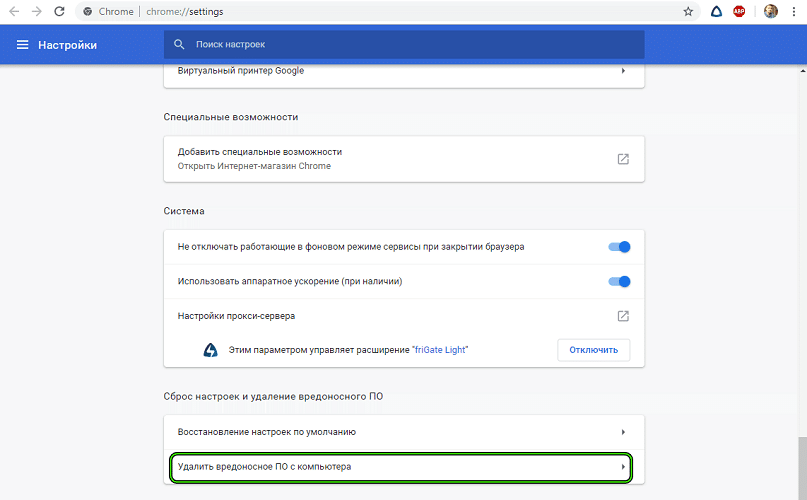
All detected viruses and malware should be removed.
Then check the shortcut. Right-click on the shortcut and see "Properties". Normally, the line "Object" will look like this: C:Program FilesGoogleChromeApplicationchrome.exe
If there is a virus, there will be some more text at the end of the inscription. When you open the browser, you will automatically get to the problem sites – it is in them that you need to look for the cause of the processor overload. The easiest option in this case is to uninstall Chrome and install it again from the official website.
Protection against mining
Miners are highly effective popular viruses that are found everywhere. Many do not even suspect that their computer is engaged in mining for someone. Far-sighted creators of virus miners try to observe the measure and not overload the victim's computer – this allows the virus to go unnoticed as long as possible.
An example of how to calculate a hidden miner in Chrome:
- launch the Task Manager in Chrome with the Shift+Esc keys;
- click on the column "CPU", to build a list of processes by ranking;
- we look at the first process that consumes the most actively using cpu resources.
If it is a tab of some site – you need to close it; if it's an extension, remove it.
In addition, to protect against mining, there are special extensions such as MineBlock, No Coin and their analogues.







