A carga da CPU do Chrome pode variar muito. O Chrome minimizado consome 1% ou menos, funcionando – 5-15%, ao abrir novas guias e vídeos, a carga pode saltar brevemente (por alguns segundos) para 30 ou até 50%. Mas cem é demais. Uma carga alta indica que o navegador está sobrecarregado com as tarefas atuais, algumas extensões ou sites não funcionam corretamente, a atividade do vírus aparece ou o próprio processador está coberto de poeira. Neste material, trataremos de possíveis problemas e formas de eliminá-los.
Por que o Google Chrome usa muito uso da CPU
Você pode verificar a carga no processador por meio do Gerenciador de Tarefas do Windows ou do Gerenciador de Tarefas do Chrome. O primeiro é aberto pela combinação Ctrl + Shift + Esc de qualquer lugar do sistema operacional. A segunda é a combinação Shift + Esc do navegador aberto. Em seguida, clique na CPU ou na coluna CPU para ver o consumo de recursos da CPU do Chrome e outros processos em execução no PC.
Por que o Google Chrome cobra o processador:
- Algumas extensões podem não funcionar corretamente, conter código mal-intencionado ou entrar em conflito umas com as outras.
- Processos que consomem muitos recursos em guias abertas. Pode ser vídeos em alta qualidade, jogos online, download de arquivos grandes, renderização de imagens em editores gráficos, etc.
- Versão desatualizada do navegador. Se o Chrome não foi atualizado há algum tempo, está achando cada vez mais difícil lidar com tarefas complexas e, em geral, as versões mais antigas têm pior desempenho.
- A presença de vírus que chegaram ao dispositivo ao baixar programas, arquivos ou visitar sites.
- Separadamente, vale a pena notar os mineiros – esta é uma categoria de vírus voltados para a extração de criptomoedas. Naturalmente, eles não os obtêm para você, mas para o atacante que este mineiro plantou você.
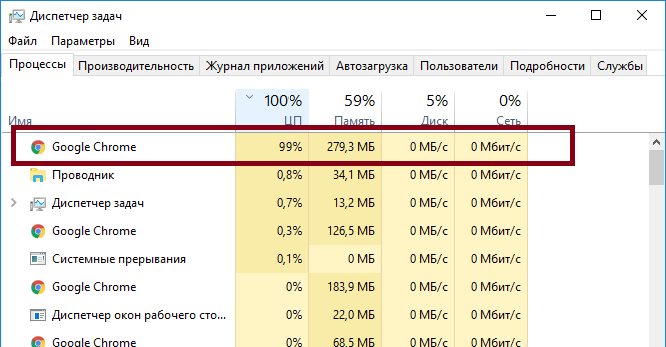
A razão para a alta carga também pode ser poeira banal. Nesse caso, o processador ficará sobrecarregado não apenas no Chrome, mas também em outros aplicativos. Você terá que limpar o sistema e, possivelmente, mudar a pasta térmica.
Soluções para o problema
O que devo fazer se o Google Chrome carregar o processador a 100 por cento?
Para começar, abra o Gerenciador de Tarefas do Chrome (Shift + Esc), encontre as guias que consomem mais CPU e feche-as com o botão “Finalizar processo”.
Além disso, os seguintes métodos são aplicáveis para resolver o problema de alta carga:
- história clara;
- Atualização do Chrome;
- verificar extensões;
- remoção de vírus e mineiros.
Tudo isso permite que você restaure o funcionamento normal do Chrome sem sobrecarregar o processador.
Limpar histórico
O navegador Google Chrome armazena uma enorme quantidade de informações sobre os sites visitados pelo usuário: downloads, dados de preenchimento automático, cookies, imagens e outros arquivos salvos no cache.
Por um lado, acelera o carregamento de páginas e torna o trabalho com o navegador mais conveniente. Por outro lado, todos esses dados, acumulados por anos e gigabytes, podem carregar o processador.
Para limpar o histórico no Chrome, pressione Ctrl + H e clique em “Limpar histórico”.
A caixa de diálogo Limpar histórico tem duas guias: Configurações básicas e Avançado. Eles marcam tudo o que precisa ser removido. Não observamos o que precisa ser salvo – por exemplo, senhas. E clique em “Excluir dados”.
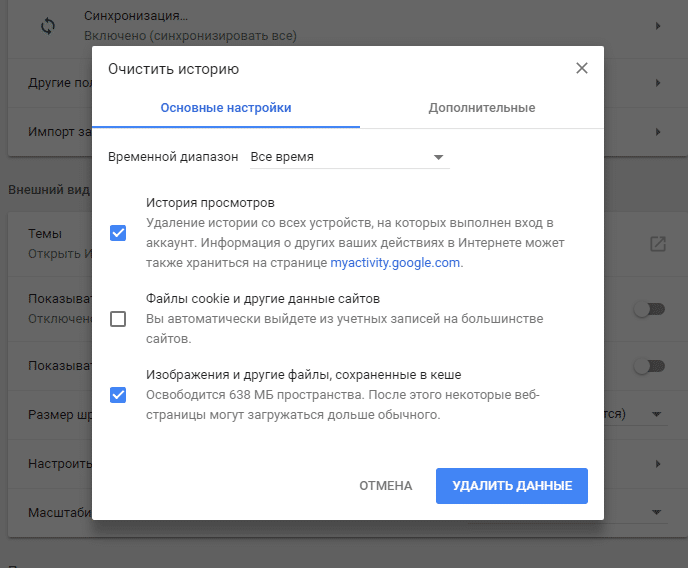
Atualização de versão do Chrome
As atualizações do Chrome são lançadas a cada 2-3 meses e, a cada nova versão, o navegador se torna mais conveniente e multifuncional.
Normalmente, as atualizações no Google Chrome são instaladas automaticamente, este é um recurso embutido. Mas para confiabilidade, pode ser útil verificar isso manualmente.
Para verificar a versão atual do mecanismo de pesquisa e ver se há atualizações, você precisa executar as seguintes ações:
- abrir o Chrome;
- clique no botão esquerdo do mouse no ícone com três pontos no canto superior direito;
- selecione o item “Ajuda”;
- clique em “Sobre o navegador Google Chrome”.
O Chrome começará imediatamente a procurar atualizações e as instalará automaticamente.
Verificar extensões
Todas as extensões instaladas estão aqui: chrome://extensions/
Sob cada um deles há um interruptor. Se a extensão estiver ativa, se estiver em execução no momento, a opção abaixo dela estará azul. Se estiver desligado, o interruptor ficará cinza.
Para começar, desligamos tudo completamente. Se a carga no processador não diminuiu, então não se tratava das extensões. Se diminuiu, então começamos a incluir extensões por sua vez, tentando identificar o culpado.
Importante: o único site confiável a partir do qual você pode baixar e instalar extensões com segurança é o https://chrome.google.com/webstore/category/extensions.
Remoção de vírus
Outro motivo que pode sobrecarregar o processador e interferir no funcionamento normal do navegador é a presença de vírus.
Para começar, vale a pena verificar com as ferramentas integradas do Chrome:
- iniciar o navegador;
- chame o menu com um botão com três pontos no canto superior direito;
- selecione a linha “Configurações”;
- vá para a seção “Adicional”;
- clique em “Redefinir configurações e remover malware”;
- aqui selecionamos o item “Remover malware do seu computador”;
- clique em “Localizar” e aguarde a verificação para concluir a detecção de vírus e outras ameaças.
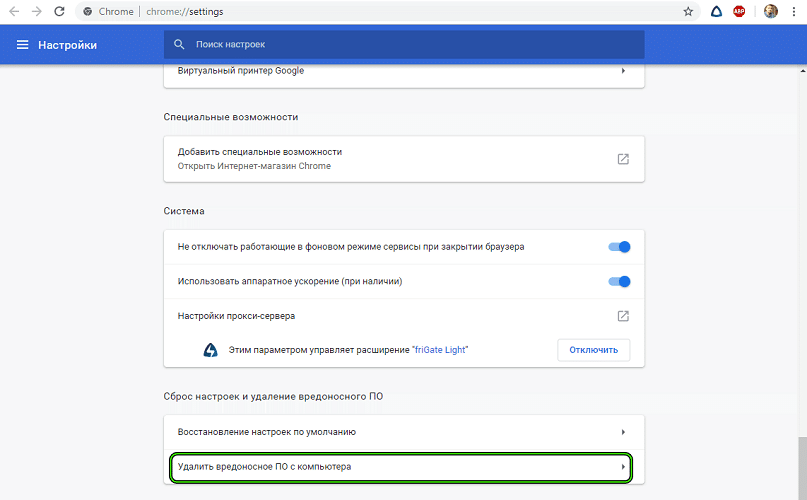
Todos os vírus e malwares detectados devem ser removidos.
Em seguida, verifique o atalho. Clique com o botão direito do mouse no atalho e veja “Propriedades”. Normalmente, a linha “Objeto” terá esta aparência: C:Program FilesGoogleChromeApplicationchrome.exe
Se houver um vírus, haverá mais algum texto no final da inscrição. Quando você abre o navegador, você chegará automaticamente aos sites problemáticos – é neles que você precisa procurar a causa da sobrecarga do processador. A opção mais fácil neste caso é desinstalar o Chrome e instalá-lo novamente a partir do site oficial.
Proteção contra a mineração
Os mineradores são vírus populares altamente eficazes que são encontrados em todos os lugares. Muitos nem sequer suspeitam que seu computador está envolvido na mineração de alguém. Criadores perspicazes de mineradores de vírus tentam observar a medida e não sobrecarregar o computador da vítima – isso permite que o vírus passe despercebido o maior tempo possível.
Um exemplo de como calcular um minerador oculto no Chrome:
- inicie o Gerenciador de Tarefas no Chrome com as teclas Shift+Esc;
- clique na coluna “CPU”, para construir uma lista de processos por classificação;
- olhamos para o primeiro processo que consome mais ativamente usando recursos de cpu.
Se for uma guia de algum site – você precisa fechá-lo; se for uma extensão, remova-a.
Além disso, para proteger contra a mineração, existem extensões especiais, como MineBlock, No Coin e seus análogos.







