Многие пользователи добавляют часто посещаемые сайты в закладки браузера. Но наступает момент, когда по разным причинам приходится сменить уже привычный обозреватель на другой. На этом этапе возникает следующая проблема: новый браузер может быть быстрее и удобнее, но он абсолютно чист и не содержит нужных закладок.
Что делать, создавать их заново? Нет, можно перенести закладки из Google Chrome в Яндекс Браузер. В этой статье мы подробно рассмотрим, как это сделать разными способами.
Можно ли перенести закладки из Гугл Хрома в Яндекс.Браузер?
Безусловно, можно, и не только закладки.
Помимо закладок, можно также перенести историю, последние открытые в Хроме вкладки, пароли, файлы cookie и предпочитаемые поисковые системы.
Впрочем, что именно перенесется, зависит от выбранного способа (при импорте из HTML-файла перенесутся только закладки) и от вашего желания: вы сами можете отметить галочками, какие данные переносить, а какие нет.
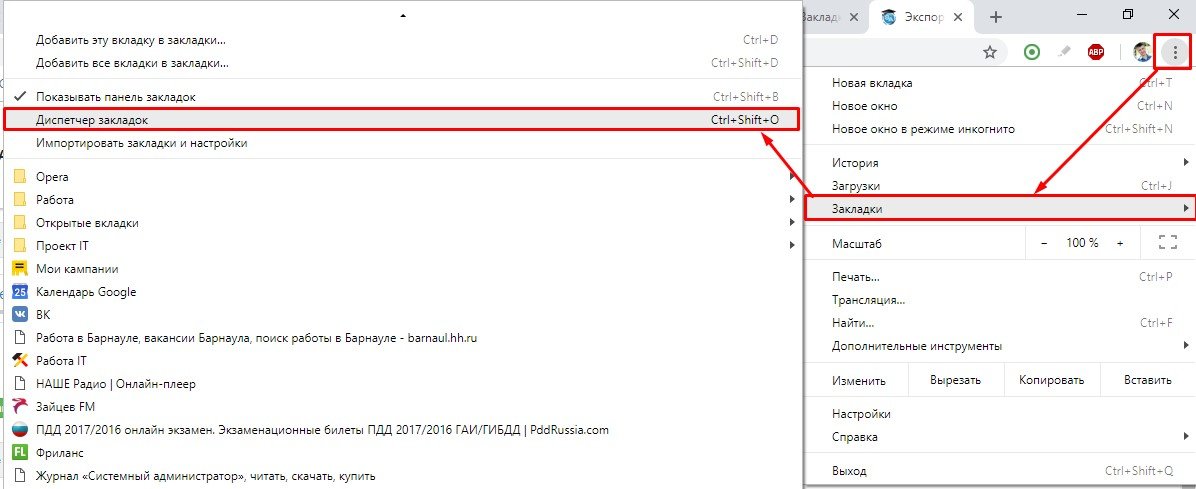
Порядок импорта закладок
Существует несколько способов импорта закладок, начиная от автоматического переноса при первом запуске браузера, и заканчивая специальными кнопками импорта, которых в Яндекс.Браузере есть несколько, и они частично дублируют функции друг друга.
Рассмотрим каждый способ отдельно в соответствующем ему разделе.
Импорт вручную
Перенести закладки вручную можно:
- из HTML-файла;
- напрямую из Хрома.
Самый трудозатратный и несовершенный способ – импорт из HTML-файла.
При переносе закладок из HTML-файла импортируются только закладки и ничего больше: ни история, ни пароли, ни последние открытые вкладки.
Единственное достоинство этого способа в том, что при желании этим же методом можно перенести закладки из Яндекса в Гугл Хром.
Первым делом нам понадобится экспортировать закладки в Гугл Хром, то есть зайти в Chrome и выгрузить оттуда все закладки в отдельный файл.
Как это сделать:
- открыть диспетчер закладок Хрома;
- для этого можно нажать «три точки» – «Закладки» – «Диспетчер закладок» или быструю комбинацию клавиш Ctrl+Shift+O;
- в диспетчере закладок нажать на три точки на синем фоне и выбрать «Экспортировать закладки».
В Яндекс.Браузере тоже есть диспетчер закладок, и он тоже открывается комбинацией Ctrl+Shift+O, и кнопка экспорта в нем тоже скрывается за тремя точками.
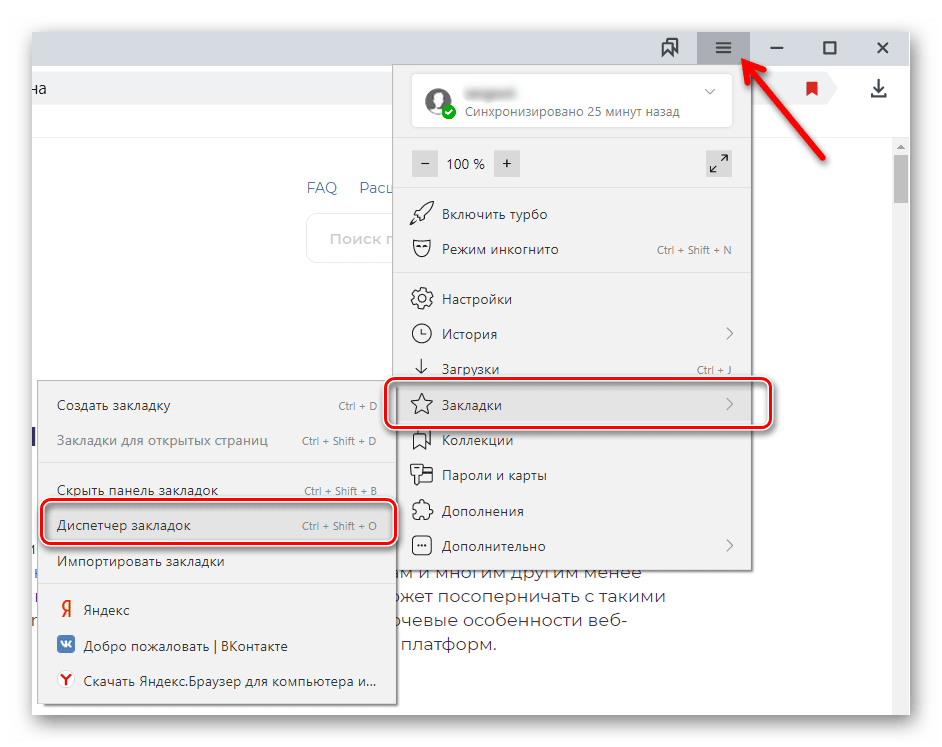
Кнопка импорта скрывается за теми же тремя точками. Нажмите ее и укажите путь к ранее сохраненному HTML-файлу.
Более удобный способ – импорт напрямую их Хрома: нажатием Ctrl+Shift+B вызвать панель закладок Яндекс.Браузера и нажать на ней «Импортировать закладки».
Тот же результат можно получить, если:
- нажать на три полоски в правом верхнем углу;
- выбрать «Закладки»;
- нажать «Импортировать закладки».
Появится окно, в котором вы сможете выбрать, из какого браузера и какие именно данные переносить: только ли закладки или еще и пароли и всё остальное.
Автоматический перенос
Автоматический импорт происходит во время первого запуска Яндекс.Браузера. Услужливый помощник Алиса начнет поэтапную настройку при помощи наводящих вопросов: какие обои хотите выбрать, какую тему поставить и т.д.
В том числе, она предложит перенести закладки и другие данные из Гугл Хром. От вас потребуется:
- выбрать Google Chrome из выпадающего списка;
- нажать «Перенести данные»;
- нажать «Перезагрузить сейчас».
Если вы не захотели общаться с Алисой, а сразу перескочили в браузер, то, скорее всего, она перенесет данные без спроса. В этом случае в правом верхнем углу появится окно: «Перенос данных. Мы перенесли ваши настройки из Google Chrome».
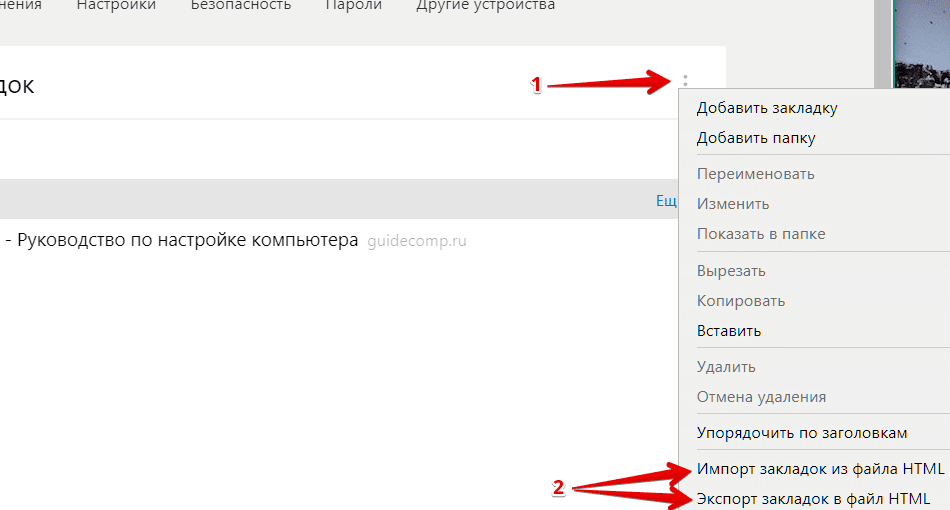
Как отменить автоматический импорт настроек
Во-первых, еще на этапе первичной настройки браузера, когда Алиса спрашивает вас о переносе данных, можно нажать «Не переносить».
Если вы всё же нажали «Перенести данные», то рядом тут же появится кнопка «Отменить перенос».
Кроме того, в правом верхнем углу браузера появляется всплывающее окно «Перенос данных», где также есть кнопка «Отменить».
Если этот поезд уже ушёл, то остаётся последний способ.
Внимание: описанный ниже способ взят с официальной страницы техподдержки Яндекса, но у многих пользователей он не работает.
Открываем Яндекс.Браузер:
- в адресной строке пишем browser://activation/
- далее жмем «Настроить»;
- выбираем браузер, из которого были импортированы настройки;
- жмем «Не переносить».
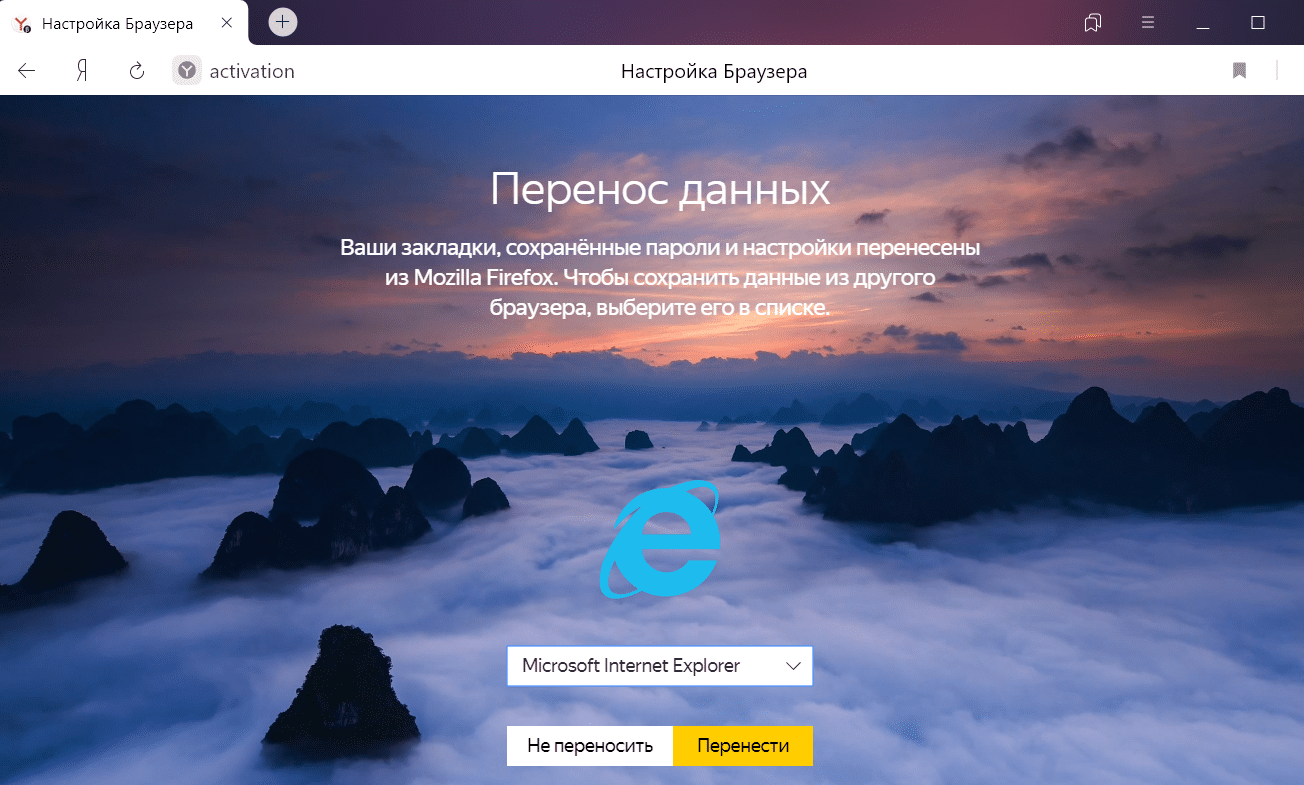
Если на странице browser://activation/ у вас вылезает ошибка, значит, отменить перенос не получится. Остаётся либо удалять импортированные закладки вручную, либо переустанавливать Яндекс.Браузер. Для этого удалите его стандартными средствами Windows («Установка и удаление программ»), при удалении выбрав «Удалить», а не «Переустановить», и проставив галочку «Удалить настройки браузера». А затем установите его снова.







