A veces los usuarios se enfrentan al problema de abrir lentamente archivos y cargar sitios. La razón de este comportamiento del navegador puede ser la falta de RAM, virus, una versión desactualizada de Chrome, el uso de ciertas extensiones, mineros en una de las pestañas abiertas o demasiadas páginas abiertas simultáneamente. En este artículo, descubriremos: qué ralentiza exactamente el navegador Google Chrome y cómo acelerar su trabajo.
Cómo resolver el problema
En primer lugar, escanee su computadora en busca de virus. Incluso si tiene un antivirus instalado, es posible que se haya perdido algo.
Escanee su sistema con la utilidad gratuita Dr.Web CureIt!, que no requiere instalación.
En segundo lugar, calcule el consumo de recursos con pestañas abiertas:
- Inicie su navegador.
- Presione Mayús + Esc para abrir el Administrador de tareas de Chrome;
- Filtre los procesos por memoria y consumo de CPU.
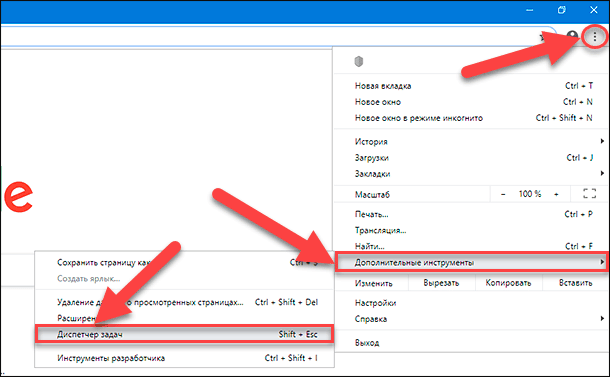
Si una pestaña está muy fuera de la imagen, consumiendo demasiados recursos, entonces probablemente haya un problema en ella. Haga clic en él y haga clic en "Finalizar proceso".
Si esto no ayuda, lea más el texto.
Borrar historial y caché
Uno de los problemas más comunes es la obstrucción de la memoria con archivos de caché y el historial de visitas a los sitios. Su acumulación incontrolada conduce a la basura de la computadora, como resultado de lo cual no solo el navegador de Google funciona lentamente, sino también el dispositivo en su conjunto.
Un conjunto de acciones para eliminar la basura:
- inicie Google Chrome;
- vaya al "Historial" usando la combinación de teclas Ctrl + H;
- haga clic en "Borrar historial";
- seleccione un rango de tiempo, marque las pestañas "Configuración básica" y "Avanzado";
- haga clic en "Eliminar datos".
Con la ayuda de las marcas de verificación, puede elegir qué eliminar y qué conservar. Por ejemplo, puede dejar contraseñas.
Quitar extensiones
Otra razón común por la que Google Chrome se ralentiza son las extensiones. No todos, pero algunos. La razón de esto puede ser una expansión separada "torcida", no optimizada o demasiadas de ellas.
La saturación del navegador con funciones adicionales en realidad "consume" la cantidad de RAM, especialmente si estos volúmenes eran inicialmente pequeños.
Vaya a la chrome://extensions/ y desactive todas las extensiones a su vez.
No retire, pero cambie los interruptores de alternancia de la posición azul a la gris. Reinicie el navegador.
Si deshabilitar las extensiones ayudó, entonces encontramos la raíz de todo mal. Ahora puede encender con cuidado, alternativamente, el más necesario de ellos y ver si se ralentizará o no.
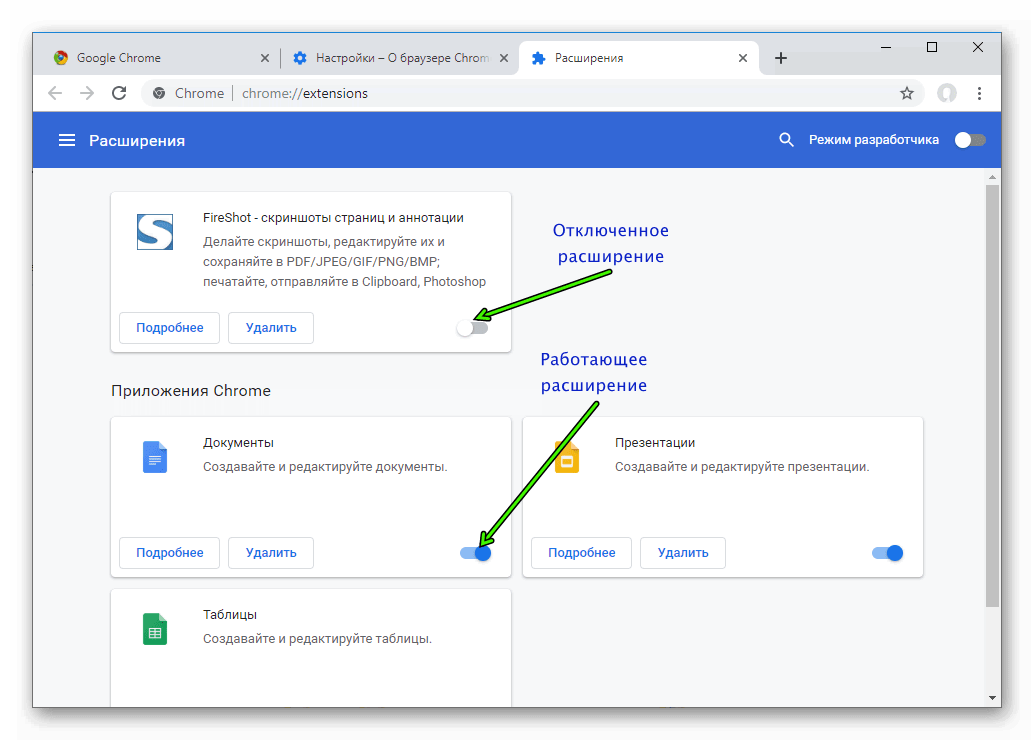
Actualización del navegador
Una de las razones comunes por las que el navegador no proporciona la velocidad requerida de carga de sitios es la falta de actualizaciones desde su instalación. La versión anterior de Google no admite nuevos elementos de programas posteriores, tiene fallas en el código y, en general, es inferior en rendimiento.
Es por eso que necesita actualizar Google Chrome de vez en cuando:
- haga clic en los tres puntos en la esquina superior derecha del navegador;
- en la lista de opciones disponibles, seleccione "Ayuda";
- haga clic en la línea "Acerca del navegador Google Chrome";
- La actualización se iniciará automáticamente.
Si dice "La última versión de Google Chrome ya está instalada", y el navegador aún se ralentiza, entonces este no fue el problema.
Bloqueador de anuncios
La presencia en cada página abierta de grandes volúmenes de contenido publicitario realmente interfiere con la percepción de la información necesaria. Además, la publicidad sobrecarga los sitios, como resultado de lo cual se abren durante mucho tiempo.
Este problema es especialmente molesto en una computadora obsoleta o cuando se usan sistemas operativos anteriores. Su eliminación facilitará enormemente el funcionamiento del dispositivo y acelerará la carga de sitios. El bloqueador de anuncios está en la lista de funciones de Google, en la sección "Configuración". Pero su efectividad no es tan alta como se requiere.
Es mejor descargar un plugin especial Adblock Plus:
- ir a la tienda de extensiones de Chrome –https://chrome.google.com/webstore/category/extensions?hl=ru
- busque Adblock Plus allí y haga clic en "Instalar".
- Una vez completado el proceso de instalación, el complemento se activa automáticamente y puede configurarlo.
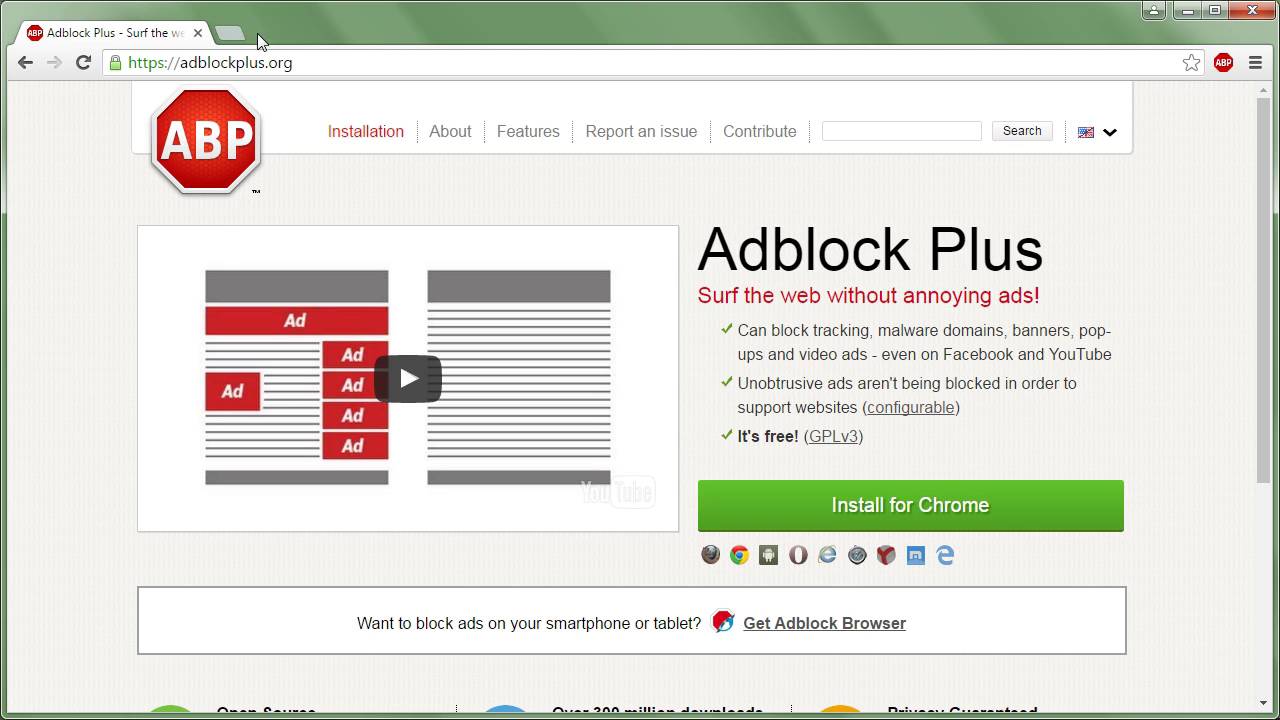
Para configurar el Adblock, haga clic en el icono de extensión (similar a una pieza de rompecabezas), haga clic en los tres puntos opuestos al nombre de la extensión y seleccione "Opciones".
Increíble, pero cierto: ¡a veces el bloqueador ralentiza el navegador más que los banners publicitarios!
Esto se debe a los detalles del trabajo de los bloqueadores, la forma en que cargan hojas de estilo en cada marco, etc. Por lo tanto, en lugar del bloqueo de anuncios estándar, puede intentar expandir el lector, como Clearly Reader: traduce la página a un formato conveniente para leer, eliminando simultáneamente todo lo superfluo de allí.
Reinstale su navegador
Si después de todas las operaciones realizadas no hay ningún resultado y el sistema continúa funcionando en modo lento, solo hay una salida. Necesitas reinstalar Google Chrome. Este procedimiento es estándar y no complicado, pero implica la eliminación completa de los datos almacenados y la configuración, contraseñas y marcadores.
Por lo tanto, antes de comenzar el proceso, debe guardar todo. Una opción es aprovechar el almacenamiento en la nube habilitando la función de sincronización cuando inicia sesión en su cuenta.
Para ello:
- haga clic en el avatar del usuario en la esquina superior derecha;
- haga clic en "Habilitar sincronización";
- si no hemos iniciado sesión, introduzca el nombre de usuario y la contraseña de la cuenta de Google; si lo estaba, simplemente haga clic en Aceptar.
Después de reinstalar, vuelva a activar la sincronización y recupere todos los datos guardados.
La reinstalación en sí no es nada complicada. Primero, elimine el navegador con herramientas estándar de Windows ("Agregar o quitar programas"), o con una utilidad especial: CCleaner, Revo Uninstaller, Uninstall Tool y otros. Y luego descargue e instale la última versión de Chrome.
Editar un perfil de usuario
Sucede que la desaceleración en el sistema se debe al bloqueo o falla de la configuración de su cuenta. Para verificar este motivo, debe cerrar sesión en el perfil e intentar iniciar sesión con un perfil diferente.
Para cambiar el usuario, haga clic en el avatar en la esquina superior derecha del navegador.
Problemas adicionales y sus soluciones
A veces, Chrome se ralentiza debido a las extensiones VPN incluidas o a los clientes proxy de terceros. Ahora muchas personas los usan para evitar las cerraduras. Si también hace esto, intente deshabilitar VPN y proxy y vea qué sucede.
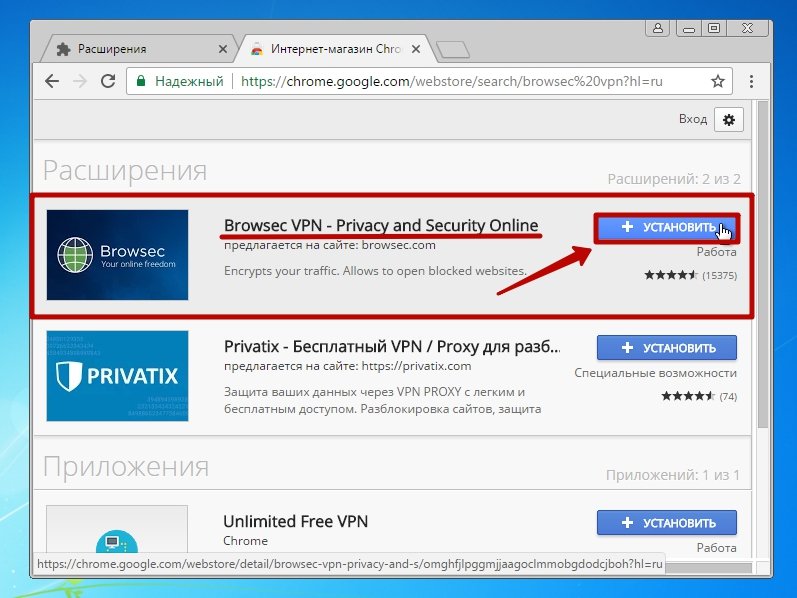
Si todo lo demás falla, en lugar de reinstalar, puede intentar restablecer Chrome. Para ello, haga clic en los tres puntos de la esquina:
- vaya a "Configuración";
- luego a "Adicional";
- "Restablecer configuración y eliminar malware" – "Restaurar configuración predeterminada" – "Restablecer configuración".
Un restablecimiento de fábrica deshabilitará todas las extensiones, cerrará todas las pestañas, restablecerá su configuración de acceso rápido y eliminará las cookies. Pero se guardarán las contraseñas, los marcadores y el historial de navegación.







