Иногда пользователи сталкиваются с проблемой медленного открытия файлов и загрузки сайтов. Причиной такого поведения браузера может быть недостаток оперативной памяти, вирусы, устаревшая версия Хрома, использование определенных расширений, майнеры на одной из открытых вкладок или слишком большое количество одновременно открытых страниц. В этом материале мы разберемся: что именно тормозит браузер Гугл Хром и как ускорить его работу.
Как решить проблему
Прежде всего, проверьте компьютер на вирусы. Даже если у вас установлен антивирус, возможно, он что-то упустил.
Просканируйте систему бесплатной утилитой Dr.Web CureIt!, которая не требует установки.
Во-вторых, оцените потребление ресурсов открытыми вкладками:
- запустите браузер;
- нажмите Shift + Esc, чтобы открыть диспетчер задач Хрома;
- отфильтруйте процессы по потреблению памяти и ЦПУ.
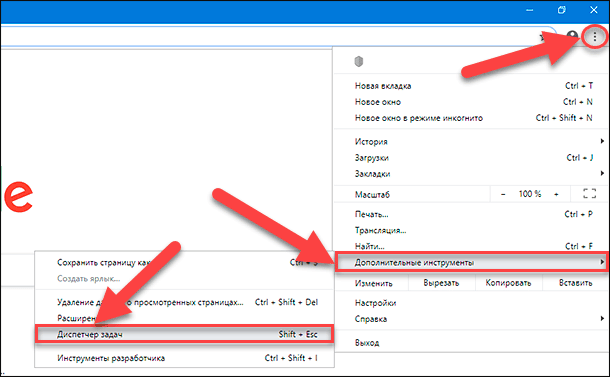
Если какая-то вкладка сильно выбивается из общей картины, потребляя чрезмерно много ресурсов, то, вероятно, в ней и кроется проблема. Кликаем на нее и нажимаем «Завершить процесс».
Если это не помогло, читаем текст дальше.
Очистка истории и кэша
Одно из самых распространенных проблем является засорение памяти кеш-файлами и историей посещения сайтов. Их неконтролируемое накопление приводит к замусориванию компьютера, в результате чего не только медленно работает браузер Гугл, но и устройство в целом.
Набор действий по удалению хлама:
- запускаем Google Chrome;
- заходим в «Историю» при помощи комбинации клавиш Ctrl + H;
- нажимаем «Очистить историю»;
- выбираем временной диапазон, расставляем галочки во вкладках «Основные настройки» и «Дополнительные»;
- нажимаем «Удалить данные».
При помощи галочек можно выбрать, что удалить, а что оставить. Например, пароли можно оставить.
Удаление расширений
Другой частой причиной, почему Гугл Хром тормозит, являются расширения. Не все, но некоторые. Виной тому может быть отдельное «кривое», неоптимизированное расширение или их слишком большое количество.
Насыщение браузера дополнительными функциями фактически «съедает» объемы оперативной памяти, особенно если эти объемы изначально были невелики.
Заходим в chrome://extensions/ и поочередно отключаем все расширения.
Не удаляем, а про переключаем тумблеры из синего положения в серое. Перезапускаем браузер.
Если отключение расширений помогло, значит, мы нашли корень всех зол. Теперь можно аккуратно, поочередно включать наиболее нужные из них и смотреть – будет тормозить или нет.
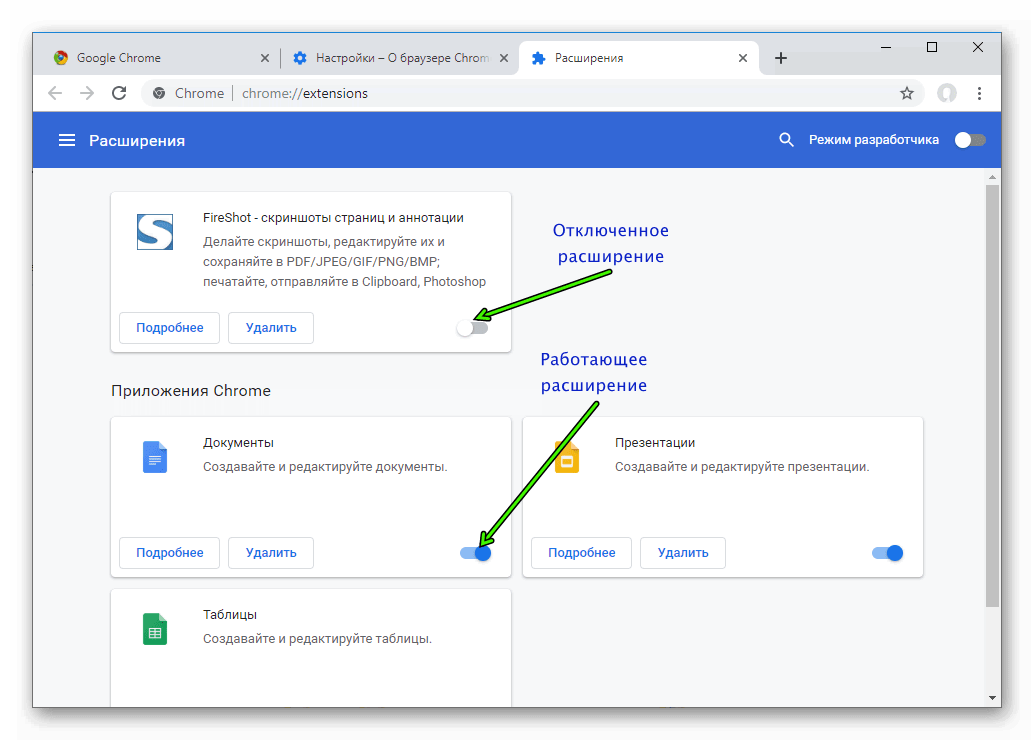
Обновление браузера
Одной из распространенных причин, почему браузер не обеспечивает требуемую скорость загрузки сайтов, является отсутствие обновлений со времени его установки. Старая версия Гугла не поддерживает новые элементы вышедших позже программ, имеет изъяны в коде, да и в целом уступает по производительности.
Именно поэтому необходимо время от времени обновлять Google Chrome:
- нажимаем три точки в правом верхнем углу браузера;
- в перечне имеющихся опций выбираем «Справку»;
- нажимаем строку «О браузере Google Chrome»;
- обновление начнется автоматически.
Если же будет написано «Последняя версия Google Chrome уже установлена», а браузер все равно тормозит, значит, проблема была не в этом.
Блокировка рекламы
Наличие на каждой открываемой странице больших объемов рекламного контента реально мешает воспринимать нужную информацию. Более того, реклама перегружает сайты, вследствие чего они долго открываются.
Особенно мешает такая проблема на устаревшем компьютере или при использовании более ранних операционных системам. Ее устранение значительно облегчит работу устройства и ускорит загрузку сайтов. Блокировщик рекламы есть в перечне функций Гугла, в разделе «Настройки». Но его эффективность не настолько высока, как того требуется.
Лучше загрузить специальный плагин Adblock Plus:
- заходим в магазин расширений Chrome –https://chrome.google.com/webstore/category/extensions?hl=ru
- ищем там Adblock Plus и жмем «Установить».
- после завершения процесса установки плагин автоматически активируется и можно будет его настроить.
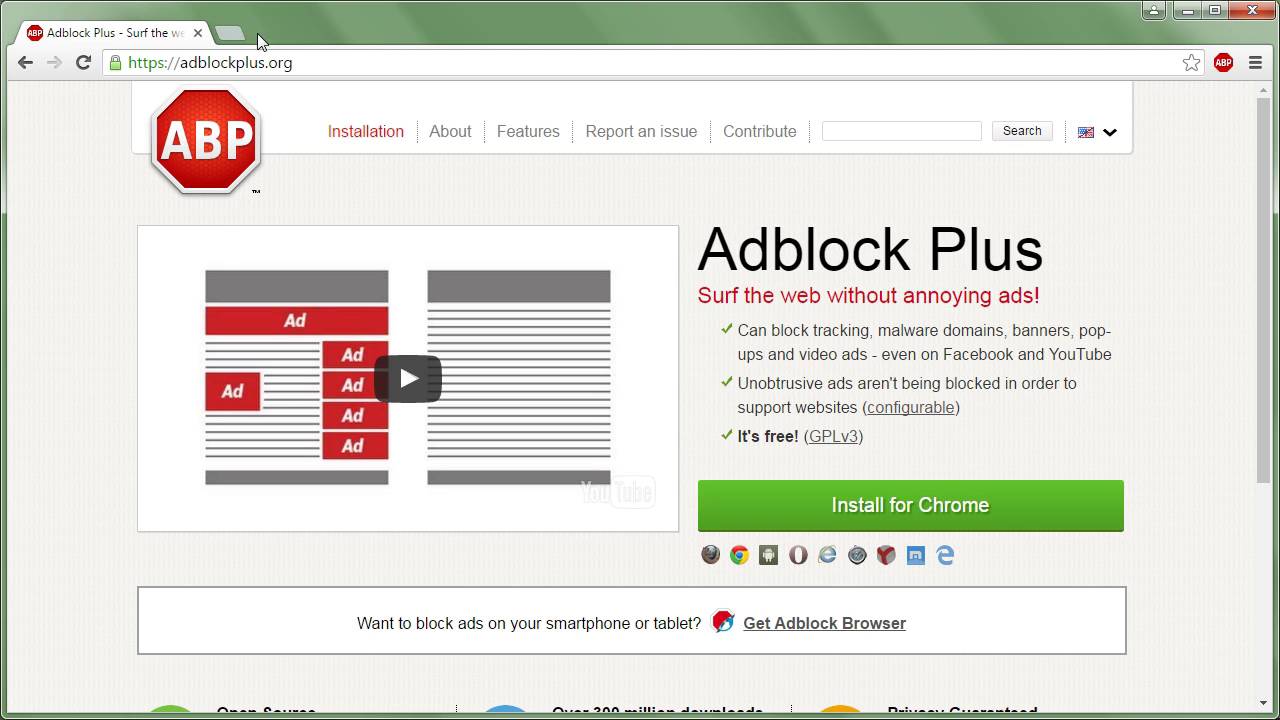
Для настройки Адблока нажимаем на значок расширений (похож на деталь пазла), нажать на три точки напротив названия расширения и выбрать «Параметры».
Невероятно, но факт: иногда блокировщик замедляет работу браузера сильнее, чем рекламные баннеры!
Это связано со спецификой работы блокировщиков, с тем, как они подгружают таблицы стилей в каждый фрейм и т.д. Поэтому вместо стандартного адблока можно попробовать расширение читалку, наподобие Clearly Reader – она переводит страницу в формат, удобный для чтения, попутно убирая оттуда всё лишнее.
Переустановка браузера
Если после всех проведенных операций результата нет, и система продолжает работать в медленном режиме, остается один выход. Нужно переустановить Гугл Хром. Процедура эта стандартная и не сложная, но тянет за собой полное удаление хранившихся данных и настроек, паролей и закладок.
Поэтому перед началом процесса необходимо все сохранить. Один из вариантов – воспользоваться хранилищем в облаке путем включения функции синхронизации при входе в учетную запись.
Для этого:
- нажимаем на аватарку пользователя в правом верхнем углу;
- жмем «Включить синхронизацию»;
- если мы не были залогинены, то вводим логин и пароль от учетки Гугл; если ты были, то просто жмем ОК.
После переустановки снова включаем синхронизацию и получаем все свои сохраненные данные обратно.
Сама переустановка не представляет собой ничего сложного. Сначала удаляем браузер стандартными средствами Windows («Установка и удаление программ»), либо специальной утилитой: CCleaner, Revo Uninstaller, Uninstall Tool и другие. А затем скачиваем и устанавливаем свежую версию Chrome.
Изменение профиля пользователя
Бывает, что торможение работы системы обусловлено блокированием или сбоем настроек вашей учетной записи. Для проверки этой причины нужно выйти из профиля и попытаться зайти с использованием другого профиля.
Для смены пользователя кликните на аватарку в правом верхнем углу браузера.
Дополнительные проблемы и их решение
Порой Хром тормозит из-за включенных VPN-расширений или сторонних Proxy-клиентов. Сейчас многие ими пользуются для обхода блокировок. Если вы тоже так делаете, попробуйте отключить ВПН и прокси и посмотреть, что будет.
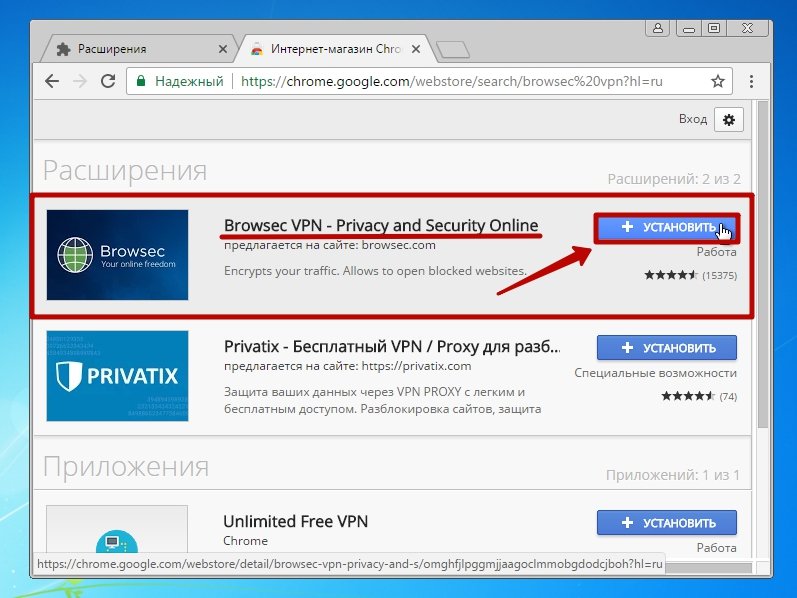
Если ничего не помогает, то вместо переустановки можно попробовать сброс настроек Хрома. Для этого нажмите три точки в углу:
- перейдите в «Настройки»;
- затем в «Дополнительные»;
- «Сброс настроек и удаление вредоносного ПО» – «Восстановление настроек по умолчанию» – «Сбросить настройки».
Сброс настроек отключит все расширения, закроет все вкладки, сбросит настройки быстрого доступа и удалит куки. Но пароли, закладки и история просмотров будут сохранены.







