Bazen kullanıcılar dosyaları yavaş açma ve siteleri yükleme sorunuyla karşı karşıya kalırlar. Bu tarayıcı davranışının nedeni, RAM eksikliği, virüsler, Chrome'un eski bir sürümü, belirli uzantıların kullanılması, açık sekmelerden birinde madenciler veya aynı anda açık sayfalar olabilir. Bu yazıda şunu anlayacağız: Google Chrome tarayıcısını tam olarak neyin yavaşlattığı ve çalışmalarını nasıl hızlandıracağımız.
Sorun nasıl çözülür
Her şeyden önce, bilgisayarınızı virüslere karşı tarayın. Yüklü bir virüsten koruma yazılımınız olsa bile, bir şeyleri kaçırmış olabilir.
Sisteminizi kurulum gerektirmeyen ücretsiz Dr.Web CureIt! yardımcı programı ile tarayın.
İkinci olarak, açık sekmelerle kaynak tüketimini tahmin edin:
- Tarayıcınızı başlatın.
- Chrome Görev Yöneticisi'ni açmak için Shift + Esc tuşlarına basın;
- İşlemleri bellek ve CPU tüketimine göre filtreleyin.
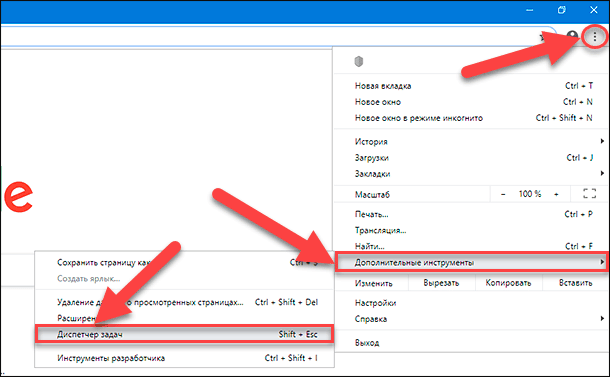
Bir sekme resmin kötü bir şekilde dışındaysa, çok fazla kaynak tüketiyorsa, muhtemelen içinde bir sorun vardır. Üzerine tıklayın ve "İşlemi Sonlandır" ı tıklayın.
Bu işe yaramazsa, metni daha fazla okuyun.
Geçmişi ve önbelleği temizle
En yaygın sorunlardan biri, belleğin önbellek dosyalarıyla tıkanması ve siteleri ziyaret etme geçmişidir. Kontrolsüz birikimleri, bilgisayarın kirlenmesine yol açar, bunun sonucunda yalnızca Google tarayıcısı yavaş çalışmaz, aynı zamanda bir bütün olarak cihaz da çalışır.
Çöp kutusunu kaldırmak için bir dizi eylem:
- Google Chrome'u başlatın;
- Ctrl + H tuş kombinasyonunu kullanarak "Geçmiş" e gidin;
- "Geçmişi Temizle" yi tıklayın;
- bir zaman aralığı seçin, "Temel Ayarlar" ve "Gelişmiş" sekmelerini işaretleyin;
- "Verileri Sil" i tıklayın.
Onay işaretlerinin yardımıyla, neyin silineceğini ve neyin saklanacağını seçebilirsiniz. Örneğin, parolaları bırakabilirsiniz.
Uzantıları kaldırma
Google Chrome'un yavaşlamasının bir diğer yaygın nedeni de uzantılardır. Hepsi değil, ama bazıları. Bunun nedeni ayrı bir "çarpık", optimize edilmemiş genişleme veya çok fazla olabilir.
Tarayıcının ek işlevlerle doygunluğu, özellikle bu birimler başlangıçta küçükse, RAM miktarını "tüketir".
chrome://extensions/ gidin ve sırayla tüm uzantıları kapatın.
Kaldırmayın, ancak geçiş anahtarlarını mavi konumdan griye değiştirin. Tarayıcıyı yeniden başlatın.
Uzantıları devre dışı bırakmak yardımcı olduysa, o zaman tüm kötülüklerin kökenini bulduk. Artık dikkatlice, dönüşümlü olarak en gerekli olanı açabilir ve yavaşlayıp yavaşlamayacağına bakabilirsiniz.
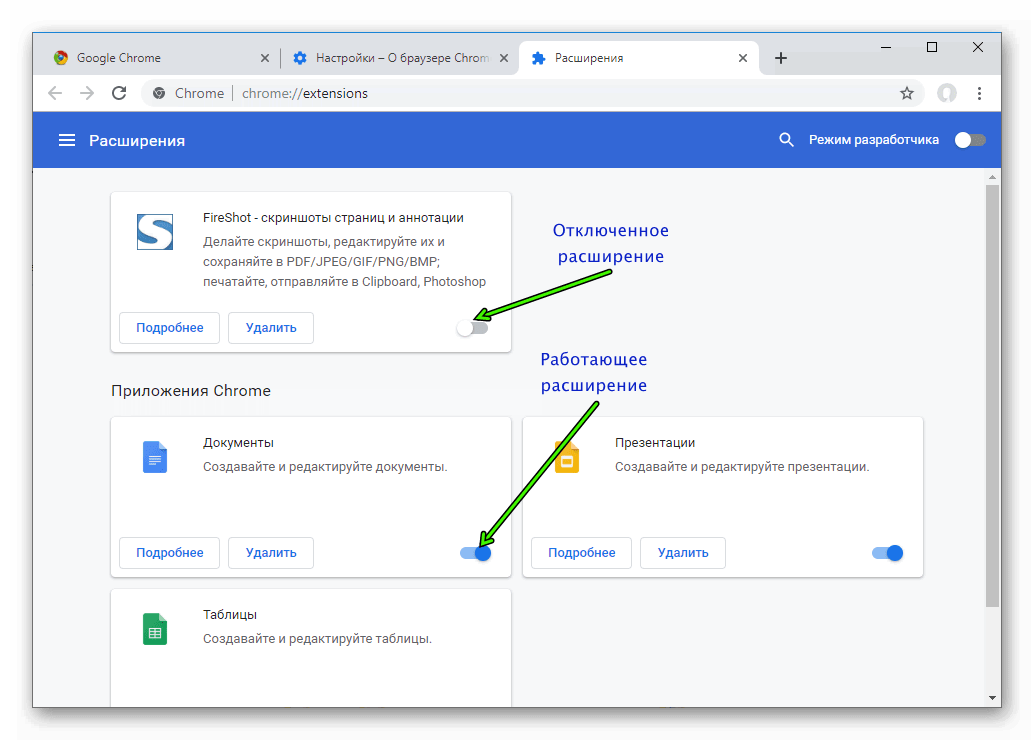
Tarayıcınızı güncelleme
Tarayıcının gerekli yükleme sitelerini sağlamamasının yaygın nedenlerinden biri, kurulumundan bu yana güncelleme olmamasıdır. Google'ın eski sürümü, daha sonraki programların yeni öğelerini desteklemez, kodda kusurlar vardır ve genel olarak performansta daha düşüktür.
Bu nedenle Google Chrome'u zaman zaman güncellemeniz gerekir:
- tarayıcının sağ üst köşesindeki üç noktayı tıklayın;
- mevcut seçenekler listesinde "Yardım" ı seçin;
- "Google Chrome tarayıcısı hakkında" satırını tıklayın;
- güncelleme otomatik olarak başlayacaktır.
"Google Chrome'un en son sürümü zaten yüklü" yazıyorsa ve tarayıcı hala yavaşlıyorsa, sorun bu değildi.
Reklam Engelleyici
Büyük hacimli reklam içeriğinin açılan her sayfasındaki varlığı, gerekli bilgilerin algılanmasına gerçekten müdahale eder. Dahası, reklamlar siteleri aşırı yükler ve bunun sonucunda uzun süre açılırlar.
Bu sorun özellikle eski bir bilgisayarda veya önceki işletim sistemlerini kullanırken rahatsız edicidir. Ortadan kaldırılması, cihazın çalışmasını büyük ölçüde kolaylaştıracak ve sitelerin yüklenmesini hızlandıracaktır. Reklam engelleyici, "Ayarlar" bölümündeki Google işlevleri listesindedir. Ancak etkinliği gerektiği kadar yüksek değildir.
Özel bir eklenti Adblock Plus indirmek daha iyidir:
- Chrome Uzantısı Mağazası'na gidin –https://chrome.google.com/webstore/category/extensions?hl=ru
- orada Adblock Plus'ı arayın ve "Yükle" yi tıklayın.
- Yükleme işlemi tamamlandıktan sonra, eklenti otomatik olarak etkinleştirilir ve yapılandırabilirsiniz.
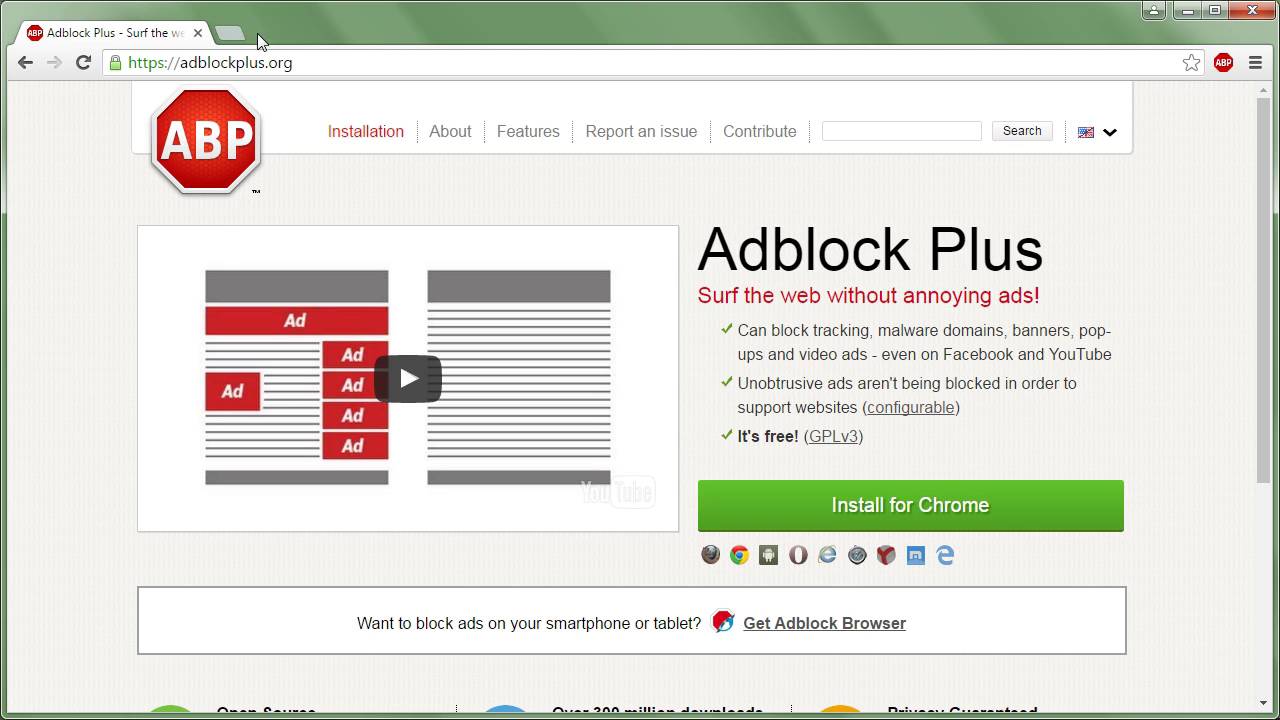
Adblock'u yapılandırmak için, uzantı simgesine tıklayın (bir bulmaca parçasına benzer), uzantı adının karşısındaki üç noktaya tıklayın ve "Seçenekler" i seçin.
İnanılmaz, ama doğru: bazen engelleyici tarayıcıyı reklam afişlerinden daha fazla yavaşlatır!
Bunun nedeni, engelleyicilerin çalışmalarının özellikleri, stil sayfalarını her kareye yükleme şekilleri vb. Bu nedenle, standart reklam bloğu yerine, okuyucuyu Açıkça Okuyucu gibi genişletmeyi deneyebilirsiniz – sayfayı okumak için uygun bir formata çevirir, aynı anda gereksiz olan her şeyi oradan kaldırır.
Tarayıcınızı yeniden yükleyin
Yapılan tüm işlemlerden sonra sonuç alınmazsa ve sistem yavaş modda çalışmaya devam ederse, yalnızca bir çıkış vardır. Google Chrome'u yeniden yüklemeniz gerekir. Bu prosedür standarttır ve karmaşık değildir, ancak depolanan verilerin ve ayarların, şifrelerin ve yer imlerinin tamamen kaldırılmasını gerektirir.
Bu nedenle, işleme başlamadan önce her şeyi kaydetmeniz gerekir. Seçeneklerden biri, hesabınızda oturum açtığınızda senkronizasyon özelliğini etkinleştirerek bulut depolama alanından yararlanmaktır.
Bunu yapmak için:
- sağ üst köşedeki kullanıcının avatarına tıklayın;
- "Senkronizasyonu etkinleştir" i tıklayın;
- Giriş yapmadıysak, Google hesabından giriş bilgilerini ve şifreyi girin; eğer öyleyseniz, Tamam'ı tıklamanız yeterlidir.
Yeniden yükledikten sonra senkronizasyonu tekrar açın ve tüm kayıtlı verilerinizi geri alın.
Yeniden yüklemenin kendisi karmaşık bir şey değildir. Öncelikle, tarayıcıyı standart Windows araçlarıyla ("Program Ekle veya Kaldır") veya özel bir yardımcı programla kaldırın: CCleaner, Revo Uninstaller, Uninstall Tool ve diğerleri. Ardından Chrome'un en son sürümünü indirip yükleyin.
Kullanıcı profilini düzenleme
Sistemdeki yavaşlama, hesap ayarlarınızın engellenmesinden veya başarısız olmasından kaynaklanmaktadır. Bu nedeni doğrulamak için profildeki oturumunuzu kapatmanız ve farklı bir profil kullanarak oturum açmayı denemeniz gerekir.
Kullanıcıyı değiştirmek için, tarayıcının sağ üst köşesindeki avatara tıklayın.
Ek sorunlar ve çözümleri
Bazen Chrome, dahil edilen VPN uzantıları veya üçüncü taraf Proxy istemcileri nedeniyle yavaşlar. Şimdi birçok insan kilitleri atlamak için onları kullanıyor. Bunu da yaparsanız, VPN ve proxy'yi devre dışı bırakmayı deneyin ve ne olduğunu görün.
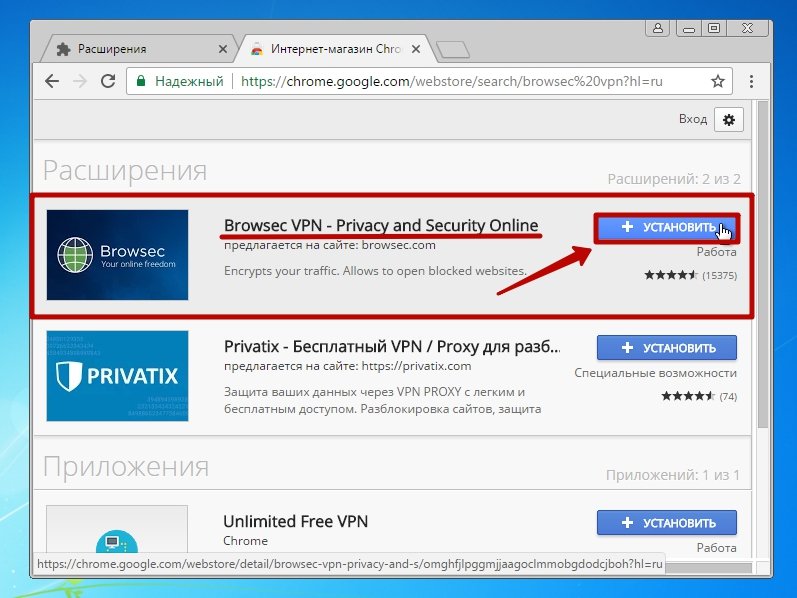
Her şey başarısız olursa, yeniden yüklemek yerine Chrome'u sıfırlamayı deneyebilirsiniz. Bunu yapmak için, köşedeki üç noktayı tıklatın:
- "Ayarlar" a gidin;
- sonra "Ek"e;
- "Ayarları sıfırla ve kötü amaçlı yazılımları kaldır" – "Varsayılan ayarları geri yükle" – "Ayarları sıfırla".
Fabrika ayarlarına sıfırlama tüm uzantıları devre dışı bırakır, tüm sekmeleri kapatır, hızlı erişim ayarlarınızı sıfırlar ve çerezleri siler. Ancak şifreler, yer imleri ve tarama geçmişi kaydedilecektir.







