La configuración del navegador Google Chrome bloquea las ventanas emergentes de forma predeterminada. La razón es que la función puede ser utilizada por webmasters sin escrúpulos para mostrar información no deseada. Pero hay buenos sitios que utilizan la función emergente para mostrar al visitante información útil. El usuario puede permitir que el programa los muestre para no perderse nada importante. Considere las principales formas de hacer esto de forma rápida y segura en Google Chrome.
Acerca de las ventanas emergentes en Google Chrome
Varios usuarios no son conscientes de la existencia de ventanas emergentes en Google Chrome en absoluto. De forma predeterminada, están prohibidos, y no todos los visitantes del sitio leen la notificación sobre su aparición en la pantalla.
Permita que su navegador muestre ventanas emergentes solo si realmente las necesita para su trabajo. Al mismo tiempo, Chrome funciona de tal manera que detecta eficazmente las notificaciones que son útiles para el usuario y no las bloquea. En la mayoría de los casos, no se necesita ninguna configuración adicional.
Entre las características útiles:
- Utilice una ventana emergente junto al sitio para mostrar notificaciones personales. En la mayoría de los casos, la configuración predeterminada le permite utilizar dicha ventana sin cambios adicionales.
- Utilice esta herramienta para obtener consejos sobre el sitio o ampliar la funcionalidad. Por ejemplo, el usuario puede ver un enlace activo de «descarga» utilizando esta herramienta.
Si la función está desactivada, cuando visita páginas llenas de anuncios, es posible que se abran varias ventanas adicionales a la vez. Además, no todo se puede cerrar de manera estándar y correcta.
Cómo habilitar las ventanas emergentes
Si el usuario aún desea dar al navegador un comando para mostrar ventanas emergentes, esto se puede hacer fácilmente por medios regulares. El software le da al usuario una gran libertad de acción. Puede personalizar la apariencia, los controles y la funcionalidad a su conveniencia.
Tenga en cuenta: con el tiempo, cualquier software cambia. Si una persona utiliza la ventana principal y desea poder recibir información emergente, debe configurar correctamente el programa.
Pero con el tiempo, el algoritmo y la apariencia del programa pueden sufrir una serie de cambios. Esto debe ser recordado. Si el usuario no ve el botón que se menciona en el artículo, pero ve uno similar en el nombre, lo más probable es que esto sea todo, solo cambió de apariencia con el tiempo.
Herramientas OEM de Chrome
Google Chrome se puede configurar de tal manera que se habilite el permiso para mostrar ventanas emergentes para todos los sitios sin excepción. Esto se hace simplemente:
- Abra un navegador. La presencia de pestañas abiertas o el número de ventanas no importa.
- Haga clic en el icono de configuración en la esquina superior derecha, que tiene la forma de tres barras horizontales.
- Haga clic en «Configuración». Después de eso, puede ir a configuraciones adicionales de Chrome, que se encuentran en la parte inferior de la pantalla.
- Haga clic en «Privacidad y seguridad». Dentro de esta sección se encuentran los ajustes de contenido (configuración del sitio). Para usar la ventana emergente, debe abrir este elemento en particular.
- La configuración de las ventanas emergentes se encuentra en la sección de notificaciones y redireccionamientos de Chrome. Todo lo que queda es mover el control deslizante a la posición permisiva.
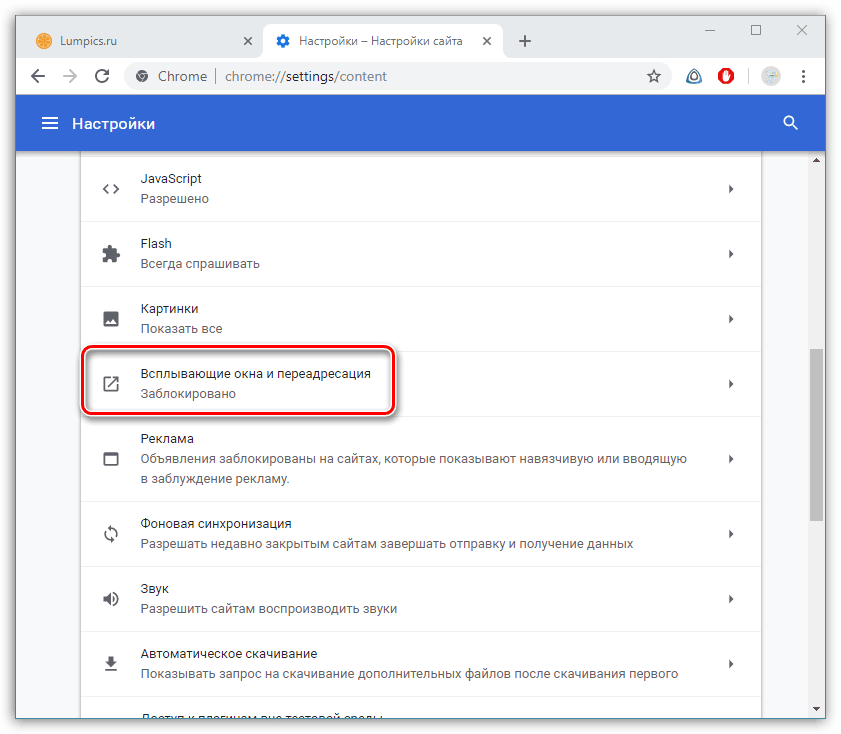
emergentes
Esto es todo lo que hay que hacer para permitir que aparezca una ventana emergente en absolutamente cualquier sitio. Esta configuración deja de proteger al usuario de virus, información no deseada y publicidad molesta.
Le recomendamos que realice esta secuencia de pasos en los equipos que usan sus hijos. La razón es que puede haber información dentro de la ventana emergente que no está destinada a ellos.
El proceso no tomará más de unos minutos. Si la decisión anterior del usuario de permitir dichas notificaciones ya no es del todo correcta, siempre puede repetir este procedimiento, solo moviendo el control deslizante a su posición original.
Desactivar el bloqueador de anuncios
Una forma de aumentar aún más la comodidad de usar Internet es usar bloqueadores de anuncios. Los complementos evitan que los sitios muestren anuncios incorrectos en forma de ventana emergente. Sin embargo, la mayoría de los bloqueadores de anuncios excluyen todos o casi todos los tipos de anuncios. En casos raros, hay anuncios que no impiden que el usuario vea el contenido del sitio.
La personalización de complementos se puede llevar a cabo de tal manera que deshabilite el bloqueo en un sitio en particular. El mecanismo de desconexión es aproximadamente similar para todos los complementos sin excepciones:
- Busque el icono de una extensión específica en el panel de complementos. Se encuentra a la izquierda del icono de configuración, que se realiza en forma de tres líneas horizontales.
- Haga clic en el icono de extensión con el botón izquierdo del ratón. Después de eso, se abrirá un menú en el que puede dar el comando a los complementos. La mayoría de las veces, deshabilitar la acción de extensión para una página en particular ocurre después de hacer clic en «Pausa en este sitio».
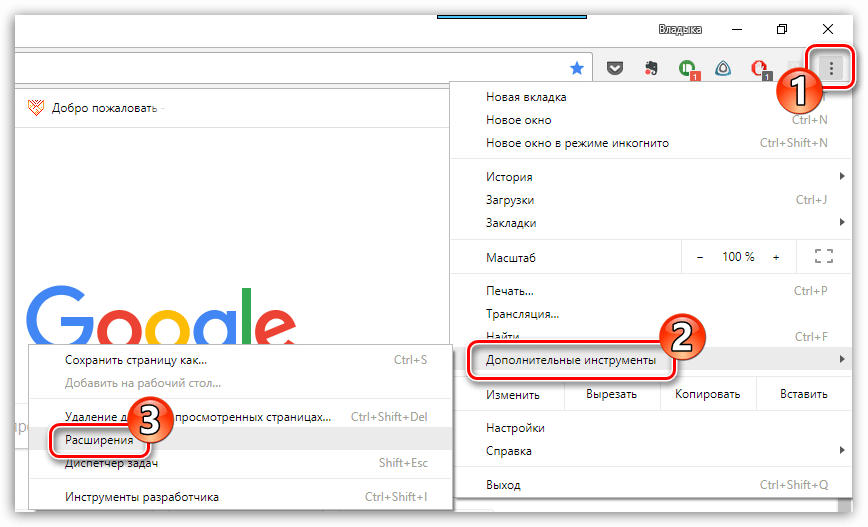
Sin embargo, Chrome le da la opción de deshabilitar la extensión por completo. Para hacer esto, haga clic en las tres barras horizontales nuevamente y seleccione el elemento con extensiones en el menú desplegable.
Esto abre una página donde puede deshabilitar una extensión. Para hacer esto, simplemente mueva el control deslizante a la posición deseada. También puede eliminar la extensión por completo. Sin embargo, no se recomienda hacer esto si planea usar esta extensión.
Cambiar la configuración de un sitio específico
En la configuración del navegador de Internet, puede permitir que un determinado sitio muestre ventanas emergentes. Para hacer esto, simplemente vaya al sitio donde están bloqueadas estas notificaciones.
En la barra de direcciones hay un icono que informa al usuario sobre la prohibición. Haga clic en él y seleccione «mostrar siempre notificaciones del sitio». La configuración será registrada por el navegador.
Para obtener el resultado opuesto, haga clic en las tres líneas horizontales y seleccione el elemento con la configuración. Luego busque «Privacidad y seguridad» y dentro de él están los ajustes del sitio.
Ahora queda seleccionar notificaciones del sistema y reenvío. Busque el elemento con permiso y seleccione el sitio deseado. A la derecha habrá un botón de bloqueo que puede esconderse detrás del icono «más».
Si el sitio deseado no está en la lista, siempre puede agregarlo haciendo clic en el botón apropiado.







