A configuração do navegador Google Chrome bloqueia janelas pop-up por padrão. A razão é que a função pode ser usada por webmasters inescrupulosos para mostrar informações indesejadas. Mas existem bons sites que usam o recurso pop-up para mostrar ao visitante informações úteis. O usuário pode permitir que o programa os mostre para não perder nada importante. Considere as principais maneiras de fazer isso de forma rápida e segura no Google Chrome.
Sobre pop-ups no Google Chrome
Vários usuários não estão cientes da existência de pop-ups no Google Chrome. Por padrão, eles são proibidos e nem todos os visitantes do site leem a notificação sobre sua aparência na tela.
Permita que seu navegador mostre pop-ups somente se você realmente precisar deles para o seu trabalho. Ao mesmo tempo, o Chrome funciona de tal forma que detecta efetivamente notificações que são úteis para o usuário e não as bloqueia. Na maioria dos casos, nenhuma configuração adicional é necessária.
Entre os recursos úteis:
- Use uma janela pop-up ao lado do site para mostrar notificações pessoais. Na maioria dos casos, as configurações padrão permitem que você use essa janela sem alterações adicionais.
- Use essa ferramenta para obter dicas no site ou expandir a funcionalidade. Por exemplo, o usuário pode ver um link de “download” ativo usando essa ferramenta.
Se o recurso estiver desativado, quando você visitar páginas cheias de anúncios, várias janelas adicionais poderão ser abertas de uma só vez. Além disso, nem tudo pode ser fechado de forma padrão e correta.
Como ativar pop-ups
Se o usuário ainda quiser dar ao navegador um comando para mostrar janelas pop-up, isso pode ser feito facilmente por meios regulares. O software dá ao usuário grande liberdade de ação. Você pode personalizar a aparência, os controles e a funcionalidade de acordo com sua conveniência.
Atenção: com o tempo, qualquer software muda. Se uma pessoa usa a janela principal e deseja receber informações pop-up, você precisa configurar corretamente o programa.
Mas com o tempo, o algoritmo e a aparência do programa podem sofrer uma série de mudanças. Isso deve ser lembrado. Se o usuário não vê o botão que é mencionado no artigo, mas vê um semelhante no nome – muito provavelmente, é isso, apenas mudou de aparência ao longo do tempo.
Ferramentas do Chrome OEM
O Google Chrome pode ser configurado de tal forma que a permissão para mostrar janelas pop-up para todos os sites, sem exceção, seja ativada. Isso é feito de forma simples:
- Abra um navegador. A presença de guias abertas ou o número de janelas não importa.
- Clique no ícone de configurações no canto superior direito, que está na forma de três barras horizontais.
- Clique em “Configurações”. Depois disso, você pode ir para as configurações adicionais do Chrome, que estão na parte inferior da tela.
- Clique em “Privacidade e Segurança”. Dentro desta seção estão as configurações de conteúdo (configurações do site). Para usar a janela pop-up, você precisa abrir esse item específico.
- As configurações pop-up estão localizadas na seção de notificações e redirecionamentos do Chrome. Tudo o que resta é mover o controle deslizante para a posição permissiva.
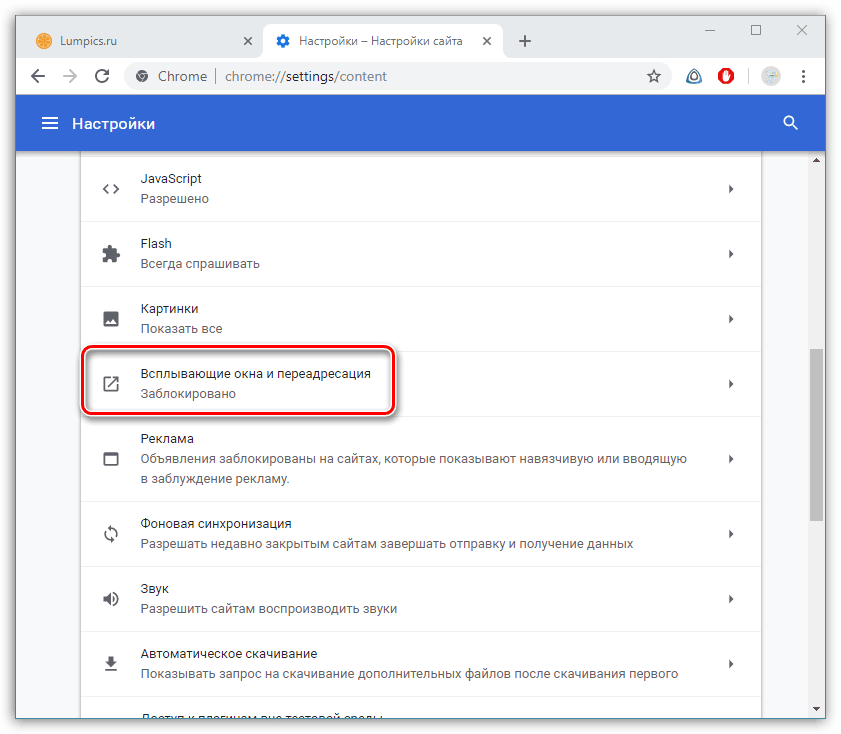
Isso é tudo o que precisa ser feito para permitir que uma janela pop-up apareça em absolutamente qualquer site. Essa configuração deixa de proteger o usuário contra vírus, informações indesejadas e publicidade irritante.
Recomendamos que você execute essa sequência de etapas em computadores que seus filhos usam. A razão é que pode haver informações dentro da janela pop-up que não se destinam a eles.
O processo não levará mais do que alguns minutos. Se a decisão anterior do usuário de permitir tais notificações não estiver mais totalmente correta, você sempre poderá repetir esse procedimento, apenas movendo o controle deslizante para sua posição original.
Desativar o bloqueador de anúncios
Uma maneira de aumentar ainda mais o conforto de usar a Internet é usar bloqueadores de anúncios. Os complementos impedem que os sites exibam anúncios incorretos na forma de uma janela pop-up. No entanto, a maioria dos bloqueadores de anúncios exclui todos ou quase todos os tipos de anúncios. Em casos raros, existem aqueles anúncios que não impedem o usuário de visualizar o conteúdo do site.
A personalização de complementos pode ser realizada de tal forma que desative o bloqueio em um determinado site. O mecanismo de desconexão é aproximadamente semelhante para todos os complementos, sem exceções:
- Encontre o ícone de uma extensão específica no painel de complementos. Ele está localizado à esquerda do ícone de configurações, que é feito na forma de três linhas horizontais.
- Clique no ícone de extensão com o botão esquerdo do mouse. Depois disso, um menu será aberto no qual você pode dar o comando para complementos. Na maioria das vezes, desativar a ação de extensão para uma determinada página ocorre depois de clicar em “Pausar neste site”.
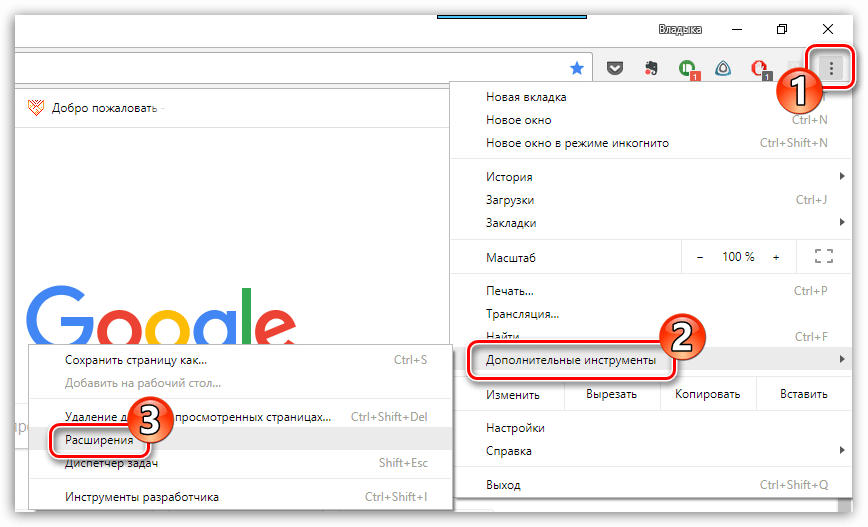
No entanto, o Chrome oferece a opção de desativar a extensão completamente. Para fazer isso, clique nas três barras horizontais novamente e selecione o item com extensões no menu suspenso.
Isso abre uma página onde você pode desabilitar uma extensão. Para fazer isso, basta mover o controle deslizante para a posição desejada. Você também pode remover a extensão completamente. No entanto, não é recomendável fazer isso se você planeja usar essa extensão.
Alterar configurações de um site específico
Nas configurações do navegador da Internet, você pode permitir que um determinado site mostre janelas pop-up. Para fazer isso, basta acessar o site onde essas notificações estão bloqueadas.
Na barra de endereços, há um ícone que informa o usuário sobre a proibição. Clique nele e selecione “sempre mostrar notificações do site”. A configuração será então gravada pelo navegador.
Para o resultado oposto, clique nas três linhas horizontais e selecione o item com configurações. Em seguida, procure por “Privacidade e Segurança” e dentro dele estão as configurações do site.
Agora resta selecionar notificações do sistema e encaminhamento. Encontre o item com permissão e selecione o site desejado. À direita estará um botão de bloqueio que pode se esconder atrás do ícone “mais”.
Se o site desejado não estiver na lista, você sempre poderá adicioná-lo clicando no botão apropriado.







