The Google Chrome browser setting blocks pop-up windows by default. The reason is that the function can be used by unscrupulous webmasters to show unwanted information. But there are good sites that use the pop-up feature to show the visitor useful information. The user can allow the program to show them so as not to miss anything important. Consider the main ways how to do this quickly and safely in Google Chrome.
About pop-ups in Google Chrome
A number of users are not aware of the existence of pop-ups in Google Chrome at all. By default, they are prohibited, and not all site visitors read the notification about their appearance on the screen.
Allow your browser to show pop-ups only if you really need them for your work. At the same time, Chrome works in such a way that it effectively detects notifications that are useful to the user and does not block them. In most cases, no additional configuration is needed.
Among the useful features:
- Use a pop-up window by the site to show personal notifications. In most cases, the default settings allow you to use such a window without additional changes.
- Use this tool to get tips on the site or expand the functionality. For example, the user may see an active "download" link using this tool.
If the feature is disabled, when you visit pages crowded with ads, several additional windows may open at once. Moreover, not everything can be closed in a standard and correct way.
How to enable pop-ups
If the user still wants to give the browser a command to show pop-up windows, this can be easily done by regular means. The software gives the user great freedom of action. You can customize the appearance, controls and functionality to your convenience.
Please note: over time, any software changes. If a person uses the main window and wants to be able to receive pop-up information, you need to correctly configure the program.
But over time, the algorithm and appearance of the program can undergo a number of changes. This must be remembered. If the user does not see the button that is mentioned in the article, but sees a similar one in name – most likely, this is it, just changed in appearance over time.
OEM Chrome tools
Google Chrome can be configured in such a way that the permission to show pop-up windows for all sites without exception will be enabled. This is done simply:
- Open a browser. The presence of open tabs or the number of windows does not matter.
- Click the settings icon in the upper-right corner, which is in the form of three horizontal bars.
- Click on "Settings". After that, you can go to additional Chrome settings, which are at the very bottom of the screen.
- Click on "Privacy & Security". Inside this section are the content settings (site settings). To use the pop-up window, you need to open this particular item.
- Pop-up settings are located in the notifications and redirects section of Chrome. All that's left is to move the slider to the permissive position.
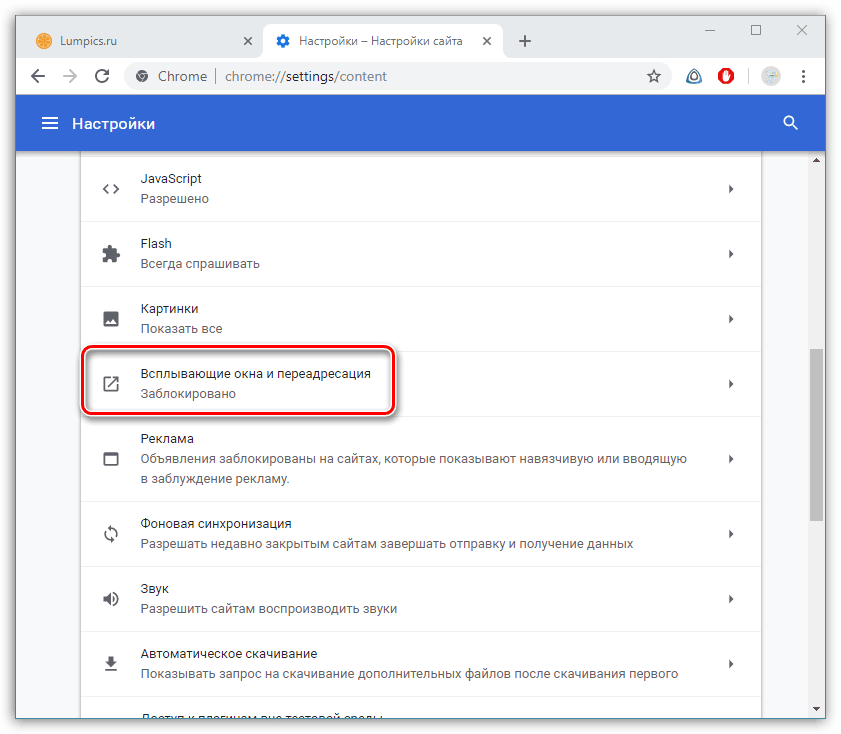
This is all that needs to be done to allow a pop-up window to appear on absolutely any sites. This setting stops protecting the user from viruses, unwanted information and annoying advertising.
We recommend that you perform this sequence of steps on computers that your children use. The reason is that there may be information inside the pop-up window that is not intended for them.
The process will take no more than a few minutes. If the user's earlier decision to allow such notifications is no longer entirely correct, you can always repeat this procedure, only by moving the slider to its original position.
Turn off the ad blocker
One way to further increase the comfort of using the Internet is to use ad blockers. Add-ons prevent sites from showing incorrect ads in the form of a pop-up window. However, most ad blockers exclude all or almost all types of advertisements. In rare cases, there are those ads that do not prevent the user from viewing the content on the site.
Customization of add-ons can be carried out in such a way that disables the blocking on one particular site. The disconnection mechanism is approximately similar for all add-ons without exceptions:
- Find the icon of a specific extension in the add-ons panel. It is located to the left of the settings icon, which is made in the form of three horizontal lines.
- Click on the extension icon with the left mouse button. After that, a menu will open in which you can give the command to add-ons. Most often, disabling the extension action for a particular page occurs after clicking on "Pause on this site".
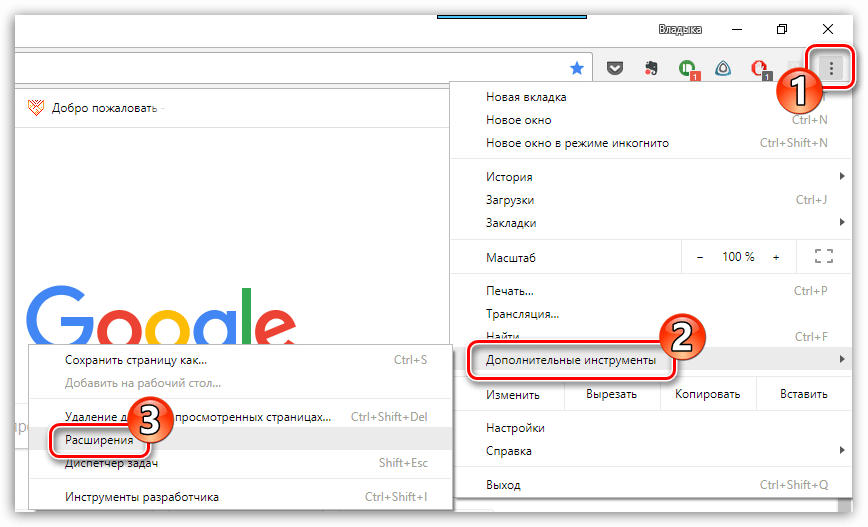
However, Chrome gives you the option to disable the extension completely. To do this, click on the three horizontal bars again and select the item with extensions from the drop-down menu.
This opens a page where you can disable an extension. To do this, just move the slider to the desired position. You can also remove the extension entirely. However, it is not recommended to do this if you plan to use this extension.
Change settings for a specific site
In the settings of the Internet browser, you can allow a certain site to show pop-up windows. To do this, just go to the site where these notifications are blocked.
In the address bar there is an icon that tells the user about the ban. Click on it and select "always show notifications from the site". The setting will then be recorded by the browser.
For the opposite result, click on the three horizontal lines and select the item with settings. Then look for "Privacy and Security" and inside it are the site settings.
Now it remains to select toast notifications and forwarding. Find the item with permission and select the desired site. On the right will be a lock button that can hide behind the "more" icon.
If the desired site is not in the list, you can always add it by clicking the appropriate button.







