L’impostazione del browser Google Chrome blocca le finestre popup per impostazione predefinita. Il motivo è che la funzione può essere utilizzata da webmaster senza scrupoli per mostrare informazioni indesiderate. Ma ci sono buoni siti che utilizzano la funzione pop-up per mostrare al visitatore informazioni utili. L’utente può consentire al programma di mostrarli in modo da non perdere nulla di importante. Considera i modi principali per farlo in modo rapido e sicuro in Google Chrome.
Informazioni sui popup in Google Chrome
Un certo numero di utenti non è affatto a conoscenza dell’esistenza di pop-up in Google Chrome. Per impostazione predefinita, sono vietati e non tutti i visitatori del sito leggono la notifica sul loro aspetto sullo schermo.
Consenti al tuo browser di mostrare i popup solo se ne hai davvero bisogno per il tuo lavoro. Allo stesso tempo, Chrome funziona in modo tale da rilevare efficacemente le notifiche utili all’utente e non bloccarle. Nella maggior parte dei casi, non è necessaria alcuna configurazione aggiuntiva.
Tra le funzioni utili:
- Utilizza una finestra popup accanto al sito per mostrare le notifiche personali. Nella maggior parte dei casi, le impostazioni predefinite consentono di utilizzare tale finestra senza ulteriori modifiche.
- Utilizzare questo strumento per ottenere suggerimenti sul sito o espandere la funzionalità. Ad esempio, l’utente potrebbe vedere un link “download” attivo utilizzando questo strumento.
Se la funzione è disabilitata, quando visiti pagine affollate di annunci, potrebbero aprirsi diverse finestre aggiuntive contemporaneamente. Inoltre, non tutto può essere chiuso in modo standard e corretto.
Come abilitare i popup
Se l’utente vuole ancora dare al browser un comando per mostrare le finestre pop-up, questo può essere facilmente fatto con mezzi regolari. Il software offre all’utente una grande libertà di azione. È possibile personalizzare l’aspetto, i controlli e le funzionalità a proprio piacimento.
Nota: nel tempo, qualsiasi software cambia. Se una persona utilizza la finestra principale e vuole essere in grado di ricevere informazioni pop-up, è necessario configurare correttamente il programma.
Ma nel tempo, l’algoritmo e l’aspetto del programma possono subire una serie di modifiche. Questo va ricordato. Se l’utente non vede il pulsante menzionato nell’articolo, ma ne vede uno simile nel nome – molto probabilmente, questo è tutto, appena cambiato nell’aspetto nel tempo.
Strumenti OEM di Chrome
Google Chrome può essere configurato in modo tale che venga attivata l’autorizzazione a mostrare finestre popup per tutti i siti senza eccezioni. Questo viene fatto semplicemente:
- Aprire un browser. La presenza di schede aperte o il numero di finestre non ha importanza.
- Fai clic sull’icona delle impostazioni nell’angolo in alto a destra, sotto forma di tre barre orizzontali.
- Clicca su “Impostazioni”. Successivamente, puoi andare su ulteriori impostazioni di Chrome, che si trovano nella parte inferiore dello schermo.
- Clicca su “Privacy & Sicurezza”. All’interno di questa sezione sono presenti le impostazioni dei contenuti (impostazioni del sito). Per utilizzare la finestra pop-up, è necessario aprire questo particolare elemento.
- Le impostazioni popup si trovano nella sezione notifiche e reindirizzamenti di Chrome. Non resta che spostare il cursore nella posizione permissiva.
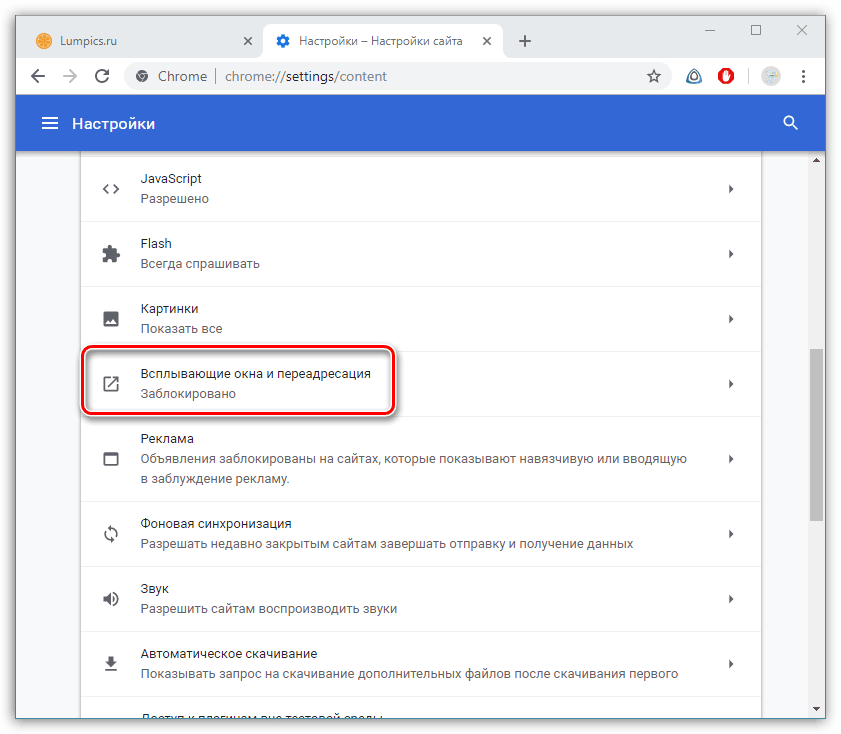
Questo è tutto ciò che deve essere fatto per consentire a una finestra pop-up di apparire su qualsiasi sito. Questa impostazione interrompe la protezione dell’utente da virus, informazioni indesiderate e pubblicità fastidiosa.
È consigliabile eseguire questa sequenza di passaggi sui computer utilizzati dai bambini. Il motivo è che potrebbero esserci informazioni all’interno della finestra pop-up che non sono destinate a loro.
Il processo richiederà non più di pochi minuti. Se la precedente decisione dell’utente di consentire tali notifiche non è più del tutto corretta, è sempre possibile ripetere questa procedura, solo spostando il dispositivo di scorrimento nella posizione originale.
Disattiva il blocco annunci
Un modo per aumentare ulteriormente il comfort dell’utilizzo di Internet è utilizzare i blocchi degli annunci. I componenti aggiuntivi impediscono ai siti di mostrare annunci errati sotto forma di finestra popup. Tuttavia, la maggior parte degli ad blocker esclude tutti o quasi tutti i tipi di pubblicità. In rari casi, ci sono quegli annunci che non impediscono all’utente di visualizzare il contenuto del sito.
La personalizzazione dei componenti aggiuntivi può essere eseguita in modo tale da disabilitare il blocco su un particolare sito. Il meccanismo di disconnessione è approssimativamente simile per tutti i componenti aggiuntivi senza eccezioni:
- Trova l’icona di un’estensione specifica nel pannello dei componenti aggiuntivi. Si trova a sinistra dell’icona delle impostazioni, che è fatta sotto forma di tre linee orizzontali.
- Fare clic sull’icona dell’estensione con il tasto sinistro del mouse. Successivamente, si aprirà un menu in cui è possibile dare il comando ai componenti aggiuntivi. Molto spesso, la disabilitazione dell’azione di estensione per una determinata pagina si verifica dopo aver fatto clic su “Pausa su questo sito”.
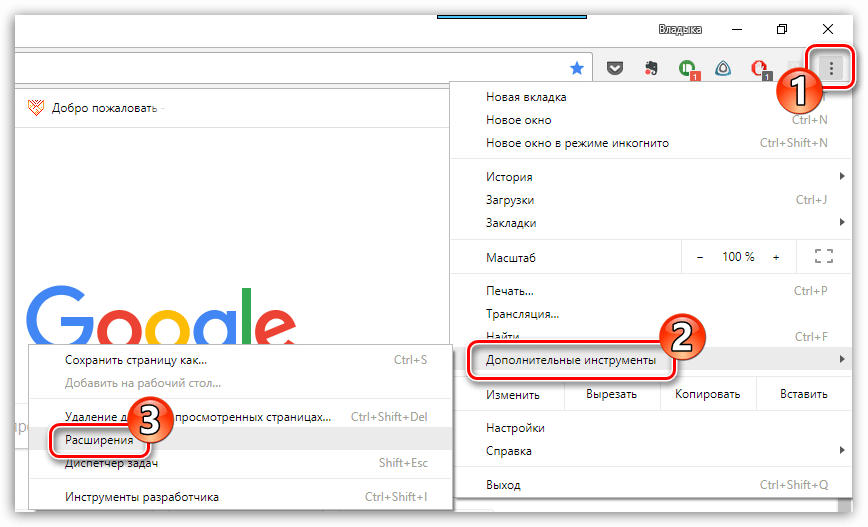
Tuttavia, Chrome ti offre la possibilità di disabilitare completamente l’estensione. Per fare ciò, fai nuovamente clic sulle tre barre orizzontali e seleziona la voce con estensioni dal menu a discesa.
Si apre una pagina in cui è possibile disabilitare un’estensione. Per fare ciò, basta spostare il cursore nella posizione desiderata. Puoi anche rimuovere completamente l’estensione. Tuttavia, non è consigliabile eseguire questa operazione se si prevede di utilizzare questa estensione.
Modificare le impostazioni per un sito specifico
Nelle impostazioni del browser Internet, è possibile consentire a un determinato sito di mostrare finestre popup. Per fare ciò, basta andare sul sito in cui queste notifiche sono bloccate.
Nella barra degli indirizzi c’è un’icona che informa l’utente del divieto. Fare clic su di esso e selezionare “mostra sempre le notifiche dal sito”. L’impostazione verrà quindi registrata dal browser.
Per il risultato opposto, fare clic sulle tre linee orizzontali e selezionare la voce con le impostazioni. Quindi cerca “Privacy e sicurezza” e al suo interno ci sono le impostazioni del sito.
Ora resta da selezionare le notifiche di tipo avviso popup e l’inoltro. Trova l’elemento con l’autorizzazione e seleziona il sito desiderato. Sulla destra ci sarà un pulsante di blocco che può nascondersi dietro l’icona “altro”.
Se il sito desiderato non è nell’elenco, è sempre possibile aggiungerlo facendo clic sul pulsante appropriato.







