Chaque année et même un mois, il y a de plus en plus de restrictions qui rendent difficile le travail en réseau. La source des restrictions réside généralement dans les particularités de la législation, et elles peuvent différer même dans les régions voisines. Et les différences entre les législations des différents pays sont parfois les plus cardinales et inattendues – mais cela ne vous empêchera pas d’accéder à des informations, si vous savez utiliser un serveur proxy. L’utilisation d’un serveur proxy vous permet de contourner presque tous les blocages tout en maintenant l’anonymat.
Pourquoi ai-je besoin d’un serveur proxy ?
Les restrictions à l’accès aux ressources sont rarement justifiées. Le blocage peut être imposé sur une base territoriale, généralement le gouvernement et le fournisseur sont impliqués dans de telles décisions. Si votre ressource préférée est soudainement bloquée, il vous suffit d’installer un proxy dans Google Chrome et le problème sera résolu.
Un serveur proxy est un canal intermédiaire qui agit comme un intermédiaire entre vous et le site. Il est nécessaire de :
- maintenir l’anonymat dans le processus de navigation sur Internet;
- accéder à certains sites et pages bloqués;
- Cachez votre adresse IP.
Dans la plupart des cas, la ressource que vous visitez ne soupçonne même pas que vous chiffrez votre propre canal avec un serveur supplémentaire – cela crée une protection supplémentaire pour l’utilisateur.
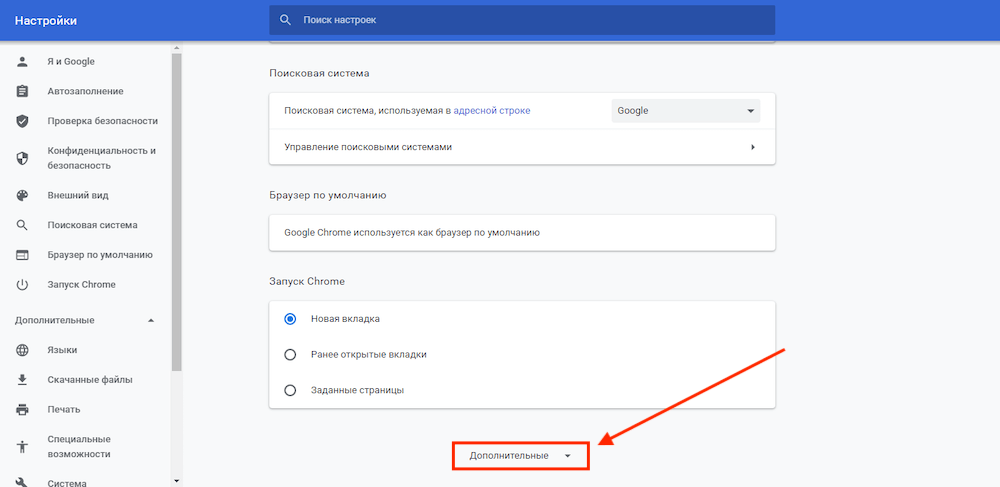
La configuration d’un serveur proxy dans Google Chrome vous permet de masquer votre adresse réelle, ce qui doit parfois être fait pour diverses raisons – par exemple, pour visiter des sites bloqués, communiquer dans des forums de discussion, participer à des jeux en ligne.
Configurer un serveur proxy dans Google Chrome
La configuration du proxy dans Chrome est effectuée directement à partir du navigateur – heureusement, la fonctionnalité le permet. Pour commencer, vous devez effacer l’historique – c’est la première étape obligatoire:
- ctrl+h ouvre la combinaison « Historique » ;
- cliquez sur « Effacer l’historique »;
- Dans la fenêtre qui s’ouvre, marquez tout ce qui doit être supprimé : l’historique des vues, des téléchargements, etc.
Cela doit être fait afin de protéger vos données personnelles, sinon certaines ressources peuvent suivre les données même sur les utilisateurs anonymes utilisant des cookies.
Il existe 2 façons principales de configurer un serveur proxy – dans le navigateur lui-même et à l’aide d’extensions.
Les extensions les plus populaires sont:
- VPN et proxy iNinja;
- FastProxy;
- FoxyProxy Standard;
- Frégate;
Les paramètres de proxy dans certaines extensions sont appliqués automatiquement, dans d’autres, les paramètres doivent être définis manuellement.
Vous pouvez modifier les paramètres du serveur proxy dans le navigateur lui-même uniquement sur un PC, dans la version pour les appareils mobiles, il n’y a pas une telle fonctionnalité:
- ouvrez Chrome, cliquez sur l’icône avec trois points en haut à droite et entrez dans le menu;
- ici nous trouvons l’élément « Paramètres », allez-y;
- dans l’onglet qui s’ouvre, faites défiler vers le bas et trouvez l’élément Avancé, ouvrez-le.
- trouver la sous-section « Système », dans laquelle nous voyons la ligne « Paramètres du serveur proxy », cliquez dessus;
- nous voyons une fenêtre pop-up dans laquelle vous devez cliquer sur le bouton « Paramètres réseau »;
- Une autre fenêtre supplémentaire apparaîtra dans laquelle vous devrez décocher la case à côté de « Détection automatique des paramètres »;
- ci-dessous, dans la section « Serveur proxy », activez l’option « Utiliser un serveur proxy » et entrez les données proxy: hôte et port;
- cliquez sur OK et sur « Appliquer ».
Le login et le mot de passe seront demandés par le navigateur lui-même au démarrage, il est donc logique de stocker ces données quelque part à portée de main dans un fichier texte.
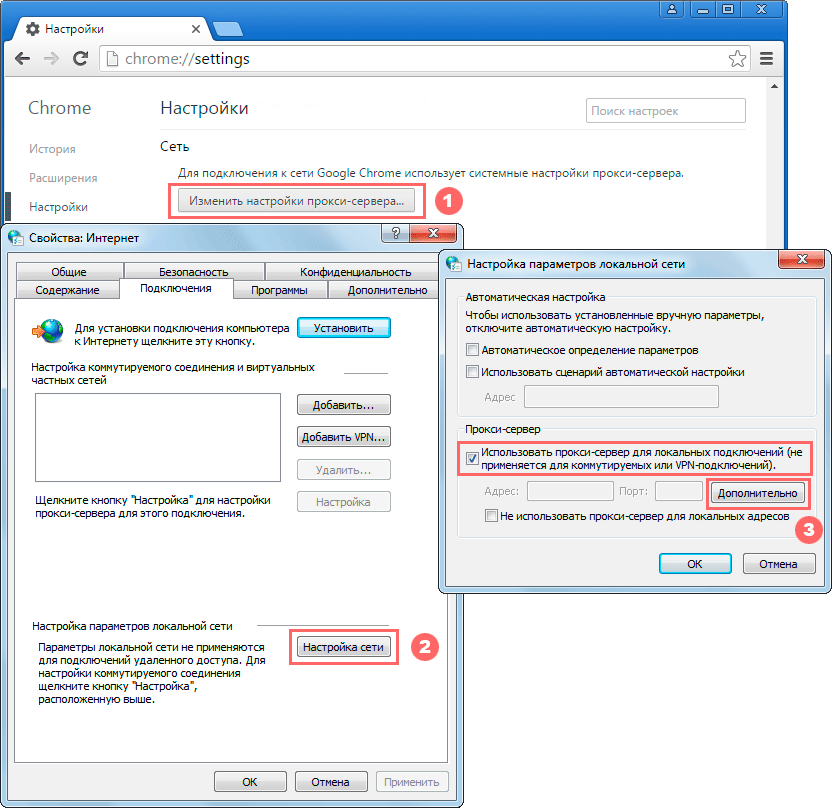
Top 10 des proxys gratuits
Pour de nombreux utilisateurs, la fonctionnalité des proxys gratuits est tout à fait suffisante. À l’heure actuelle, les plus fiables et les plus pratiques sont:
- KProxy
- ProxySite
- me
- HMA
- Hidester
- Anonyme
- Mégaproxy
- NewIPNow
- 4everproxy
- ProxFree
L’utilisation de proxys gratuits n’est pas la solution la plus sûre, mais elle est toujours beaucoup plus fiable que la démonstration de votre adresse IP, grâce à laquelle vous pouvez accéder à de nombreuses données.
Les versions gratuites ont presque toujours des limitations – par exemple, liées au nombre de fichiers bloqués, au trafic, etc. Si vous avez besoin d’une protection fiable en permanence, il vaut la peine de passer à la version payante – de nombreux utilisateurs finissent par utiliser cette solution, pour qui la sécurité des données et la commodité de travailler sur le réseau sont importantes.
Pour annuler l’utilisation d’un serveur proxy
La désactivation d’un port proxy s’effectue de la même manière que la connexion, selon la méthode choisie.
Après cela, vous devez redémarrer le navigateur – et vous pouvez continuer à travailler sur Internet en mode habituel.
Configurer des proxys dans d’autres navigateurs
Peu importe le navigateur que vous utilisez, les paramètres de proxy peuvent être définis non seulement dans Chrome, mais également dans tout autre navigateur. L’algorithme est à peu près le même, seules certaines étapes diffèrent.
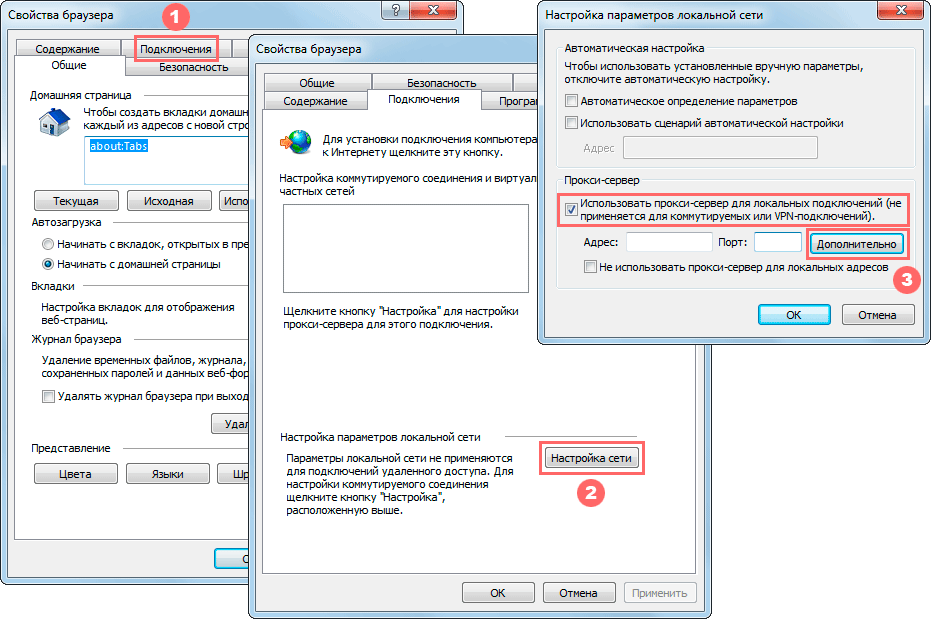
Internet Explorer, malgré sa maladresse et son impopularité, reste un navigateur intégré sur tous les PC Windows. Par conséquent, il est très utile de savoir comment configurer un proxy. Pour ce faire, effectuez les actions suivantes :
- démarrer Internet Explorer;
- ouvrez « Options Internet »;
- une fenêtre s’ouvre dans laquelle vous devez sélectionner « Connexions »;
- en bas à droite, nous trouvons le bouton Paramètres réseau et cliquez dessus;
- dans la fenêtre qui s’ouvre, cochez la case « Utiliser un serveur proxy pour les connexions locales ».
Les données du serveur sont spécifiées dans la section « Avancé ».
Configuration d’un proxy dans Opera
Dans ce navigateur, la configuration sera effectuée selon le même algorithme, la différence réside uniquement dans le chemin d’accès à la configuration. Dans Opera, cela se fait comme suit:
- ouvrez le navigateur;
- en haut à gauche, cliquez sur le logo Opéra;
- le menu s’effondre, dans lequel vous devez sélectionner la ligne « Paramètres », cliquez dessus;
- dans « Paramètres », nous trouvons la section « Avancé »;
- tout en bas de la section Système;
Ici, nous sélectionnons « Ouvrir les paramètres du serveur proxy pour votre ordinateur » et définissons les paramètres:
- Définir les paramètres automatiquement – désactiver;
- Utiliser un serveur proxy – activer.
Ensuite, remplissez les champs, confirmez les modifications – c’est tout, le proxy est configuré et prêt à fonctionner.
De plus, Opera dispose d’un VPN intégré, qui est activé par un bouton spécial dans le coin gauche de la barre d’adresse.
Si l’icône VPN n’est pas là, vous devez l’activer dans le « Menu » – « Paramètres » – « Avancé » – « Fonctionnalités » – « Activer VPN ».
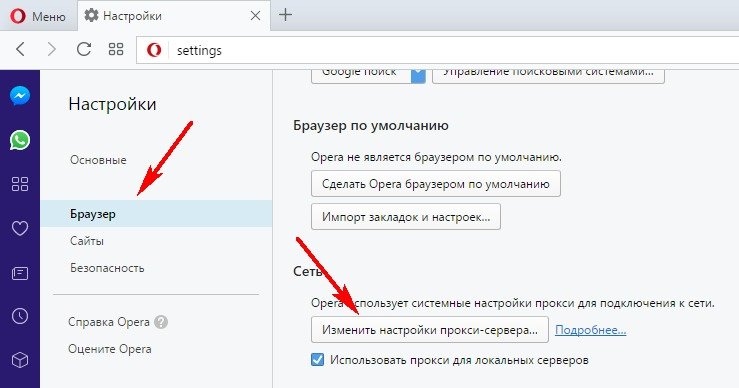
Configuration d’un proxy dans FireFox
Les réglages de base sont effectués de la même manière que dans Chrome et Opera.
Étapes de base :
- ouvrez le menu en cliquant sur l’icône avec trois barres;
- allez dans « Paramètres »;
- Faites défiler jusqu’à Paramètres réseau;
- cliquez sur le bouton « Configurer »;
- sélectionnez « Configuration manuelle du service proxy ».
Ensuite, il ne reste plus qu’à remplir les données du canal – proxy HTTP et port, puis enregistrer toutes les modifications.







