Dengan mendaftar di banyak situs dan menggunakan kata sandi yang berbeda, sulit untuk mengingat semuanya. Tentu saja, Anda selalu dapat menuliskannya di stiker atau di catatan telepon, tetapi jika Anda kehilangan selembar atau mengganti ponsel cerdas Anda, semuanya akan hilang.
Untungnya, Google Chrome telah lama dapat menyimpan data dan secara otomatis mengganti kata sandi login saat mengotorisasi di situs. Ini bukan berita bagi siapa pun. Tetapi di mana kata sandi disimpan di Google Chrome – banyak yang tidak mengetahui hal ini, dan kami akan menjelaskan ini secara rinci dalam materi ini.
Apakah mungkin untuk melihat kata sandi yang disimpan di Google Chrome
Ya, Anda bisa, dan dengan cara yang berbeda.
Cara termudah untuk melihatnya adalah di bagian "Kata Sandi" di chrome://settings/passwords
Di sana Anda akan melihat dua subbagian:
- Kata sandi yang disimpan;
- Situs yang kata sandinya tidak disimpan.
Klik ikon mata di sebelah kata sandi yang Anda minati dan itu akan terlihat. Jika diinginkan, Anda bahkan dapat memilihnya dengan mouse dan menyalin. Juga untuk ini ada tombol terpisah "Salin kata sandi", tersembunyi di balik tiga di depan kata sandi ini.
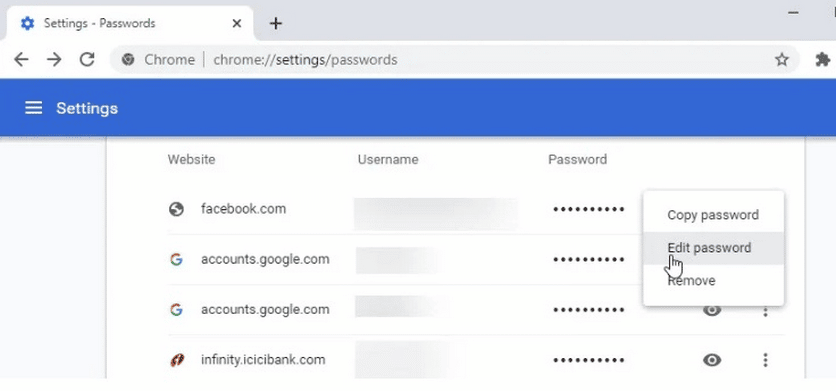
Agar tidak mengingat tautan chrome://settings/passwords, Anda dapat mengingat cara pergi ke bagian "Kata Sandi" secara manual:
- Klik tiga titik di sudut kanan atas Chrome.
- pergi ke "Pengaturan";
- dari sana ke "LengkapiOtomatis" – "Kata Sandi".
Atau cukup klik pada avatar pengguna dan kemudian pada ikon kunci.
Lokasi Penyimpanan
Di mana lagi informasi disimpan? Secara alami, di direktori Chrome pada drive C, yang mengirimkan berbagai file yang berfungsi, sementara, dan disimpan. Ada banyak folder, beberapa di antaranya disembunyikan, dan tidak akan mudah untuk memahami keragaman ini dengan menyodok.
Di folder mana kata sandi disimpan? Di sini, di sini – %LOCALAPPDATA%GoogleChromeUser DataDefault
Folder itu tersembunyi, tetapi jika kita membukanya langsung dari tautan ini, maka kita dapat melihatnya. Anda dapat menyalin dan menempelkan tautan ke baris di sebelah tombol Mulai atau ke File Explorer (Win+E).
Jika kita pergi ke folder ini secara manual: Drive lokal C – Pengguna – Nama Pengguna – Data Aplikasi – Lokal – Google Chrome – Data Pengguna – Default. Dalam hal ini, kita perlu mengaktifkan tampilan folder tersembunyi.
Di Windows 10:
- Buka File Explorer (Win+E)
- pergi ke tab "Lihat";
- centang kotak "Elemen tersembunyi".
Pada Windows 7:
- Buka Mulai.
- pergi ke "Control Panel";
- pilih Opsi Folder.
- centang kotak "Tampilkan tersembunyi".
Kata sandi itu sendiri dicatat dalam file Data Login, yang terletak di folder Default.
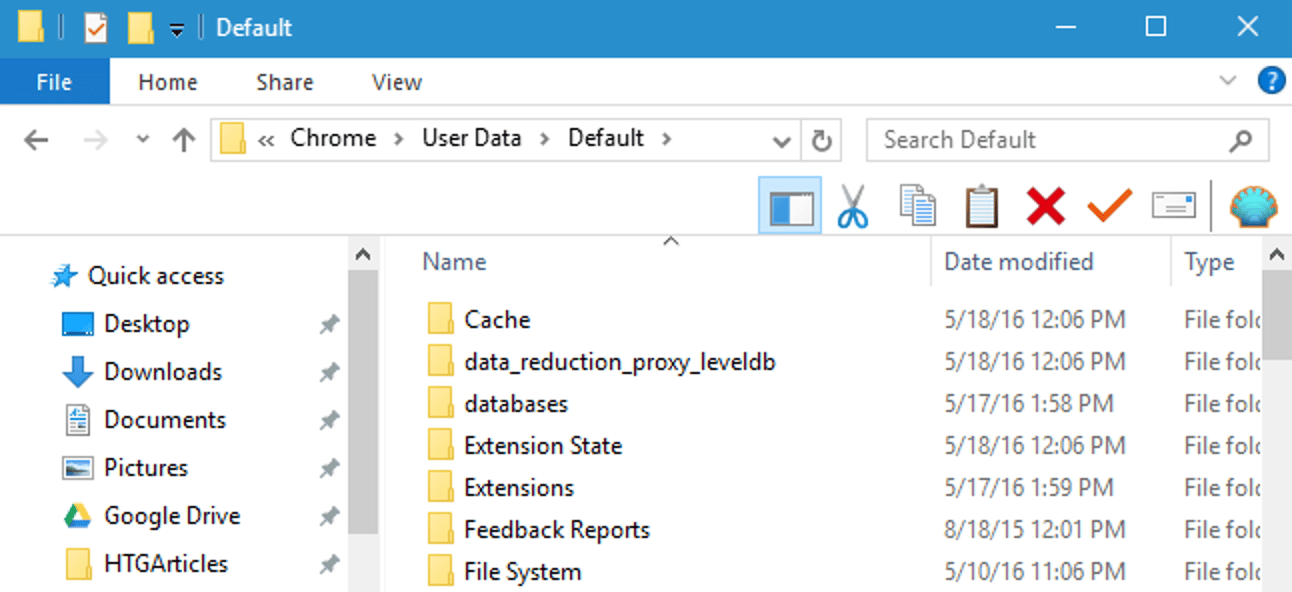
Cara membuka file kata sandi
Bahkan setelah menemukan file yang tepat, tidak mudah untuk melihat kata sandi yang disimpan. Google Chrome mempraktikkan enkripsi menggunakan AES untuk tujuan ini. Mengetahui hal ini, Anda dapat memahami bahwa tidak mungkin untuk hanya mengungkapkan data, sistem tidak akan mengizinkan ini.
Sulit untuk melewati algoritma, tetapi juga baik, karena keamanan dan keselamatan informasi pribadi ada di tangan yang aman. Bahkan jika seorang simpatisan mencoba mencuri data, keamanan berkualitas tinggi tidak akan memungkinkan hasil seperti itu.
Untuk membuka file dengan kata sandi Data Login, Anda perlu menginstal beberapa utilitas yang akan membantu Anda membaca isinya. Ini disebut DB Browser untuk SQLite.
Setelah mengunduh dan menginstal program yang ditentukan, Anda harus membukanya dan pergi ke tab "Buka Database". Setelah itu, kita memilih apa yang perlu kita baca dan lihat. Dalam kasus kami, ini adalah Data Login.
Ketika file diperluas, Anda akan melihat tabel dengan nilai-nilai berikut:
- Origin_url – alamat situs web;
- Username_value – login;
- Password_value kata sandinya.
Jika tidak ada informasi yang ditemukan, itu tidak ada dan tidak ada dalam database. Mungkin untuk otorisasi Anda menggunakan akun kedua yang tidak terdaftar. Opsi kedua adalah peningkatan keamanan. Informasi tidak akan diberikan karena kerahasiaannya yang tinggi. Daftar ini mencakup akun di bank online, situs web perusahaan, halaman web negara, dan sebagainya.
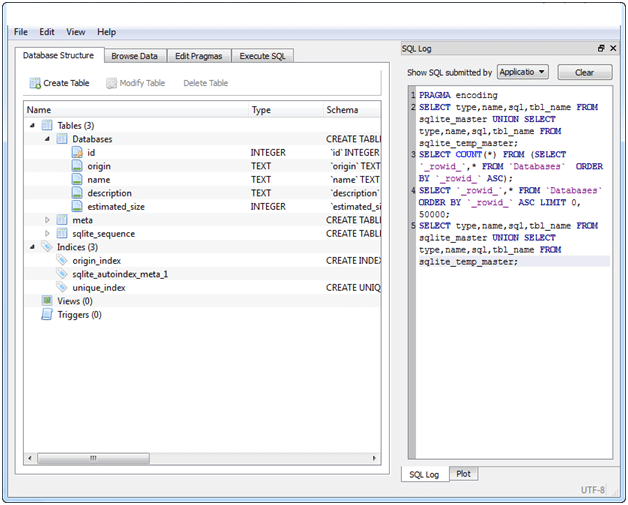
Prosedur Ekspor
Melalui pengaturan biasa di Google Chrome, Anda tidak hanya dapat mengetahui kode akses ke situs web, tetapi juga memastikan ekspornya, yaitu mengunggah ke file CSV terpisah.
Untuk melakukan ini, kami melakukan hal-hal berikut:
- Tiga poin – "Pengaturan";
- "Pelengkapan otomatis" – "Kata Sandi";
- Di kolom "Kata sandi tersimpan", klik tiga titik vertikal dan pilih "Ekspor kata sandi".
Saat mengekspor, Google Chrome menyimpan kata sandi dalam bentuk yang mudah dibaca. File yang dihasilkan adalah tabel. Untuk setiap situs – baris terpisah, di mana koma ditulis: nama situs, alamatnya, login dan kata sandi.
Tidak seperti Data Login, file CSV dapat dibuka dengan hampir semua hal: Word, Excel, dan bahkan Notepad.
Data yang diekspor dapat digunakan tidak hanya untuk mengagumi kata sandi. Csv dapat diimpor ke browser lain untuk mentransfer kata sandi di sana. Juga, metode ini dapat menyimpan kata sandi sebelum menginstal ulang sistem atau browser: disimpan – diinstal ulang – dipulihkan.







