Birçok siteye kaydolarak ve farklı şifreler kullanarak, hepsini akılda tutmak zordur. Tabii ki, bunları her zaman bir etikete veya telefonun notlarına yazabilirsiniz, ancak bir sayfayı kaybederseniz veya akıllı telefonunuzu değiştirirseniz, her şey kaybolur.
Neyse ki, Google Chrome uzun zamandır verileri kaydedebiliyor ve sitede yetki verirken otomatik olarak bir giriş şifresini değiştirebiliyor. Bu kimseye haber değil. Ancak şifrelerin Google Chrome'da depolandığı yer – çoğu kişi bunu bilmiyor ve bunu bu materyalde ayrıntılı olarak açıklayacağız.
Google Chrome'da kayıtlı şifreleri görüntülemek mümkün mü
Evet, yapabilirsiniz ve farklı şekillerde.
Onları görmenin en kolay yolu, chrome://settings/passwords'daki "Şifreler" bölümündedir.
Orada iki alt bölüm göreceksiniz:
- Kayıtlı şifreler;
- Parolalarının kaydedilmediği siteler.
İlgilendiğiniz şifrenin yanındaki göz simgesine tıklayın ve görünür hale gelecektir. İsterseniz, bir fare ve kopya ile bile seçebilirsiniz. Ayrıca bunun için bu şifrenin önünde üçün arkasına gizlenmiş ayrı bir "Şifreyi kopyala" düğmesi vardır.
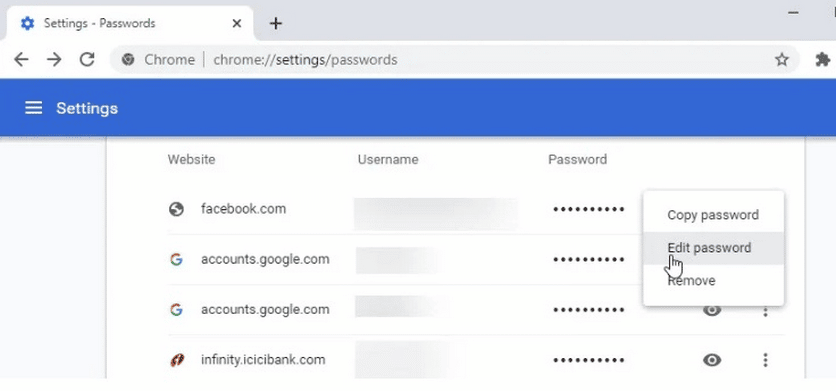
chrome://settings/passwords bağlantıyı akılda tutmamak için, "Şifreler" bölümüne manuel olarak nasıl gidileceğini hatırlayabilirsiniz:
- Chrome'un sağ üst köşesindeki üç noktayı tıklayın.
- "Ayarlar" a gidin;
- oradan "Otomatik Tamamla" – "Şifreler" e.
Veya sadece kullanıcının avatarına ve ardından anahtar simgesine tıklayın.
Depolama Konumu
Bilgiler başka nerede saklanır? Doğal olarak, çeşitli çalışan, geçici ve kaydedilmiş dosyaları gönderdiği C sürücüsündeki Chrome dizininde. Bazıları gizli olan birçok klasör var ve bu çeşitliliği dürterek anlamak kolay olmayacak.
Parolalar hangi klasörde saklanır? İşte bu makalede – %LOCALAPPDATA%GoogleChromeUser DataDefault
Klasör gizlidir, ancak doğrudan bu bağlantıdan gidersek, onu görebiliriz. Bağlantıyı kopyalayıp Başlat düğmesinin yanındaki satıra veya Dosya Gezgini'ne (Win+E) yapıştırabilirsiniz.
Bu klasöre manuel olarak gidersek: Yerel sürücü C – Kullanıcılar – Kullanıcı adı – Uygulama Verileri – Yerel – Google Chrome – Kullanıcı Verileri – Varsayılan. Bu durumda, gizli klasörlerin görüntülenmesini etkinleştirmemiz gerekecektir.
Windows 10'da:
- Dosya Gezgini'ni açın (Win+E)
- "Görünüm" sekmesine gidin;
- "Gizli öğeler" kutusunu işaretleyin.
Windows 7'de:
- Başlat'ı açın.
- "Denetim Masası" na gidin;
- Klasör Seçenekleri'ni seçin.
- "Gizli göster" kutusunu işaretleyin.
Parolaların kendileri, Varsayılan klasöründe bulunan Oturum Açma Verileri dosyasına kaydedilir.
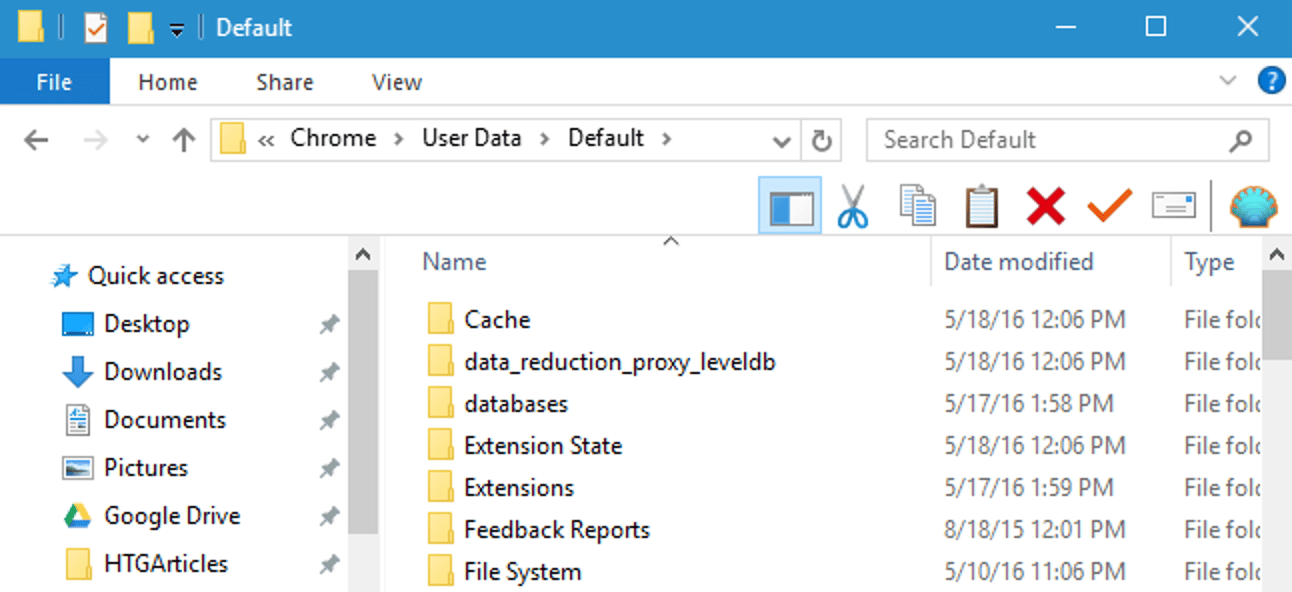
Şifre dosyası nasıl açılır
Doğru dosyayı bulduktan sonra bile, kaydedilen şifreleri görmek o kadar kolay değildir. Google Chrome, bu amaçla AES kullanarak şifreleme uygular. Bunu bilerek, verileri basitçe ifşa etmenin imkansız olduğunu, sistemin buna izin vermeyeceğini anlayabilirsiniz.
Algoritmayı atlamak zordur, ancak aynı zamanda iyidir, çünkü kişisel bilgilerin güvenliği ve emniyeti emin ellerdedir. Kötü niyetli bir kişi veri çalmaya çalışsa bile, yüksek kaliteli güvenlik böyle bir sonuca izin vermeyecektir.
Oturum Açma Verileri şifreleri olan bir dosyayı açmak için, içeriği okumanıza yardımcı olacak bazı yardımcı programlar yüklemeniz gerekir. Buna SQLite için DB Tarayıcısı denir.
Belirtilen programı indirip yükledikten sonra, açmanız ve "Veritabanını Aç" sekmesine gitmeniz gerekir. Bundan sonra, okumamız ve görmemiz gerekenleri seçeriz. Bizim durumumuzda, Giriş Verileri.
Dosya genişletildiğinde, aşağıdaki değerlere sahip bir tablo görürsünüz:
- Origin_url – web sitesi adresi;
- Username_value – giriş;
- Password_value şifredir.
Hiçbir bilgi bulunmazsa, veritabanında yoktur ve yoktur. Belki de yetkilendirme için listede olmayan ikinci bir hesap kullandınız. İkinci seçenek artırılmış güvenliktir. Yüksek gizlilikleri nedeniyle bilgiler sağlanmayacaktır. Bu liste çevrimiçi bankalarda, kurumsal web sitelerindeki, devlet web sayfalarındaki vb. Hesapları içerir.
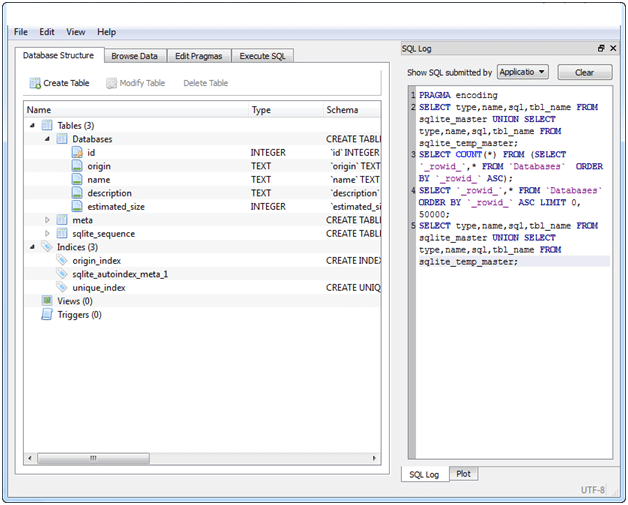
İhracat Prosedürü
Google Chrome'daki olağan ayarlar aracılığıyla, yalnızca web sitelerine erişim kodlarını bulmakla kalmaz, aynı zamanda dışa aktarılmalarını, yani ayrı bir CSV dosyasına yüklenmelerini de sağlayabilirsiniz.
Bunu yapmak için aşağıdaki noktaları gerçekleştiriyoruz:
- Üç nokta – "Ayarlar";
- "Otomatik Tamamlama" – "Parolalar";
- "Kayıtlı şifreler" sütununda, üç dikey noktaya tıklayın ve "Şifreleri dışa aktar" ı seçin.
Dışa aktarırken, Google Chrome şifreleri okunması kolay bir biçimde kaydeder. Elde edilen dosya bir tablodur. Her site için – virgülün yazıldığı ayrı bir satır: sitenin adı, adresi, giriş ve şifresi.
Oturum Açma Verilerinden farklı olarak, bir CSV dosyası hemen hemen her şeyle açılabilir: Word, Excel ve hatta Not Defteri.
Dışa aktarılan veriler yalnızca şifrelere hayran kalmak için kullanılamaz. Csv, şifreleri oraya aktarmak için başka bir tarayıcıya aktarılabilir. Ayrıca, bu yöntem sistemi veya tarayıcıyı yeniden yüklemeden önce şifreleri kaydedebilir: kaydedildi – yeniden yüklendi – geri yüklendi.







