Wenn Sie sich auf vielen Websites anmelden und verschiedene Passwörter verwenden, ist es schwierig, sie alle im Auge zu behalten. Natürlich können Sie sie immer auf einen Aufkleber oder in die Notizen des Telefons schreiben, aber wenn Sie ein Blatt verlieren oder Ihr Smartphone wechseln, ist alles verloren.
Glücklicherweise ist Google Chrome seit langem in der Lage, Daten zu speichern und bei der Autorisierung auf der Website automatisch ein Anmeldepasswort zu ersetzen. Das ist niemandem neu. Aber wo Passwörter in Google Chrome gespeichert werden – viele wissen das nicht, und wir werden dies in diesem Material ausführlich beschreiben.
Ist es möglich, gespeicherte Passwörter in Google Chrome anzuzeigen?
Ja, das können Sie, und zwar auf unterschiedliche Weise.
Der einfachste Weg, sie zu sehen, ist im Abschnitt "Passwörter" unter chrome://settings/passwords
Dort sehen Sie zwei Unterabschnitte:
- Gespeicherte Passwörter;
- Websites, für die keine Kennwörter gespeichert werden.
Klicken Sie auf das Augensymbol neben dem Passwort, an dem Sie interessiert sind, und es wird sichtbar. Auf Wunsch können Sie es sogar mit einer Maus auswählen und kopieren. Auch dafür gibt es einen separaten Button "Passwort kopieren", versteckt hinter drei vor diesem Passwort.
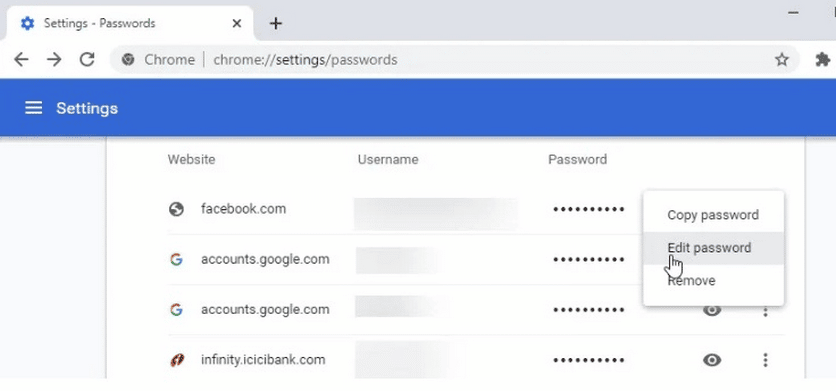
Um den Link chrome://settings/passwords nicht zu beachten, können Sie sich merken, wie Sie manuell zum Abschnitt "Passwörter" gelangen:
- Klicken Sie auf die drei Punkte in der oberen rechten Ecke von Chrome.
- gehen Sie zu "Einstellungen";
- von dort zu "AutoComplete" – "Passwörter".
Oder klicken Sie einfach auf den Avatar des Benutzers und dann auf das Schlüsselsymbol.
Lagerort
Wo sonst werden die Informationen gespeichert? Natürlich im Chrome-Verzeichnis auf Laufwerk C, an das verschiedene funktionierende, temporäre und gespeicherte Dateien gesendet werden. Es gibt viele Ordner, von denen einige versteckt sind, und es wird nicht einfach sein, diese Vielfalt durch Stochern zu verstehen.
In welchem Ordner werden Passwörter gespeichert? Hier in diesem – %LOCALAPPDATA%GoogleChromeUser DataDefault
Der Ordner ist ausgeblendet, aber wenn wir direkt von diesem Link dorthin gehen, können wir ihn sehen. Sie können den Link kopieren und in die Zeile neben der Schaltfläche Start oder in den Datei-Explorer (Win+E) einfügen.
Wenn wir manuell zu diesem Ordner gehen: Lokales Laufwerk C – Benutzer – Benutzername – App-Daten – Lokal – Google Chrome – Benutzerdaten – Standard. In diesem Fall müssen wir die Anzeige versteckter Ordner aktivieren.
Unter Windows 10:
- Öffnen Sie den Datei-Explorer (Win+E)
- gehen Sie zur Registerkarte "Ansicht";
- Aktivieren Sie das Kontrollkästchen "Ausgeblendete Elemente".
Unter Windows 7:
- Öffnen Sie Start.
- gehen Sie zu "Systemsteuerung";
- Wählen Sie Ordneroptionen.
- Aktivieren Sie das Kontrollkästchen "Ausgeblendet anzeigen".
Die Kennwörter selbst werden in der Anmeldedatendatei gespeichert, die sich im Ordner Default befindet.
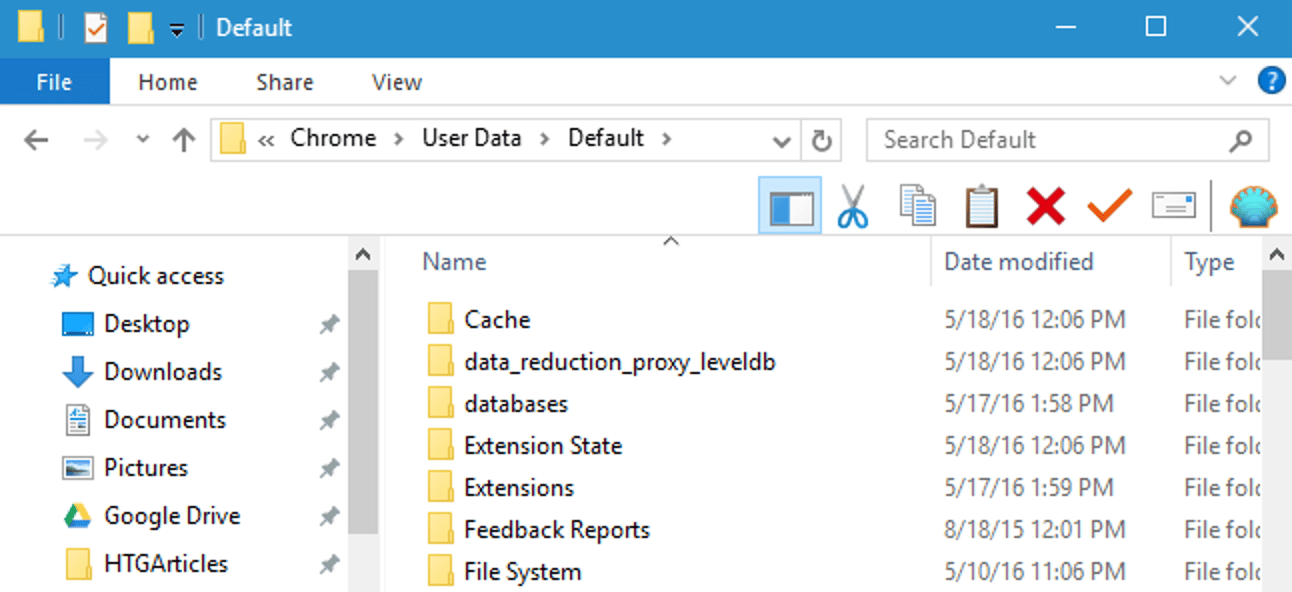
Wie zu öffnen Passwort-Datei
Selbst wenn Sie die richtige Datei gefunden haben, ist es nicht so einfach, die gespeicherten Passwörter zu sehen. Google Chrome praktiziert zu diesem Zweck eine Verschlüsselung mit AES. Wenn Sie dies wissen, können Sie verstehen, dass es unmöglich ist, Daten einfach offenzulegen, das System wird dies nicht zulassen.
Es ist schwierig, den Algorithmus zu umgehen, aber es ist auch gut, weil die Sicherheit und der Schutz persönlicher Informationen in sicheren Händen sind. Selbst wenn ein Bösewicht versucht, Daten zu stehlen, wird eine qualitativ hochwertige Sicherheit ein solches Ergebnis nicht zulassen.
Um eine Datei mit Anmeldedaten-Passwörtern zu öffnen, müssen Sie ein Dienstprogramm installieren, das Ihnen hilft, den Inhalt zu lesen. Es heißt DB Browser for SQLite.
Nachdem Sie das angegebene Programm heruntergeladen und installiert haben, müssen Sie es öffnen und zur Registerkarte "Datenbank öffnen" gehen. Danach wählen wir, was wir lesen und sehen müssen. In unserem Fall sind es Login-Daten.
Wenn die Datei erweitert wird, sehen Sie eine Tabelle mit den folgenden Werten:
- Origin_url – Adresse der Website;
- Username_value – Login;
- Password_value ist das Passwort.
Wenn keine Informationen gefunden werden, sind sie nicht vorhanden und nicht in der Datenbank vorhanden. Vielleicht haben Sie für die Autorisierung ein zweites Konto verwendet, das nicht aufgeführt ist. Die zweite Option ist eine erhöhte Sicherheit. Die Informationen werden aufgrund ihrer hohen Geheimhaltung nicht zur Verfügung gestellt. Diese Liste enthält Konten in Online-Banken, Unternehmenswebsites, staatlichen Webseiten und so weiter.
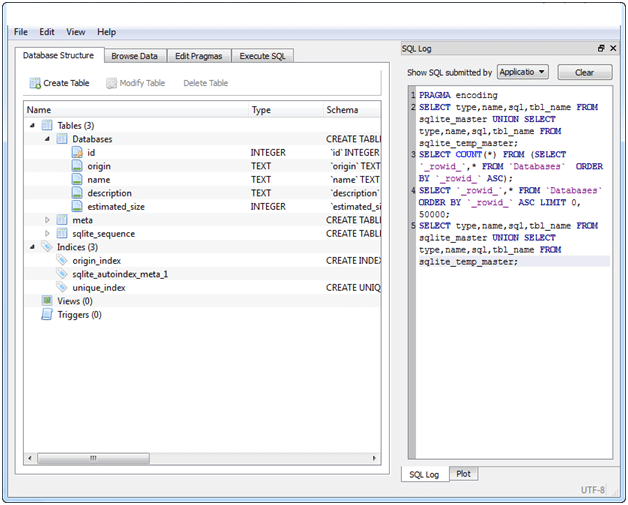
Ausfuhrverfahren
Durch die üblichen Einstellungen in Google Chrome können Sie nicht nur die Zugangscodes zu Websites herausfinden, sondern auch deren Export sicherstellen, dh in eine separate CSV-Datei hochladen.
Dazu führen wir folgende Punkte durch:
- Drei Punkte – "Einstellungen";
- "Autocomplete" – "Passwörter";
- Klicken Sie in der Spalte "Gespeicherte Passwörter" auf drei vertikale Punkte und wählen Sie "Passwörter exportieren".
Beim Export speichert Google Chrome Passwörter in einer leicht lesbaren Form. Die resultierende Datei ist eine Tabelle. Für jede Website – eine separate Zeile, in der ein Komma geschrieben wird: der Name der Website, ihre Adresse, ihr Login und ihr Passwort.
Im Gegensatz zu Anmeldedaten kann eine CSV-Datei mit fast allem geöffnet werden: Word, Excel und sogar Notepad.
Exportierte Daten können nicht nur zum Bewundern von Passwörtern verwendet werden. Csv kann in einen anderen Browser importiert werden, um Passwörter dorthin zu übertragen. Diese Methode kann auch Passwörter speichern, bevor das System oder der Browser neu installiert wird: gespeichert – neu installiert – wiederhergestellt.







