Registrandosi su molti siti e utilizzando password diverse, è difficile tenerle tutte a mente. Certo, puoi sempre scriverli su un adesivo o nelle note del telefono, ma se perdi un foglio o cambi il tuo smartphone, tutto andrà perso.
Fortunatamente, Google Chrome è stato a lungo in grado di salvare i dati e sostituire automaticamente una password di accesso quando si autorizza sul sito. Questa non è una novità per nessuno. Ma dove le password sono memorizzate in Google Chrome – molti non lo sanno, e lo descriveremo in dettaglio in questo materiale.
È possibile visualizzare le password salvate in Google Chrome
Sì, è possibile, e in modi diversi.
Il modo più semplice per vederli è nella sezione "Password" all'chrome://settings/passwords
Lì vedrai due sottosezioni:
- Password salvate;
- Siti per i quali non vengono salvate le password.
Fai clic sull'icona dell'occhio accanto alla password che ti interessa e diventerà visibile. Se lo si desidera, è anche possibile selezionarlo con un mouse e copiare. Anche per questo c'è un pulsante separato "Copia password", nascosto dietro tre davanti a questa password.
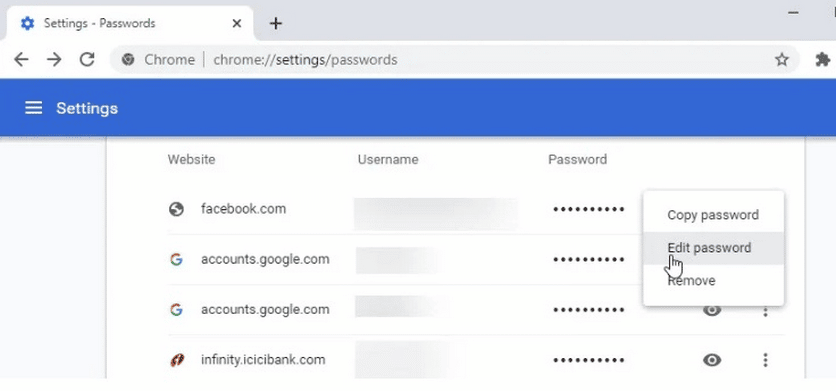
Per non tenere a mente il link chrome://settings/passwords, puoi ricordare come andare alla sezione "Password" manualmente:
- Fai clic sui tre puntini nell'angolo in alto a destra di Chrome.
- vai su "Impostazioni";
- da lì a "Completamento automatico" – "Password".
Oppure basta cliccare sull'avatar dell'utente e poi sull'icona della chiave.
Posizione di archiviazione
Dove altro sono memorizzate le informazioni? Naturalmente, nella directory di Chrome sull'unità C, a cui invia vari file di lavoro, temporanei e salvati. Ci sono molte cartelle, alcune delle quali sono nascoste, e non sarà facile capire questa diversità frugando.
In quale cartella sono memorizzate le password? Qui in questo – %LOCALAPPDATA%GoogleChromeUser DataDefault
La cartella è nascosta, ma se andiamo ad essa direttamente da questo link, allora possiamo vederla. È possibile copiare e incollare il collegamento nella riga accanto al pulsante Start o in Esplora file (Win+E).
Se andiamo a questa cartella manualmente: Unità locale C – Utenti – Nome utente – Dati app – Locale – Google Chrome – Dati utente – Predefinito. In questo caso, dovremo abilitare la visualizzazione delle cartelle nascoste.
In Windows 10:
- Apri Esplora file (Win+E)
- vai alla scheda "Visualizza";
- seleziona la casella "Elementi nascosti".
In Windows 7:
- Apri Start.
- vai su "Pannello di controllo";
- selezionare Opzioni cartella.
- seleziona la casella "Mostra nascosto".
Le password stesse vengono registrate nel file dei dati di accesso, che si trova nella cartella predefinita.
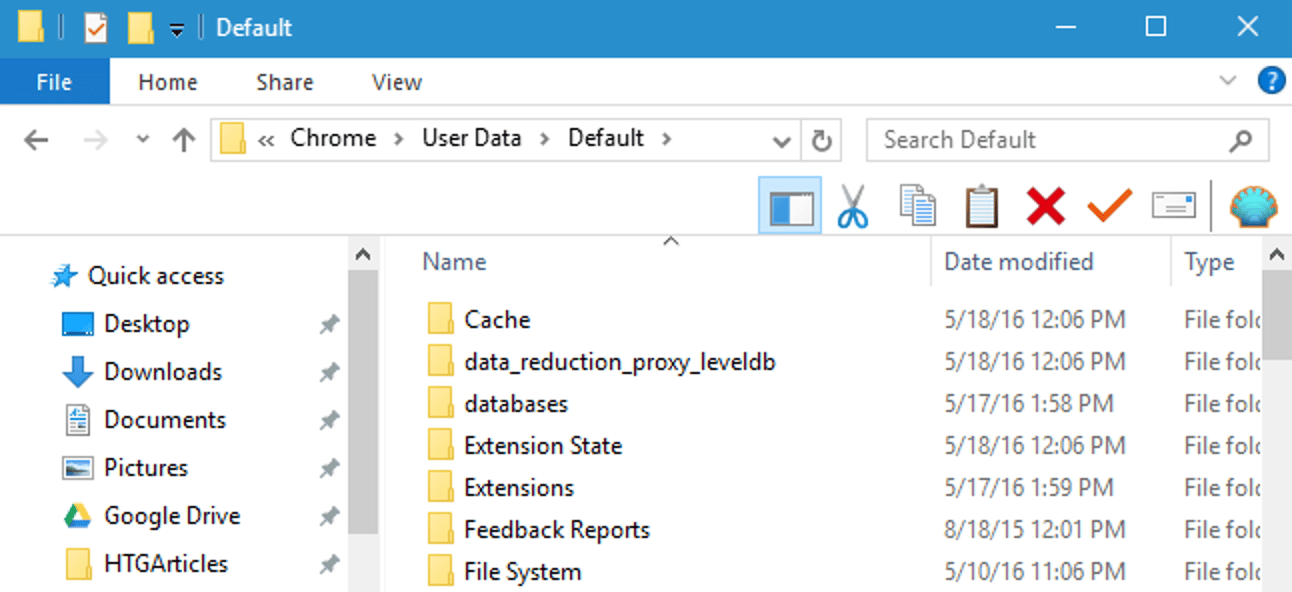
Come aprire file di password
Anche dopo aver trovato il file giusto, non è così facile vedere le password salvate. Google Chrome pratica la crittografia utilizzando AES per questo scopo. Sapendo questo, puoi capire che è impossibile divulgare semplicemente i dati, il sistema non lo consentirà.
È difficile bypassare l'algoritmo, ma è anche buono, perché la sicurezza e la sicurezza delle informazioni personali sono in mani sicure. Anche se un malintenzionato cerca di rubare dati, una sicurezza di alta qualità non consentirà un tale risultato.
Per aprire un file con password di dati di accesso, è necessario installare un'utilità che ti aiuterà a leggere il contenuto. Si chiama DB Browser for SQLite.
Dopo aver scaricato e installato il programma specificato, è necessario aprirlo e andare alla scheda "Apri database". Dopodiché, scegliamo ciò che dobbiamo leggere e vedere. Nel nostro caso, sono i dati di accesso.
Quando il file viene espanso, verrà visualizzata una tabella con i seguenti valori:
- Origin_url – indirizzo del sito web;
- Username_value – login;
- Password_value è la password.
Se non viene trovata alcuna informazione, questa non esiste e non esiste nel database. Forse per l'autorizzazione hai utilizzato un secondo account che non è elencato. La seconda opzione è una maggiore sicurezza. Le informazioni non saranno fornite a causa della loro elevata segretezza. Questo elenco include conti in banche online, siti Web aziendali, pagine Web statali e così via.
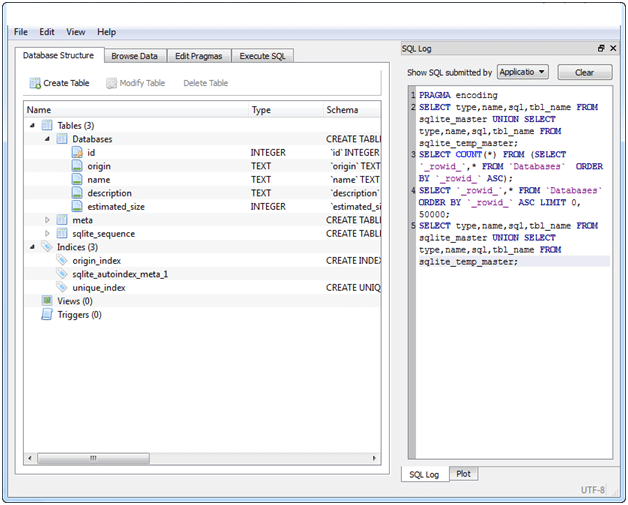
Procedura di esportazione
Attraverso le solite impostazioni di Google Chrome, non solo puoi scoprire i codici di accesso ai siti Web, ma anche garantire la loro esportazione, ovvero il caricamento in un file CSV separato.
Per fare ciò, eseguiamo i seguenti punti:
- Tre punti – "Impostazioni";
- "Completamento automatico" – "Password";
- Nella colonna "Password salvate", fai clic su tre punti verticali e seleziona "Esporta password".
Durante l'esportazione, Google Chrome salva le password in un formato di facile lettura. Il file risultante è una tabella. Per ogni sito – una riga separata, in cui è scritta una virgola: il nome del sito, il suo indirizzo, login e password.
A differenza dei dati di accesso, un file CSV può essere aperto con quasi tutto: Word, Excel e persino Blocco note.
I dati esportati possono essere utilizzati non solo per ammirare le password. Csv può essere importato in un altro browser per trasferire le password lì. Inoltre, questo metodo può salvare le password prima di reinstallare il sistema o il browser: salvato – reinstallato – ripristinato.







