By signing up on many sites and using different passwords, it's hard to keep them all in mind. Of course, you can always write them down on a sticker or in the notes of the phone, but if you lose a sheet or change your smartphone, everything will be lost.
Fortunately, Google Chrome has long been able to save data and automatically substitute a login password when authorizing on the site. This is not news to anyone. But where passwords are stored in Google Chrome – many do not know this, and we will describe this in detail in this material.
Is it possible to view saved passwords in Google Chrome
Yes, you can, and in different ways.
The easiest way to see them is in the "Passwords" section at chrome://settings/passwords
There you will see two subsections:
- Saved passwords;
- Sites for which passwords are not saved.
Click on the eye icon next to the password you are interested in and it will become visible. If desired, you can even select it with a mouse and copy. Also for this there is a separate button "Copy password", hidden behind three in front of this password.
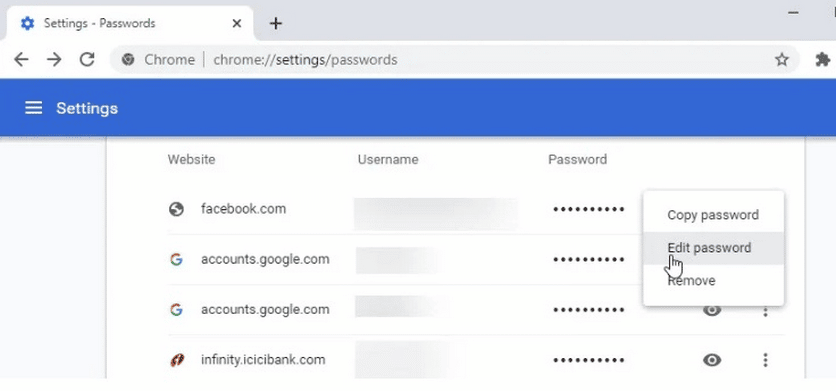
In order not to keep in mind the link chrome://settings/passwords, you can remember how to go to the "Passwords" section manually:
- Click the three dots in the upper-right corner of Chrome.
- go to "Settings";
- from there to "AutoComplete" – "Passwords".
Or just click on the user's avatar and then on the key icon.
Storage Location
Where else is the information stored? Naturally, in the Chrome directory on drive C, to which it sends various working, temporary, and saved files. There are many folders, some of which are hidden, and it will not be easy to understand this diversity by poking.
In which folder are passwords stored? Here in this one – %LOCALAPPDATA%GoogleChromeUser DataDefault
The folder is hidden, but if we go to it directly from this link, then we can see it. You can copy and paste the link into the row next to the Start button or into File Explorer (Win+E).
If we go to this folder manually: Local drive C – Users – Username – App Data – Local – Google Chrome – User Data – Default. In this case, we will need to enable the display of hidden folders.
In Windows 10:
- Open File Explorer (Win+E)
- go to the "View" tab;
- check the box "Hidden elements".
In Windows 7:
- Open Start.
- go to "Control Panel";
- select Folder Options.
- check the box "Show hidden".
The passwords themselves are recorded in the Login Data file, which is located in the Default folder.
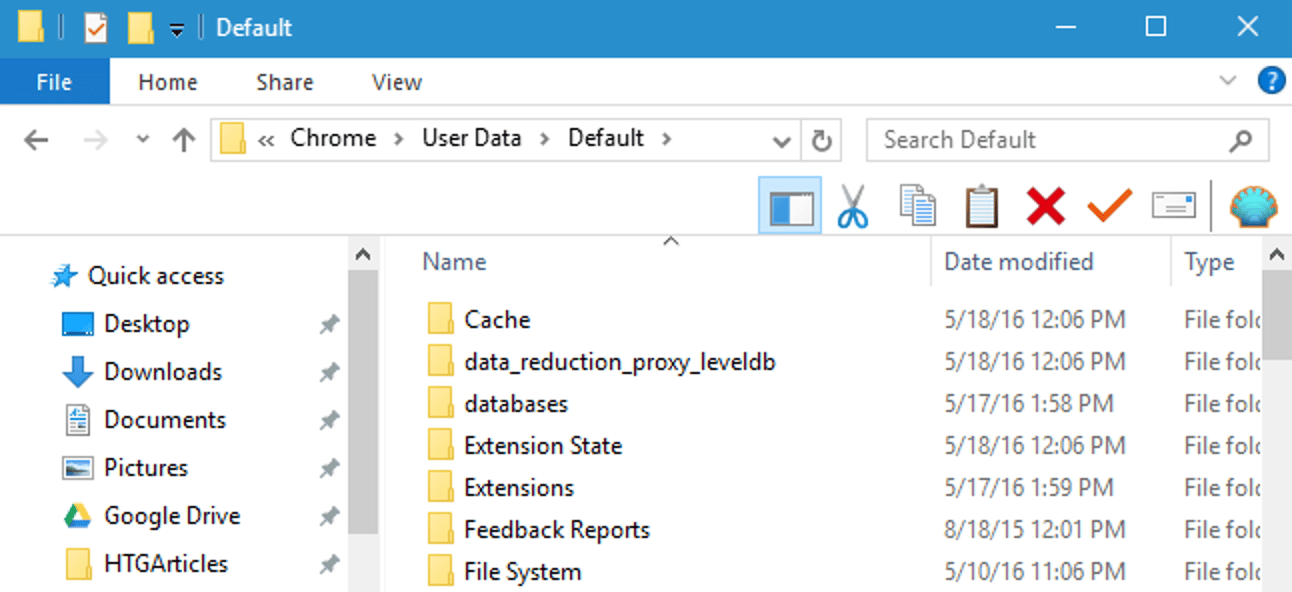
How to open password file
Even after finding the right file, it is not so easy to see the saved passwords. Google Chrome practices encryption using AES for this purpose. Knowing this, you can understand that it is impossible to simply disclose data, the system will not allow this.
It is difficult to bypass the algorithm, but it is also good, because the security and safety of personal information are in safe hands. Even if an ill-wisher tries to steal data, high-quality security will not allow such an outcome.
In order to open a file with Login Data passwords, you need to install some utility that will help you read the contents. It's called DB Browser for SQLite.
After downloading and installing the specified program, you need to open it and go to the "Open Database" tab. After that, we choose what we need to read and see. In our case, it's Login Data.
When the file is expanded, you will see a table with the following values:
- Origin_url – website address;
- Username_value – login;
- Password_value is the password.
If no information is found, it does not exist and does not exist in the database. Perhaps for authorization you used a second account that is not listed. The second option is increased security. The information will not be provided due to their high secrecy. This list includes accounts in online banks, corporate websites, state web pages and so on.
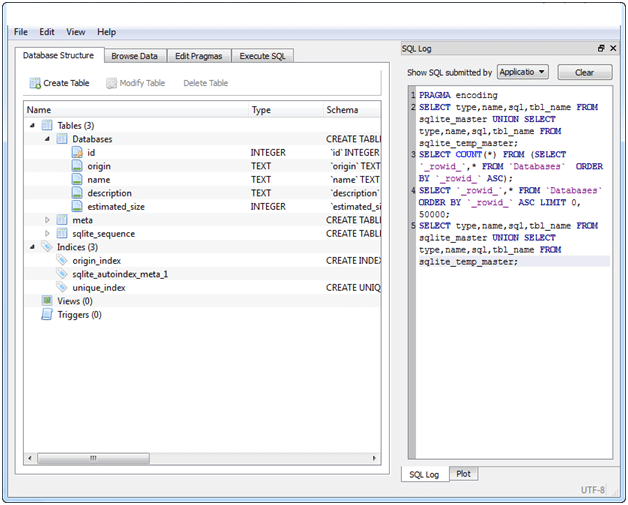
Export Procedure
Through the usual settings in Google Chrome, you can not only find out the access codes to websites, but also ensure their export, that is, uploading to a separate CSV file.
To do this, we perform the following points:
- Three points – "Settings";
- "Autocomplete" – "Passwords";
- In the "Saved passwords" column, click on three vertical dots and select "Export passwords".
When exporting, Google Chrome saves passwords in an easy-to-read form. The resulting file is a table. For each site – a separate line, in which a comma is written: the name of the site, its address, login and password.
Unlike Login Data, a CSV file can be opened with almost anything: Word, Excel, and even Notepad.
Exported data can be used not only to admire passwords. Csv can be imported into another browser to transfer passwords there. Also, this method can save passwords before reinstalling the system or browser: saved – reinstalled – restored.







