O navegador Google Chrome ganhou grande popularidade em todo o mundo devido à sua interface prática e trabalho operacional. Claro, ele tem a função de salvar o log de páginas visitantes. Mas acontece que o usuário precisava retornar ao site que visitou anteriormente, mas alguém limpou o histórico. Nesses momentos, surge o problema: como restaurar o histórico excluído? A tarefa é demorada, mas real. Aqui estão algumas abordagens para ajudá-lo a conseguir isso.
É possível restaurar o histórico no Google Chrome
O histórico do navegador permite que você encontre sites visitados hoje, ontem, uma semana, um mês ou até mesmo alguns meses atrás. O histórico é armazenado em ordem cronológica até que o usuário o exclua. Alguns usuários limpá-lo por conspiração ou para liberar espaço no disco, e às vezes é excluído acidentalmente – limpou o computador com o programa CCleaner, esquecendo-se de remover o tick do histórico do Chrome.
Na prática, existem vários métodos para restaurar o histórico do navegador.
Opções de recuperação
Você pode restaurar o histórico do Google Chrome retornando o sistema operacional para uma versão anterior, sincronizando a conta no Google Mail, visualizando o cache do navegador e usando programas especiais.
Conta do Google Mail
A maneira mais fácil de restaurar o histórico do navegador é ter um perfil de e-mail pessoal do Google.
Esse método funcionará se você sincronizar sua conta com o navegador Google Chrome.
Se o Chrome não foi sincronizado antes que a história desaparecesse, você terá que recorrer a outros métodos.
Para habilitar a sincronização, faça o seguinte:
- Abra o navegador Google Chrome;
- No canto superior direito, clique no ícone do homenzinho;
- Clique em "Ativar sincronização" e faça login na sua Conta do Google.
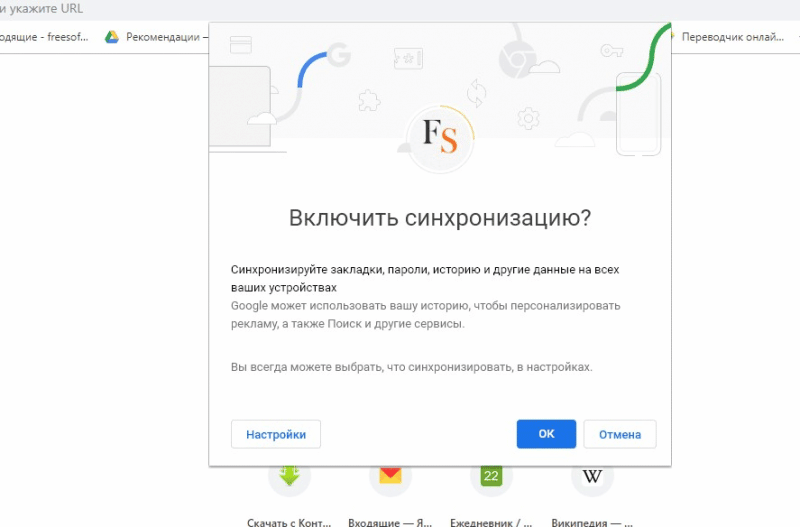
Além disso, você pode ativar e desativar a sincronização na seção "Eu e o Google", que está localizada nas configurações do navegador: três pontos no canto superior direito – "Configurações".
Todas as informações são armazenadas na nuvem. Mesmo ao reinstalar o navegador, o usuário poderá visualizar o histórico excluído no Google Chrome.
Etapas de recuperação do histórico excluído:
- Inicie o navegador;
- Inicie sessão na sua conta pessoal;
- Clique no ícone da sua conta no canto superior direito do navegador e selecione "Ir para as configurações da Conta do Google";
- Selecione "Dados e Personalização";
- Vá para a seção "Rastreamento de atividades";
- Quando o Histórico de Aplicações e Web está ativado, pode ver o seu histórico de navegação.
Cache do navegador
Esse método permitirá que você visualize apenas uma lista limitada de histórias recentes. Antes do Chrome Versão 66, você podia visualizar o cache usando o comando chrome://cache/. Agora não funciona.
Para visualizar o cache, você precisa de programas especiais – por exemplo, ChromeCacheView ou ImageCacheView.
Programa de recuperação prático
Handy Recovery – um software gratuito que ajuda a restaurar o histórico do navegador. Você pode baixá-lo na página oficial do desenvolvedor gratuitamente.
Algoritmo de ações:
- Instale o arquivo baixado com o utilitário em seu computador;
- Open Handy Recovery;
- Vá para: C:UsersUsername AppDataLocalGoogleChrome;
- Selecione a pasta Dados do Usuário;
- Clique no botão "Restaurar".
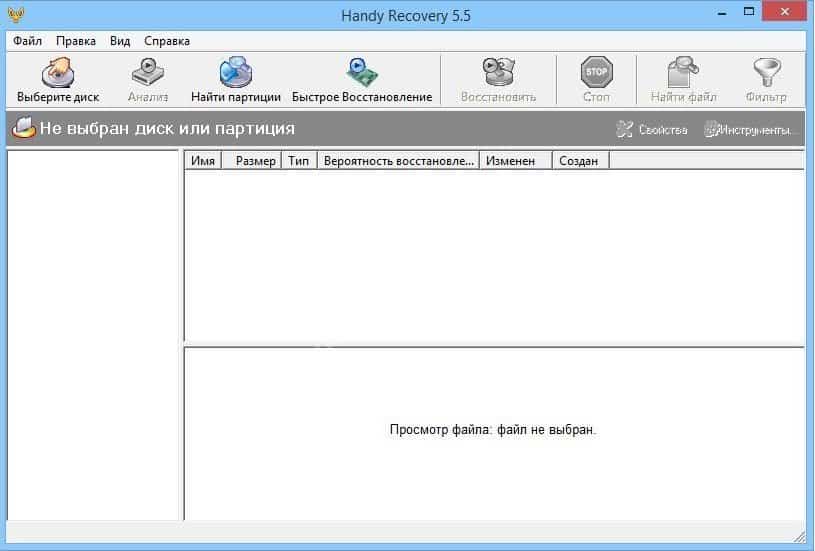
Algumas dessas pastas estão ocultas, portanto, primeiro abra o Windows Explorer (combinação de teclas Win + E), abra a guia "Exibir" e marque a caixa "Itens ocultos".
Após o final do processo de restauração do histórico do Google Chrome, você deve abrir o navegador, vá para a seção "Histórico". Todas as páginas visitadas anteriormente serão exibidas na lista.
Bolinhos
A essência do método é semelhante à segunda maneira de restaurar o histórico, uma vez que será possível restaurar apenas páginas visitadas recentemente.
Algoritmo de ações:
- Vá para o menu do Chrome clicando nos três pontos no canto superior direito e selecione "Configurações";
- Na seção "Privacidade e Segurança", clique na coluna "Cookies e outros dados do site";
- Clique na seta "Todos os cookies e outros dados do site".
O método funciona com a condição de que os cookies sejam armazenados e dê resultados muito ruins. É provável que você nem encontre páginas específicas – apenas as páginas principais dos sites visitados. Eles serão marcados com ícones coloridos na massa cinza dos cookies técnicos.
Reversão do sistema
O ponto do método é que retornamos o Windows ao estado antes de excluirmos o histórico. Reverta o sistema a tempo.
Antes de realizar o procedimento de devolução do sistema, é necessário fazer uma cópia de backup de arquivos importantes.
Progresso (para o Windows 7):
- Vá para o menu Iniciar;
- Abra a guia "Painel de Controle";
- Abra a seção "Recuperação" e, em seguida, "Recuperação de arquivos";
- No item "Selecionar cópia de backup para restaurar", clique no botão "Avançar".
- Na janela pop-up, defina o tempo de reversão.
- Clique no botão "Concluir".
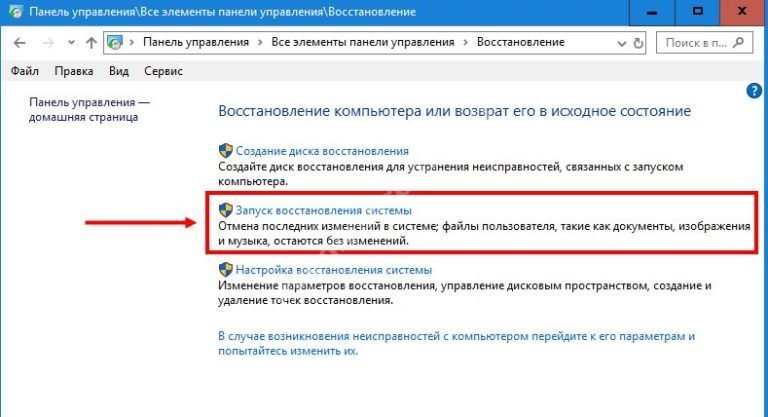
Em seguida, você precisa reiniciar o PC, após o qual você pode iniciar o navegador Google Chrome e verificar se há um histórico excluído.
Instruções para o Windows 10:
- Na linha ao lado do botão "Iniciar", escreva "Recuperação";
- Clique na correspondência que aparece;
- Selecione "Executar Restauração do Sistema";
- Em seguida, selecione o ponto de reversão desejado, comece a carregar dados;
- Após a conclusão do processo de backup, reinicie o PC.
Deve-se notar que os pontos de restauração nem sempre são criados automaticamente. Você precisa ir para "Recuperação" e certificar-se de que ele está ligado.
Métodos de recuperação adicionais
Aplicativo Recuva – permite recuperar dados de todos os formatos em qualquer navegador. O programa está disponível para download gratuito.
Instrução:
- Execute o programa;
- Insira o layout clicando no botão Avançar;
- Clique na coluna "Em um local específico", clique no botão Procurar;
- Definir o local de armazenamento de arquivos – C:UsersCOMP NameAppDataLocalGoogleChromeUser DataDefault;
- Após a conclusão da verificação do arquivo, encontre o arquivo History-Journal e clique em Recover;
- Especifique onde salvar o arquivo com a lista do histórico de navegação.
Aplicação DiscDigger – um programa semelhante ao utilitário Recuva em termos do algoritmo de ação. O DiscDigger não precisa ser instalado, basta descompactar o arquivo baixado.
Restaurar o histórico de navegação no telemóvel
O procedimento para recuperar o histórico excluído de visitas do Google Chrome em um smartphone é um pouco mais complicado do que para um PC. Afinal, é impossível retornar o sistema operacional para a versão anterior.
Há duas saídas:
- Conecte o telefone ao computador e use o Handy Recovery.
- Vincule sua conta do Google Mail ao seu navegador com antecedência.
Se a sincronização foi realizada com antecedência, não será difícil restaurar o histórico do Google Chrome.







