O Chrome é um dos navegadores estáveis e de mais rápido crescimento, que é merecidamente popular entre um grande número de pessoas. E tudo isso graças às suas configurações flexíveis e amplas oportunidades em termos de expansão da funcionalidade. Mas, em alguns casos, o Chrome pode parar de baixar arquivos. Isso acontece por uma variedade de razões. Uma das principais é a preocupação com a segurança dos usuários, já que os desenvolvedores estabeleceram uma proibição automática de baixar arquivos de fontes suspeitas. Mas ainda assim, se o Google Chrome não baixar arquivos, uma solução pode ser encontrada.
Possíveis causas
A opção mais comum é que o próprio usuário "quebrou" seu navegador da web. Normalmente, isso acontece quando você instala extensões conflitantes, o que pode desabilitar alguns recursos, incluindo o download.
Também entre os problemas comuns vale destacar:
- ações de vírus;
- Falta de espaço em disco onde o arquivo é baixado.
- cache transbordante, muitos cookies acumulados;
- ações antivírus;
- versão desatualizada do navegador;
- Restrições de perfil
A maioria desses problemas é completamente resolvida por conta própria. Apesar do fato de que tal erro pode parecer crítico, não há necessidade de alterar o navegador.
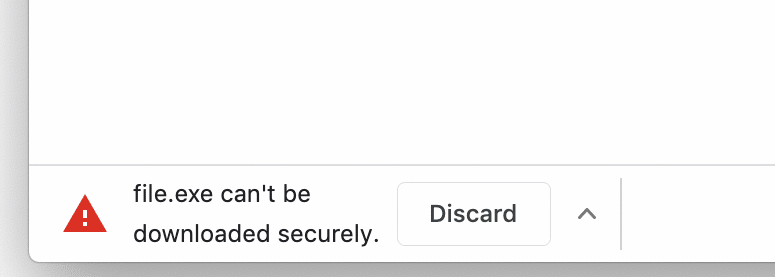
Como resolver o problema
Se o problema de inicialização não aparecer imediatamente após a instalação da extensão ou ação semelhante, será impossível determinar exatamente a origem do problema. Neste caso, vale a pena experimentar todos os métodos por sua vez.
Excluir um perfil de usuário
Às vezes, devido a arquivos de usuário corrompidos ou restrições definidas manualmente, o perfil pode ser impedido de baixar. A única solução é excluir completamente a conta local. Para fazer isso, você precisará de:
- Pressione win+R.
- Digite %localappdata% na linha.
- Siga o caminho que o Google → Chrome → Dados do Usuário.
- Exclua a pasta Padrão.
- Reinicie o computador.
- Faça login no seu navegador.
Antes disso, recomenda-se fazer login na sua Conta do Google no navegador e ativar a sincronização – isso ajudará a salvar favoritos, senhas, bem como o histórico de visitas e downloads.
Se você não fizer isso, quase todas as informações serão excluídas, incluindo as configurações do navegador – elas precisarão ser reexpostas.
Limpar cache, histórico e cookies
O método mais fácil e mais frequentemente recomendado. Se o cache estiver cheio, o navegador pode começar a responder incorretamente às solicitações do usuário. Para resolver o problema, você precisará de:
- Faça login no seu navegador.
- Abra o menu.
- Passe o mouse sobre a História.
- No menu de contexto, selecione "Histórico".
- Clique em "Limpar Histórico".
- Escolha um intervalo de tempo (se não houver nada importante no histórico, você deve colocar uma marca "Para todos os tempos").
- Verifique todos os itens.
- Clique em "Excluir dados".
Para acessar rapidamente o log de histórico, é recomendável usar a combinação Ctrl+H ou Ctrl+Shift+Delete.
Vale a pena considerar que a remoção de cookies implicará a perda de autorização automática na maioria dos sites, embora as senhas e logins em si sejam preservados.
Desabilitar extensões conflitantes
Algumas extensões podem entrar em conflito. Devido a isso, os arquivos no navegador não podem ser baixados, danificados, bem como outros problemas, até a completa inoperabilidade do navegador. Para resolver o problema com extensões, você precisará de:
- Abra o navegador.
- Entre no menu.
- Vá para Ferramentas Avançadas.
- Abra extensões.
- Exiba uma lista de extensões instaladas.
- Desative tudo.
- Reinicie o navegador.
- Comece a conectar extensões uma a uma e tente baixar arquivos.
- Se o problema surgir, exclua-o.
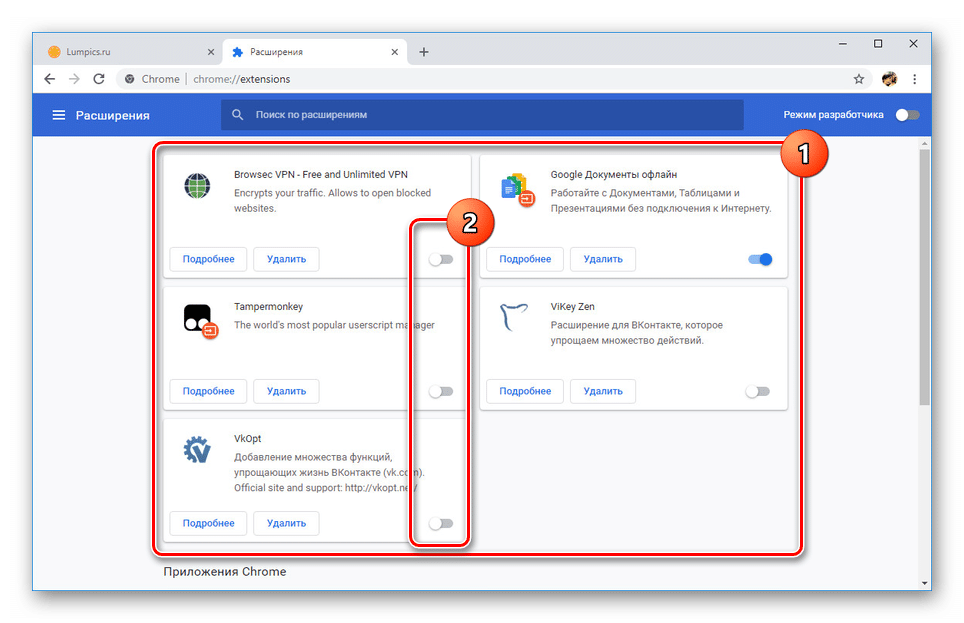
Se o problema se tornou crítico e o navegador não é iniciado, ou praticamente não responde aos comandos:
- Pressione Win+R.
- Digite "%localappdata%".
- O Google → Chrome → extensões de dados do usuário →.
- Remova todas as extensões (pastas com nomes na forma de um conjunto de caracteres).
Depois disso, talvez seja necessário instalar as extensões desejadas novamente, mas o problema será resolvido.
Redefinir as configurações do Google Chrome
Uma maneira abrupta de resolver o problema é uma redefinição completa da fábrica.
Isso resultará na perda completa de histórico, cache, cookies, favoritos, senhas e extensões se a sincronização não tiver sido ativada.
Para executar uma redefinição, você precisará de:
- Faça login no seu navegador.
- Abrir menu
- Vá para configurações.
- Clique em "Redefinir configurações ou remover malware".
- Clique no item "Restaurar configurações padrão".
- Confirme a ação.
Para ir rapidamente para o item desejado, você pode usar o link – chrome://settings/reset. Depois de concluir o procedimento, o navegador permanecerá absolutamente limpo.
Desativar o bloqueio antivírus
Alguns antivírus podem bloquear o download de arquivos suspeitos. Nesse caso, faz sentido desativar temporariamente a proteção. Você precisará ir para as configurações do software de proteção e lá cancelar as restrições, ou desligar completamente a tela. Isso ajudará a retomar o download de arquivos de fontes não confiáveis (na opinião do antivírus).
Detecção e remoção de vírus
Os vírus podem causar muitos inconvenientes. Eles também podem danificar arquivos e desativar as funções de determinados programas. Nesse caso, a verificação atua como precaução.
Você pode usar soluções gratuitas, como o Avira ou o 360 Total Security, que permitem detectar e neutralizar a maioria das ameaças. Soluções pagas, como NOD32 ou antivírus Norton, também ajudarão a manter seu computador completamente seguro.
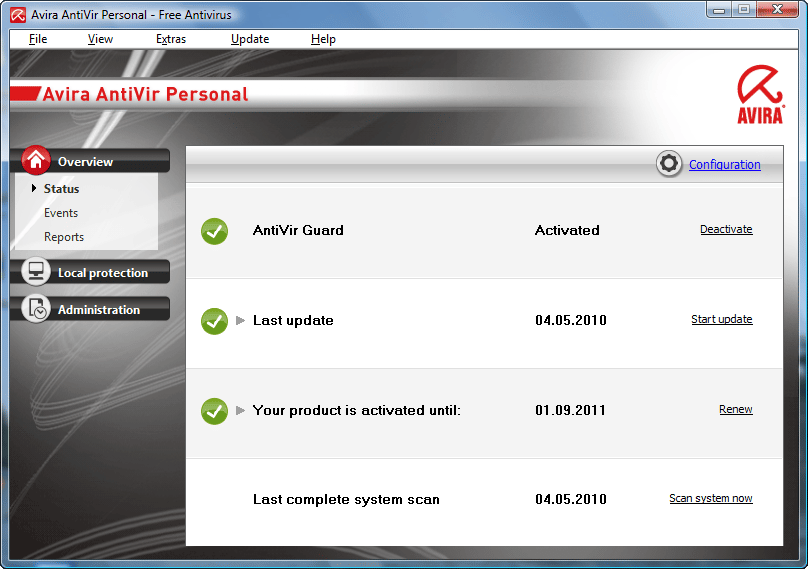
Reinstale o navegador da Web
Uma reinstalação completa do navegador pode ajudar se seus arquivos tiverem sido danificados ou excluídos, o que levou à incapacidade de baixá-los. Para reinstalar, você precisará de:
- Pressione win+R.
- Digite "controle" na linha (ou use outro método para fazer login no painel de controle).
- Selecione Programas e Recursos.
- Vá para Adicionar ou remover programas.
- Encontre o navegador na lista e exclua-o.
- Abra um site do Chrome https://www.google.com/chrome/.
- Clique em "Baixar Chrome".
- Abra o instalador e siga suas instruções.
A versão mais recente do navegador pode ser baixada com antecedência, antes de excluir a atual.
Outros problemas e sua solução
Se você ainda não baixar arquivos para o Google Chrome, o motivo pode ser o seguinte:
- falta de espaço no disco rígido e na partição onde o download é feito – você precisa excluir arquivos desnecessários;
- má conexão com a Internet;
- o download vem de uma fonte insegura.
O último ponto precisa ser esclarecido. Se o site no qual o usuário está localizado e onde o link de download tiver o protocolo https e a fonte de transferência de arquivos tiver o protocolo http, o download será interrompido e bloqueado.
Você pode saber mais sobre isso apenas através das ferramentas de desenvolvedor (chamadas ctrl + Shift + I), onde um erro marcado como "Conteúdo misto" será exibido na seção "Console". O bloqueio afeta todos os tipos de arquivos comuns: pdf, exe, zip, etc.
Você pode ignorar o bloqueio da seguinte maneira:
- Vá para a página desejada.
- Clique em PKM no link para baixar o arquivo.
- Selecione "Salvar link como" no menu de contexto.
- Confirme a ação (para fazer isso, clique na seta apontando para baixo no painel inferior, onde o progresso no download do arquivo será exibido).

O método não funciona em sites com JavaScript, então você pode usar uma maneira um pouco mais radical, mas eficaz – sinalizadores.
Precisar:
- Digite na barra de endereços — chrome://flags/#treat-unsafe-downloads-as-active-content.
- Defina o sinalizador selecionado como "Desativado".
- Reinicie o navegador.
Depois disso, os arquivos devem começar a ser baixados.







