Закладки в Гугл Хром – это очень удобный инструмент, и пользователи быстро привыкают к тому, что он всегда под рукой. И если планируется переустановка системы, следует заранее позаботиться о сохранении набора любимых закладок.
Это полезно делать не только перед переустановкой, но и без повода, для профилактики. Такая предусмотрительность поможет сэкономить много времени и сил, и если система вдруг перестанет работать из-за сбоя – вам не придется восстанавливать всю информацию с нуля. Переустановка может понадобиться в самый неудачный момент, и вы будете очень себе благодарны за то, что заблаговременно позаботились о сохранности закладок.
Можно ли сохранить закладки в Гугл Хром
Google Chrome позволяет сохранять все нужные вкладки в специальном файле, который можно легко переносить с одного компьютера на другой. При этом пользователь получает доступ ко всей сохраненной информации – нужно лишь распаковать файл с закладками после переустановки, и все данные будут восстановлены.
Это лишь один из способов, существуют и альтернатива – например, можно использовать синхронизацию с сервером Гугл, чтобы сохранить закладки.
Если для переноса закладок используется вариант с созданием файла – нужно заранее скопировать документ на внешний носитель.
Если он будет находиться только на самом диске с переустанавливаемой системой, сохранить информацию о вкладках не получится. Рекомендуется время от времени пересматривать список любимых вкладок, чистить его и сохранять снова – это позволит всегда быть во всеоружии. И даже если с системой или устройством внезапно что-то случится – вы будете к этому готовы, и восстановление вкладок займет всего пару минут.
Где хранятся закладки
Закладки, которые мы видим на панели Хрома – это лишь визуальное отображение информации, которая находится в профиле браузера. Именно здесь «лежат» пароли, расширения, история и другие настройки.

Сам файл, в котором сохранены закладки, называется Bookmarks. Он расположен в папке C:UsersИмя пользователяAppDataLocalGoogleChromeUser DataDefault.
Чтобы открыть файл, можно использовать любой текстовый редактор, проще всего это сделать с помощью блокнота.
Эти папки по умолчанию являются скрытыми, поэтому у некоторых пользователей они отображаться не будут. Чтобы увидеть их, следует в настройках разрешить отображение скрытых папок. Для этого открываем проводник Windows, заходим в «Вид», затем – в «Параметры». Здесь выбираем пункт «Показывать скрытые файлы» – теперь папки, в которых хранится файл со ссылками, всегда будет виден.
Варианты сохранения
Самый надежный способ, позволяющий не только сохранить, но и восстановить закладки – создание соответствующего файла, который можно будет скопировать и перенести на другое устройство или распаковать в переустановленной системе.
Весь процесс займет не более 10 минут – и можно будет спокойно переустанавливать систему, не переживая по поводу возможной утраты любимых закладок.
Как сохранить избранные страницы
Самый простой и очевидный вариант – экспорт закладок из Google Chrome. Это выполняется следующим образом:
- Запускаем Хром;
- Заходим в Управление, выбрав значок с тремя точками;
- Здесь выбираем строку Закладки, далее – Диспетчер закладок. Также это можно сделать сочетанием клавиш Shift+Ctrl+O.
- Попадаем на страницу, где нужно снова выбрать вверху справа значок с тремя точками и в открывшемся меню выбрать пункт «Экспорт закладок».
- Далее на мониторе появится окно для сохранения документа – здесь нужно написать место хранения файла и подтвердить действие.
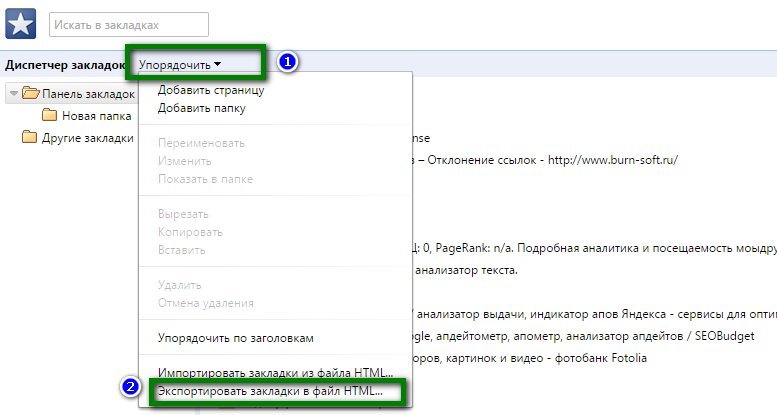
Теперь все нужные вкладки сохранены в html файле, который называется «bookmarks». Его можно перенести на флешку или другой внешний носитель, отправить по электронной почте. Из него в будущем можно восстановить сохраненные вкладки. Для этого копируем его в указанную выше папку (где хранятся закладки), нажимаем правой кнопкой мыши и выбираем «Восстановить прежнюю версию».
Как импортировать закладки
Чтобы не только сохранить, но и перенести закладки, нужно использовать функцию «Импорт».
Порядок действий:
- Запускаем Google Chrome;
- Заходим в Настройки, затем в Закладки, затем – в Диспетчер закладок.
- В открывшемся окне снова заходим в Управление через значок с тремя точками вверху справа;
- Выбираем строку «Импорт»;
- Здесь находим файл с сохраненными вкладками, открываем его.
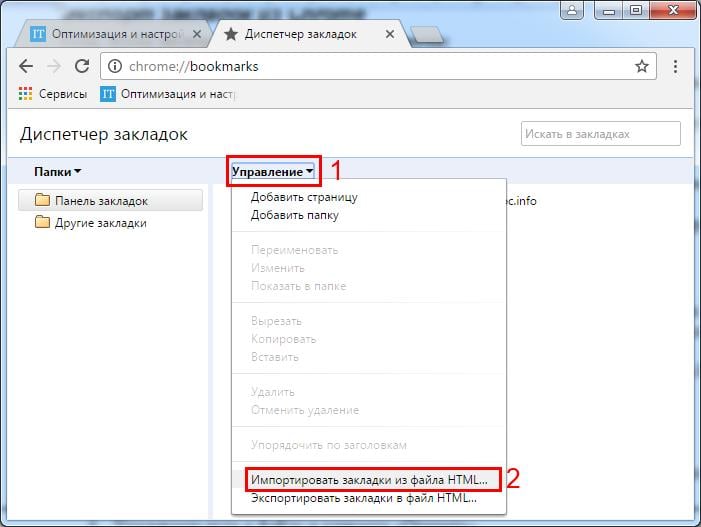
Этот вариант сохраняет только сами закладки (ссылки). Информация о них не будет сохранена в панели закладок, а также в визуальных закладках.
Сохранение панели закладок
Чтобы сохранить панель закладок в Хроме, нужно использовать синхронизацию. Этот метод позволяет перенести информацию о закладках на сервер Гугл и потом использовать ее для восстановления вкладок на новом устройстве, либо после переустановки системы.
Чтобы получить доступ к закладкам, нужно будет просто зайти в свою учетку в Chrome. Если ее нет – создайте почту Gmail, и дальнейшая синхронизация произойдет автоматически.
Если Google Chrome на ПК будет удален, либо произойдет какой-то сбой, вкладки все равно сохранятся благодаря синхронизации. Кроме того, синхронизация позволяет сохранить данные для входа в аккаунт, темы и другие настройки.
Как сохранить визуальные закладки
Для сохранения визуальных закладок заходим в Настройки, здесь выбираем раздел Пользователи, а затем – Синхронизацию.
Заходя сюда впервые, нужно указать логин и пароль от почтового ящика Gmail.
Далее нажимаем значок в форме серого треугольника и выбираем в открывшемся меню данные, которые планируется синхронизировать.







