Google Chrome – не только самый популярный браузер в мире, но и один из самых быстрых. По результатам различных тестов (CHIP, JetStream2, MotionMark, speedometer) он неизменно оказывается в числе лидеров.
Однако результаты тестов не всегда переносятся в реальную жизнь, и на компьютере конкретного пользователя всё может работать не так быстро, как хотелось бы. В этом материале мы разберем, почему так происходит, и какими методами можно ускорить работу браузера Google Chrome на вашем устройстве.
Почему Chrome медленно работает
Причин медленной работы может быть множество, начиная от устаревшего железа (слабый процессор, мало оперативной памяти) и заканчивая наличием вирусов в системе.
Самые распространенные причины:
- открыто слишком много вкладок;
- запущен какой-то тяжелый процесс (например, майнинг);
- большое количество рекламы и автоматически воспроизводящегося видео;
- одно или несколько тормозящих расширений;
- устаревшая версия браузера.
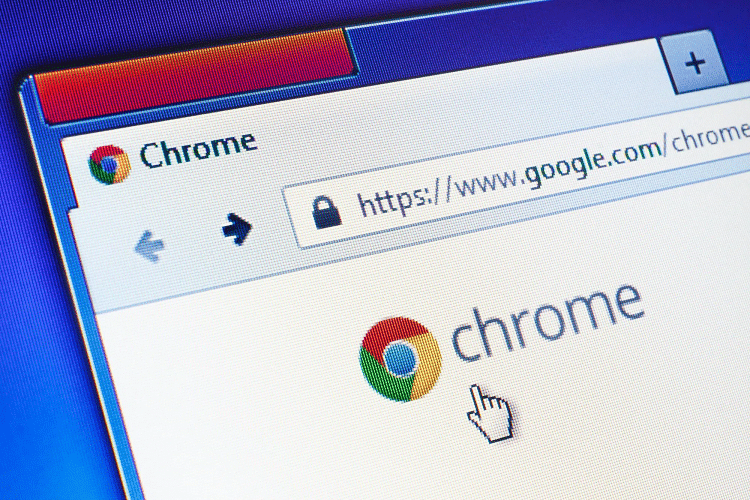
Если раньше Хром работал нормально, а сейчас стал тормозить, то, вероятно, проблему получится найти и устранить. Если же он сразу работал медленно, то проблема может быть либо в самом компьютере (нужен апгрейд), либо придется перейти на другой браузер.
Возможные варианты
Первым делом проверяем компьютер на соответствие минимальным системным требованиям:
- операционная система Windows 7 и выше;
- процессор с поддержкой
Хрому нужен минимум 1 гигабайт свободной оперативной памяти, но при большом числе открытых вкладок потребление может доходить до 4 Гб и даже выше.
Как ускорить браузер Гугл Хром:
- закрыть лишние вкладки;
- завершить тяжелые процессы через диспетчер задач Хрома;
- обновить браузер;
- проверить систему на вирусы;
- очистить кэш;
- настроить Chrome стандартными средствами браузера и экспериментальными флагами;
- отключить лишние расширения;
- установить полезные расширения (вроде блокировщика рекламы).
Рассмотрим каждый из этих способов подробнее.
Обновление браузера
Если вы не отключали обновление браузера намеренно, то Хром должен обновляться автоматически. Случайно отключить его практически невозможно: для этого надо либо отключать службы обновления Chrome через msconfig, либо удалять папку С:Program Files (x86)Google Update.
Для установки свежей версии:
- нажимаем три точки в правом верхнем углу;
- наводим курсор на строку «Справка»;
- кликаем на «О браузере Google Chrome».
После этого Хром автоматически проверит наличие обновлений и если найдет их, то сразу автоматически установит.
Закрытие вкладок
Большое количество открытых вкладок негативно влияет на производительность браузера, особенно, если в качестве стартовой страницы он открывает «Ранее открытые вкладки». Они копятся, и со временем их число начинает превышать все разумные пределы.
Для настройки стартовой страницы:
- нажимаем три точки в правом верхнем углу;
- открываем «Настройку»;
- переходим к меню «Запуск Chrome»;
- выбираем пункт «Новая вкладка» или «Заданные страницы».
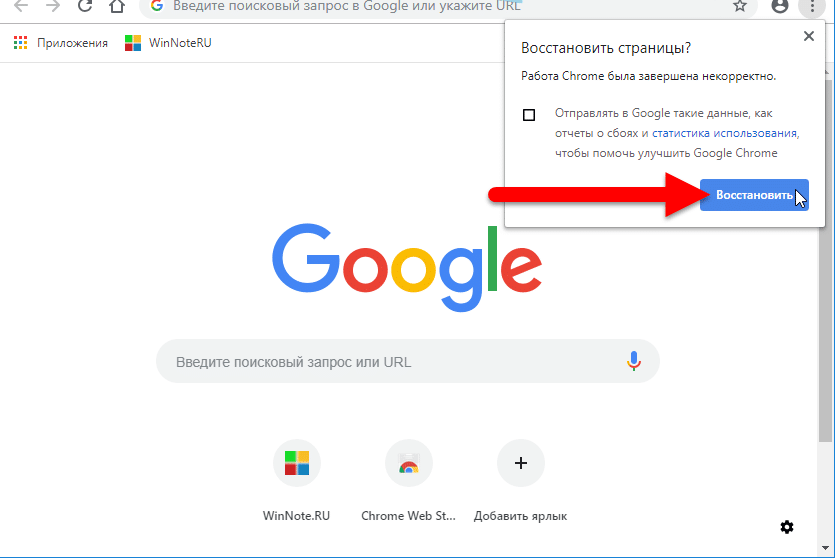
Не бойтесь потерять что-то интересное, закрыв вкладки. Просто добавьте избранные страницы в закладки (кнопка «звездочка») и установите экспресс-панель для доступа к часто посещаемым сайтам.
Найти экспресс-панели можно в магазине расширений Chrome https://chrome.google.com/webstore/category/extensions?hl=ru по запросу «экспресс-панель», «speed dial» или «визуальные закладки».
Вычислить наиболее прожорливые вкладки можно через диспетчер задач Chrome (Shift+Esc). Не путать с диспетчером задач Windows (Ctrl+Shift+Esc).
Для этого:
- открываем Гугл Хром;
- нажимаем Shift+Esc;
- фильтруем процессы по объему потребляемой памяти или загрузке процессора (ЦПУ).
Если какая-то вкладка сильно выбивается из общего ряда (жрет больше всех), то закрываем ее кнопкой «Завершить процесс».
Отключение и подключение расширений
Не только вкладки могут тормозить работу браузера, но и активные расширения. Поэтому первым делом отключаем их все и смотрим – стало ли работать быстрее? Если стало, значит, проблема была в одном или нескольких плагинах. Чтобы выяснить, в каком или каких именно – начинаем поочередно включать их заново, пока снова не начнет тормозить.
Для отключения расширений заходим в chrome://extensions/ и переключаем тумблеры из синего положения в серое.
Также есть несколько полезных расширений, которые могут ускорить работу браузера:
- Adblock Plus – блокирует рекламу;
- Autoplay Stopper for YouTube – отключает автовоспроизведение ютуб-видео;
- The Great Suspender – приостанавливает неактивные вкладки для экономии памяти.
Найти их можно в магазине расширений Chrome https://chrome.google.com/webstore/category/extensions?hl=ru.
Очистка кэша и оптимизация настроек
В кэше со временем скапливается огромное количество мусора (до нескольких гигабайт), из-за чего может страдать загрузка страниц и некорректно отображаться контент.
Для очистки кэша:
- нажмите Ctrl+H в браузере;
- кликните «Очистить историю»;
- проставьте все галочки в разделах «Основные настройки» и «Дополнительные» (кроме, разве что паролей, если не хотите их терять);
- выберите диапазон «За все время» и нажмите «Удалить данные».
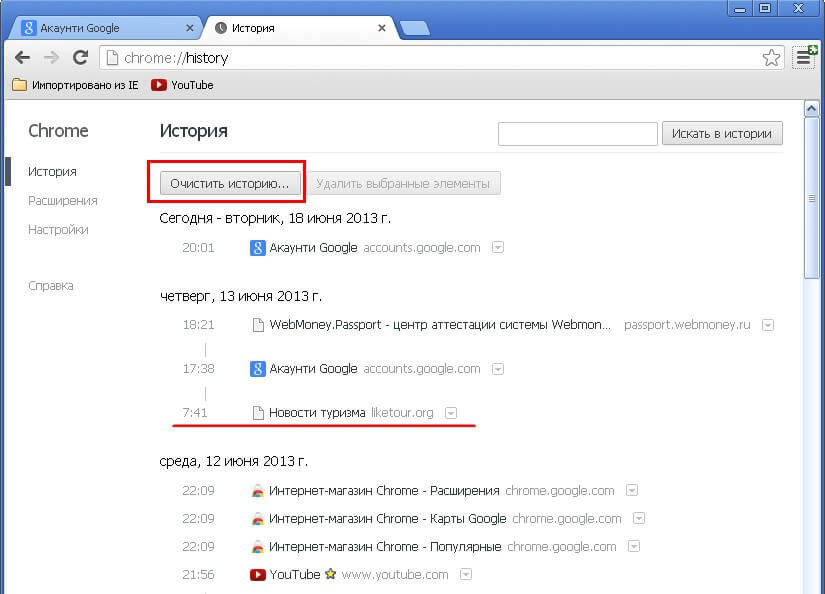
Среди других полезных настроек можно отметить аппаратное ускорение видео и предзагрузку страниц.
Как их включить:
- три точки в правом верхнем углу;
- «Настройка»;
- «Использовать аппаратное ускорение» находится в разделе «Дополнительные» – «Система»;
- «Разрешить предзагрузку страниц для повышения скорости работы браузера и поиска» находится в разделе «Конфиденциальность и безопасность» – «Файлы cookie и другие данные сайтов».
Помимо этого, для ускорения работы браузера можно вернуть базовую тему оформления Chrome. Для этого всё там же, в «Настройках», находим раздел «Внешний вид», строчку «Тема» и нажимаем «Сбросить».
Экспериментальные функции Chrome
Запрятаны подальше от глаз неопытных пользователей. Часть из этих функций, которая покажет свою полезность, в итоге окажется в будущих сборках Chrome уже в качестве базового, а не тестового функционала.
Найти их можно по адресу chrome://flags/. Включаются командой Enabled, выключаются командой Disabled или Default. Кнопка Reset All сбрасывает все флаги к исходным значениям.
Среди полезных флагов можно отметить:
- chrome://flags/#smooth-scrolling;
- и chrome://flags/#enable-quic.
Первый делает скроллинг страниц более плавным, а второй увеличивает скорость соединения браузера с интернетом.
Проверка на вирусы и сброс настроек
В Хроме есть встроенное средство проверки на вирусы:
- три точки в правом верхнем углу;
- меню «Настройки»;
- раскрыть вкладку «Дополнительные»;
- нажать «Сброс настроек и удаление вредоносного ПО»;
- «Удалить вредоносное ПО с компьютера» – «Найти».
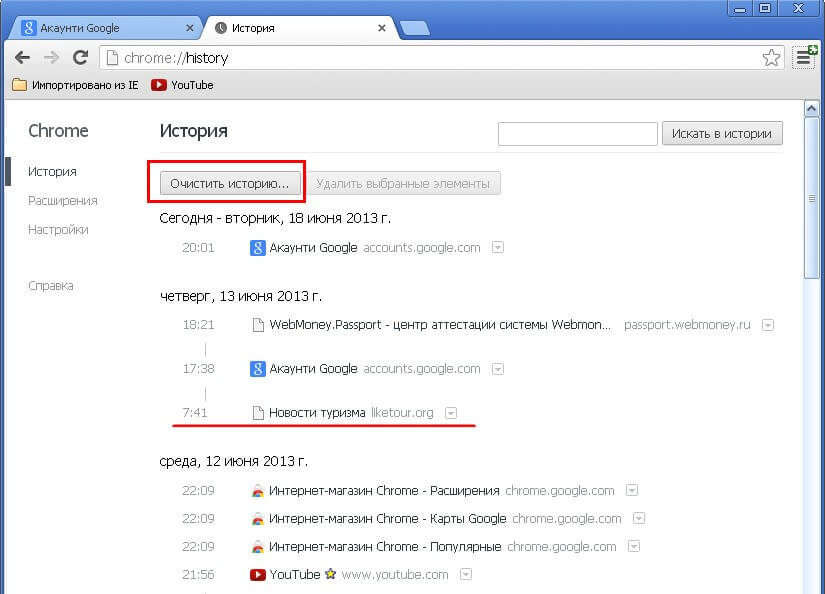
Также можно пройтись бесплатной утилитой Dr.Web CureIt! – она не требует установки.
Если и это не помогает, тогда выбираем «Восстановление настроек по умолчанию» – «Сбросить настройки».
Если это тоже не помогает, тогда остается переустановка браузера. Желательно удалять его специализированной утилитой, например, CCleaner, которая заодно и реестр почистит после деинсталляции. А после этого – скачивать свежую версию Chrome с официального сайта и ставить ее начисто.







