Это может случиться с любым пользователем – однажды любимый Google Chrome просто перестает работать. Что делать в таком случае? Переустанавливать браузер или всю операционную систему целиком?
Первое, что нужно сделать – выявить проблему, которая вызвала сбой. Для каждого случая есть несколько вариантов решения. Переустановка – это крайняя мера, и далеко не всегда нужно прибегать именно к этому варианту. Для начала стоит провести диагностику подручными методами – это может самостоятельно сделать каждый.
Можно ли восстановить Гугл Хром после удаления
Чаще всего восстановление браузера требуется после того, как он был удален – увы, это не всегда делается правильно и в удобное время.
Чтобы восстановить Гугл Хром, нужно открыть любой браузер на компьютере (часто это нелюбимый всеми Internet Explorer). В данном случае он нужен лишь для того, чтобы через поиск найти Хром и установить его заново. Также это можно сделать с помощью прямой ссылки https://www.google.ru/chrome/.
Важно: внимательно смотрите на ресурсы, откуда скачивается Google Chrome (и другие программы). Даже одна лишняя буква в названии ссылки может привести вас на вредоносный ресурс, который вообще не стоит посещать, и, тем более – с него нельзя ничего скачивать.
Как правило, алгоритмы сайта автоматически определяют ОС пользователя и предоставляют нужный дистрибутив для инсталляции.
Порядок действий
После того как дистрибутив скачан:
- Двойным щелчком мыши запускаем инсталлятор;
- Ставим отметку при подтверждении соглашения;
- Ждем, пока завершится установка браузера.
Весь процесс занимает минуту, после этого на рабочем столе появляется логотип Гугл Хром – все, браузер установлен и готов к использованию.
Скачивание и установка
Если на устройстве уже установлен Chrome, и он раньше активно использовался, а теперь почему-то не запускается – стоит его восстановить.
Проблема в его работе может заключаться в том, что в нем сохранено слишком много данных – закладки, пароли, фото и прочая персональная информация. Такое обилие может тормозить работу браузера, но при этом и терять их не хочется – в первую очередь, это касается закладок и паролей.
Чтобы не потерять ценную информацию, стоит заранее позаботиться о том, чтобы упаковать, сохранить и перенести ее на другой носитель.
Такая предусмотрительность является базовой мерой безопасности в нашу цифровую эпоху. С одной стороны, цифровой след очень устойчив – то, что попало в интернет, очень трудно удалить. С другой стороны, никто не будут вам помогать восстановить личные данные, если вы не позаботитесь об этом сами. Поэтому нужно крайне аккуратно хранить свои данные, не забывая о необходимости их переноса на резервные носители.
Основные варианты – создание файла с любимыми ссылками, который будет храниться на ПК, а также синхронизация браузера.
Восстановление ярлыка запуска
Вне зависимости от того, насколько вы осторожны, на компьютер могут проникнуть вирусы, меняющие рабочие пути у ярлыков.
В итоге, нажимая на привычную иконку запуска Google Chrome, вы можете попасть на странный ресурс, который не имеет ничего общего с любимым поисковиком (кроме иконки).
Для восстановления нужного ярлыка, запускающего Chrome, нужно провести очистку устройства от вирусов, а потом заново восстановить браузер.
Порядок действий:
- Идем по цепочке C:Program Files (x86)GoogleChromeApplication (можно скопировать и вставить в адресное окно папки).
- В папке Application ищем системный файл с расширением chrome.exe.
- Правой кнопкой мыши вызываем меню и выбираем пункт «Создать ярлык».
- Получаем предложение поместить его на рабочий стол; соглашаемся.
Перезапускаем браузер Гугл Хром – и он начинает работать корректно. Заходим в Google и для проверки запускаем оттуда несколько сайтов с разным контентом – видео, фото, текстами.
Синхронизация личных данных
Синхронизация с сервером помогает восстановить всю информацию даже после деинсталляции браузера с его последующим восстановлением.
Сама процедура предельно проста – вы проходите регистрацию и авторизацию в системе, при этом все настройки пользователя сохраняются на сервере Google. Когда браузер устанавливается на компьютер, вся информация с сервера сразу будет перенесена – это касается как функционала, так и внешнего вида Google Chrome.
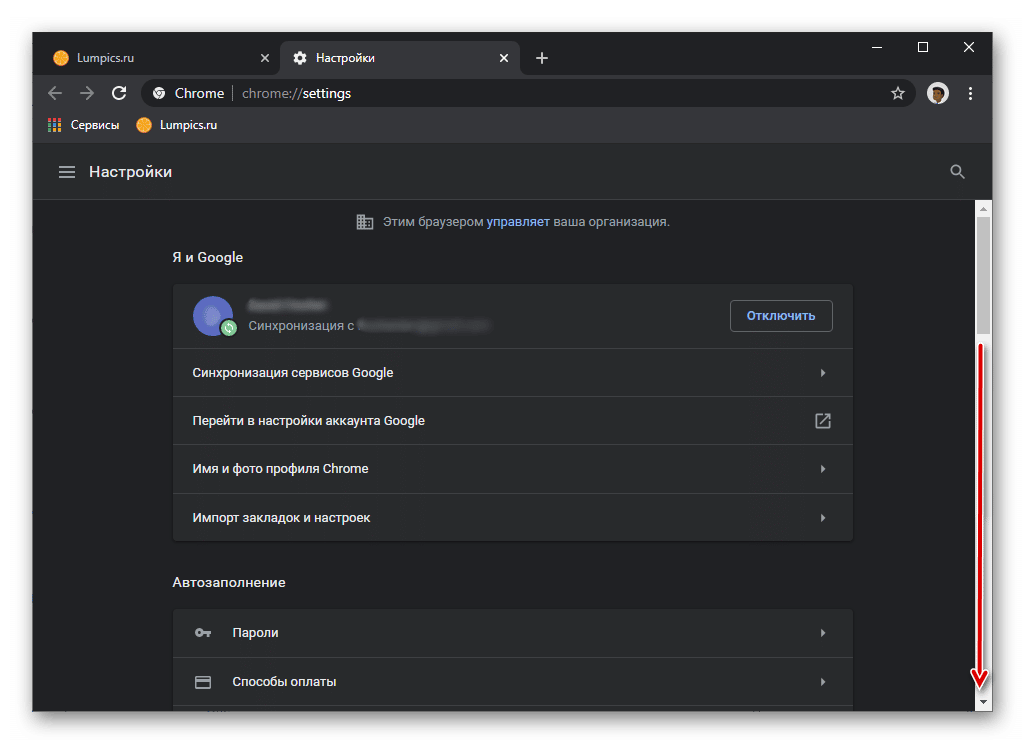
Воспользоваться этой функций очень просто – нужно лишь создать Гугл-почту.
Порядок действий:
- Запускаем браузер:
- В поисковой строке пишем Gmail;
- Выбираем пункт «Зарегистрироваться»;
Далее указываем свои данные, проходим капчу и жмем Ок для завершения процесса.
Возврат настроек
Если браузер работает неправильно из-за настроек, можно воспользоваться опцией Восстановление настроек браузера по умолчанию.
Порядок действий:
- Запускаем Хром;
- Заходим в «Настройки»;
- Заходим в раздел «Дополнительные»;
- Здесь выбираем раздел «Сброс настроек и удаление вредоносного ПО»;
- В нем ставим «Сбросить» и во всплывающем окне подтверждаем свои действия.
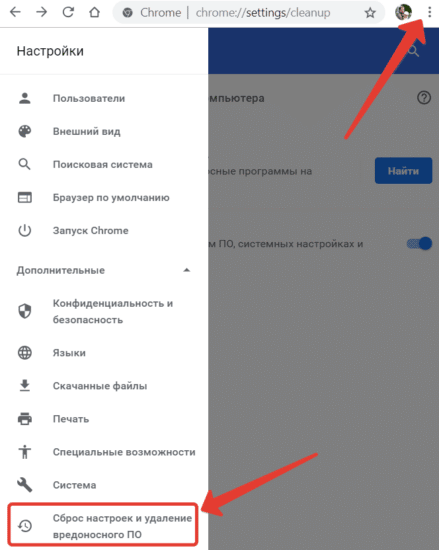
Весь процесс занимает минуту – и вы можете по-прежнему пользоваться любимым браузером.
Восстановление закладок
Существует несколько способов восстановления закладок. Через настройки браузера и панель закладок это сделать проще всего.
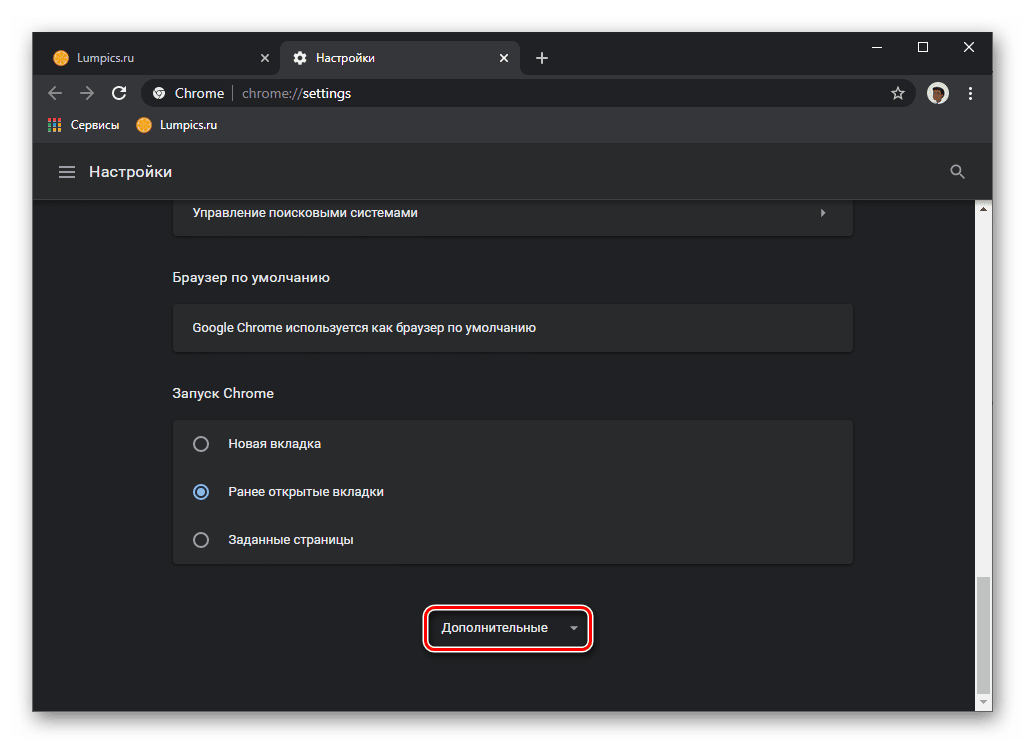
Чуть сложнее – при помощи расширений. Но этот способ позволит не только сохранить вкладки, но и перенести их после переустановки браузера или всей системы.
Автоматическое восстановление браузера
Для сохранения всех данных – настроек, закладок и истории посещения помогает автоматическое восстановление браузера. Часто для этого нужно обновить Хром.
Чтобы установить новую версию, идем в основное меню, выбираем пункт «Справка», далее – «О браузере Google Chrome».
Здесь находится информация о версии браузера; если есть обновления – программа сразу предложит их загрузить. Соглашаемся, скачиваем последнюю версию Хрома и запускаем файл установки.







