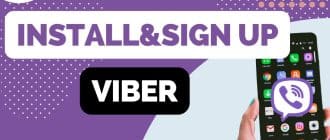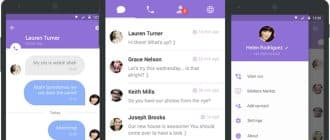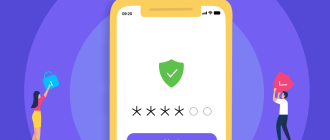Несмотря на многообразие веб-обозревателей, созданных для мобильных устройств на базе iOS, пользователи предпочитают использовать для серфинга в сети на iPhone или iPad установленный по умолчанию Safari. Такое решение объясняется тем, что браузер показывает высокое быстродействие, хорошую скорость работы со множеством вкладок, а также имеет удобный интерфейс и ряд интересных функций. При этом программу нет необходимости скачивать и устанавливать, т.к. она загружена изначально вместе с операционной системой.
Что такое браузер Сафари
Браузер Safari – это веб-обозреватель от компании Apple, устанавливаемый по умолчанию на десктопные и мобильные устройства. Адаптированный под Mac и iOS, он работает быстрее, чем другие веб-обозреватели на Macbook, Macintosh, iPhone и iPad. Во многом это достигается благодаря новому движку Nitro, повысившему производительность примерно на четверть. Веб-обозреватель поддерживает технологию HTML5, которая позволяет легко воспроизводить видео онлайн.
В браузере доступно множество интересных функций, которые будут полезны пользователям. Сафари позволяет открывать несколько вкладок в одном окне и легко переключаться между ними. Кнопка «Список для чтения» дает возможность пользователю сохранить понравившуюся статью, которую он хочет посмотреть позже в онлайн или офлайн режиме. Функция «Частный доступ» используется для анонимного выхода в интернет, в этом случае в истории просмотра не остается сведений о просмотренных веб-страницах. Приложение позволяет удобно делиться ссылками на заинтересовавшие материалы: их можно отправить по электронной почте, в виде текстового сообщения, через социальную сеть. Кроме того, понравившуюся страницу можно поместить на главный экран, а также преобразовать в файл в формате PDF или распечатать.
Элементы браузера
В верхней части Safari для iPhone и iPad расположена адресная строка для ввода URL сайтов и последующего на них перехода. Справа от нее находится кнопка со знаком «+» для добавления новых вкладок. Чтобы вывести на экран сразу все открытые вкладки в виде миниатюр или выбрать функцию «Частный просмотр», нужно нажать на значок с изображением кнопки с двумя квадратами.
Возле адресной строки также находится кнопка «Поделиться» (изображение квадрата и стрелки вверх), она позволяет отправить ссылку на понравившийся контент различными способами другим пользователям, сделать закладку, добавить страницу в «Избранное» или в список для чтения.
Слева от адресной строки находится иконка в виде раскрытой книги. Это «Закладки». Она же предоставляет доступ к истории просмотров (кнопка с изображением часов) и к списку для чтения (иконка в виде очков).
Под адресной строкой расположена панель вкладок. Чтобы открыть нужную, достаточно кликнуть по ней. Еще ниже находится рабочая область с открытым сайтом.
В меню веб-обозревателя доступны настройки. Здесь можно выбрать одну из трех доступных поисковых систем, настроить параметры автозаполнения, определить, как будут открываться вкладки, выбрать отображение панелей вкладок и «Избранное» и т.д. Здесь же настраиваются параметры конфиденциальности и безопасности, удаляются cookie, история посещений и другие данные просмотренных веб-сайтов, а также доступно множество других настроек для изменения работы Safari на усмотрение пользователя.
Таким образом, интерфейс веб-обозревателя прост и понятен, программа будет удобна в использовании даже для неопытных пользователей. Safari работает как в горизонтальном, так и в вертикальном положении. Первый вариант комфортнее, текст в нем читается лучше, поэтому его не приходится увеличивать.
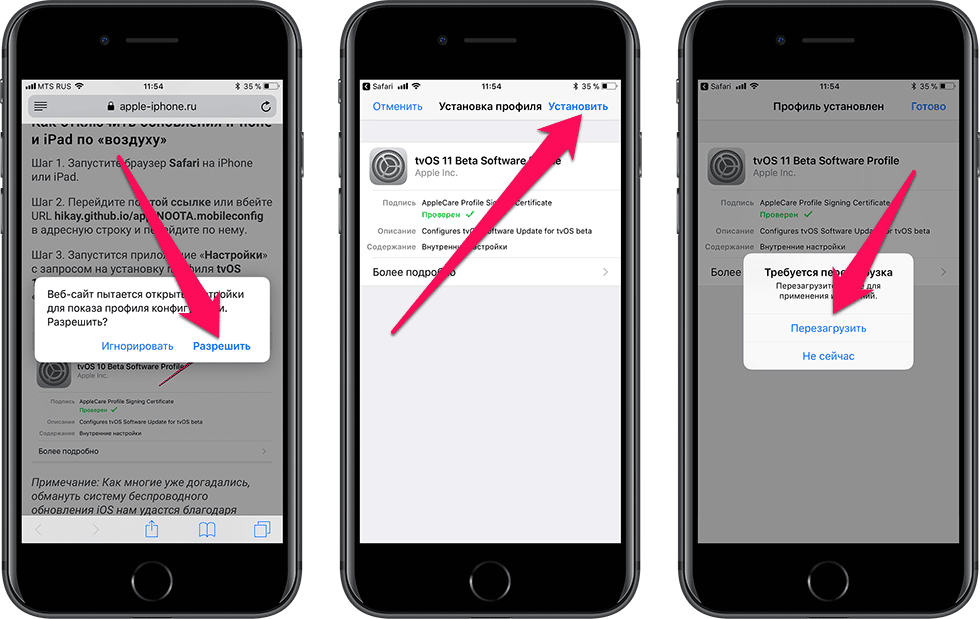
Обновление и переустановка
Штатный браузер Safari загружается на мобильную технику Apple как часть операционной системы, поэтому скачивать его отдельно и устанавливать нет необходимости.
Обновление веб-обозревателя, как и других компонентов iOS, происходит вместе с самой системой. При появлении уведомлений о наличии обновления необходимо поставить устройство на зарядку, подключить к Wi-Fi, а затем перейти в «Настройки» — «Основные» — «Обновление ПО». Здесь нужно нажать «Загрузить и установить», при появлении уведомлений о нехватке памяти и необходимости на время удалить установленные программы, нажать «Продолжить». После обновления системы они будут заново установлены.
Чтобы обновить систему, нужно нажать «Установить» или кликнуть «Позже» и выбрать установку в ночное время (перед сном нужно поставить технику на зарядку, в ночное время она автоматически обновится).
Также для системы можно назначить автоматическое обновление. Для этого в разделе «Обновление ПО» нужно включить «Автообновление». Система будет обновляться автоматически при появлении новых версий, но иногда может потребоваться участие пользователя. В этом случае он получит соответствующее уведомление.
Иногда, особенно после обновления iOS, пользователь может заметить, что иконка Safari или другого штатного приложения, удалить которое обычным способом невозможно, пропала. Необходимости в переустановке приложения нет, восстановить веб-обозреватель очень просто. Следует перейти в раздел «Настройки», далее «Основные» и нажать на «Ограничения». Далее потребуется ввести пароль. Теперь нужно нажать «Выключить ограничения», чтобы вернуть все отключенные штатные программы или сдвинуть в рабочее положение переключатель напротив Safari. Теперь нужно снова ввести установленный пароль. После этих манипуляций веб-обозреватель вернется на положенное место.
Настройка приложения
После установки необходимо правильно настроить веб-обозреватель для комфортной работы. Для этого следует перейти в настройки и выполнить следующие действия:
- Включить «Разрешить доступ к Safari» для отображения информации из браузера на клавиатуре, в функциях «Поиск» и «Найти».
- Установить одну из четырех доступных поисковых систем.
- Включить опцию «Автозаполнение» и выбрать, какие сведения будут автоматически заполняться на сайтах – учетные данные, информация о кредитных данных и т.д.
- В разделе «Конфиденциальность» и «Безопасность» рекомендуется активировать все опции, кроме «Блокировка всех cookie».
- Активировать функцию «Автосохранение в офлайне», чтобы все страницы, сохраненные в списке для чтения, можно было просматривать в автономном режиме.
Еще одно из действий, которое необходимо совершить – загрузка и установка плагина «Safari Download Enabler». Он позволяет скачивать на iPhone файлы из сети. Без этого расширения такая возможность владельцам iPad и iPhone недоступна.
Как использовать браузер
Веб-обозреватель Safari имеет удобный и понятный интерфейс, поэтому работать с ним пользователю будет легко и удобно. Можно открывать неограниченное количество вкладок, просматривать их одновременно нажатием одной кнопки и удалять ненужные. В программе можно сохранять интересные страницы в список для чтения и открывать их позже в автономном режиме. Благодаря поддержке HTML5, можно смотреть онлайн-видео на большинстве веб-сайтов. После установки плагина «Safari Download Enabler» пользователь сможет загружать контент из сети. Функция «Частный просмотр» открывает перед пользователем анонимное посещение веб-страниц в интернете.
Заключение
Safari – штатный браузер для техники на базе iOS. Благодаря высокому быстродействию, обширному набору функций и простому интерфейсу пользуется высокой популярностью. Важное преимущество Safari в том, что он установлен по умолчанию, поэтому пользователю нет необходимости искать и скачивать приложение на iPad или iPhone.