Prohlížeč ukládá historii návštěv webů, což je velmi užitečná volba. Uživatel může rychle otevřít jakoukoli stránku, kterou navštívil dnes, včera, minulý týden a dokonce i před dvěma měsíci. V prohlížeči Google Chrome je snadné zobrazit historii, což lze provést několika způsoby.
Informace o navštívených stránkách můžete získat pomocí ovládacích tlačítek v mobilním nebo stolním prohlížeči nebo je můžete vylovit ze systémové složky Windows. Znát datum návštěvy a klíčová slova, můžete najít konkrétní stránku.
Co je historie prohlížeče
Každý prohlížeč, včetně prohlížeče Google Chrome, si pamatuje adresy webů, které uživatel navštíví. Historie prohlížeče úspěšně doplňuje funkčnost záložek a může ji částečně nahradit. Pokud existuje příliš mnoho záložek (stane se to, když přidají vše, co přitahovalo pozornost), pak bude obtížné najít správné místo.
Vyhledávání v historii je integrováno do historie prohlížeče. V horní části je řádek, ve kterém musíte zadat část názvu webu nebo název v plném rozsahu. Pokud si pamatujete alespoň přibližný název požadované stránky na internetu, najdete ji jedním kliknutím.
Záložky takovou funkci nemají, je obtížnější tam vyhledávat, takže historie prohlížeče může a měla by být použita místo mnoha seznamů a složek v oblíbených.
Je vhodné provést následující: přidejte do záložek pouze důležité stránky, které často nenavštěvujete, ale určitě je budete potřebovat. Může to být elektronická knihovna, encyklopedie, portál veřejných služeb atd.
A stránky, které navštěvujete každý den, nemusí být označeny záložkami. Tyto stránky lze snadno objevit v historii. V tomto případě bude například přihlášení k účtu v sociálních sítích uloženo stejným způsobem, jako kdybyste vstoupili na web prostřednictvím záložek.
Historii prohlížeče Google Chrome lze otevřít několika způsoby. Nejrychlejší způsob je pomocí ovládacího tlačítka v pravém horním rohu se třemi tečkami.
Kde je uložena vaše historie prohlížení?
Údaje o prohlížených stránkách jsou umístěny na pevném disku počítače a v trvalé paměti telefonu. Prohlížeče, včetně prohlížeče Google Chrome, ukládají tyto informace nejen proto, aby usnadnily nalezení stránek, které potřebujete, ale také proto, aby jejich další funkce fungovaly.
Například pro uložení přihlašovacích údajů a hesel v prohlížeči musí být zaznamenány adresy stránek, kterých se tyto údaje týkají. Aby nedošlo k vložení parametrů účtu pokaždé, ale k uložení relace v prohlížeči Google Chrome (to znamená, že uživatel okamžitě otevře svou stránku v sociální síti), prohlížeč poskytuje webu informace, které byly dříve zaznamenány a korelovány s adresou stránky. Ukládání adres navštívených stránek je tedy jednou ze základních možností prohlížeče. Vyhledávání v historii bylo přidáno pro pohodlí uživatelů.
Při použití anonymního režimu prohlížeč neukládá data o návštěvě stránek, což je velmi výhodné, protože v budoucnu není třeba vymazat historii prohlížeče Google Chrome z nežádoucích stránek.
Google Chrome si tedy nebude pamatovat přihlašovací údaje a hesla, soubory webu nezůstanou v počítači a jeho adresy nebudou v historii návštěv. Proto je třeba mít na paměti, že v anonymním režimu nefunguje část obvyklé funkčnosti.
Zobrazení příběhu
Historii prohlížeče Google Chrome lze zobrazit několika způsoby, například:
- V počítači – prostřednictvím nabídky prohlížeče a pomocí klávesových zkratek.
- Na mobilním zařízení – prostřednictvím prohlížeče.
- Na počítači ve složce Data aplikací.
Podívejme se na každou z těchto metod podrobně.
Klávesové zkratky
Klávesové zkratky je vhodné použít k okamžitému vyvolání požadované akce a obejít přechody v nabídce. Další oblastí použití je práce bez myši/touchpadu. Pokud je toto zařízení poškozeno nebo zamrzlo, lze počítač ovládat z klávesnice téměř bez ztráty funkčnosti.
Ctrl + H – otevře historii v prohlížeči. Příkaz se použije v aktivním okně prohlížeče.
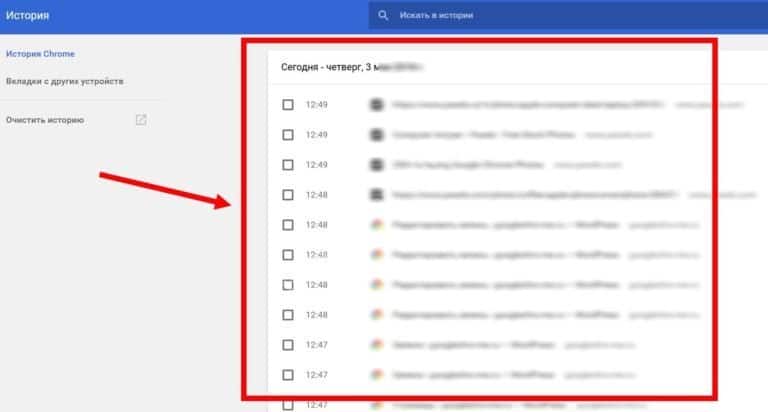
Alt+F – ovládací menu. Stejná akce způsobí kliknutí na tři tečky v pravém horním rohu, příkaz se použije v otevřeném prohlížeči.
Šipky nahoru a dolů – pohyb v ovládacím menu a mezi řádky historie.
Tab – umožňuje procházet bloky otevřené historie, zadejte kurzor do vyhledávacího pole.
V prohlížeči
Toto je nejjednodušší a nejrychlejší způsob, jak zobrazit historii prohlížení. Otevřete prohlížeč, klikněte na tlačítko se třemi tečkami umístěnými vpravo nahoře. Z rozbalovací nabídky vyberte možnost "Historie".
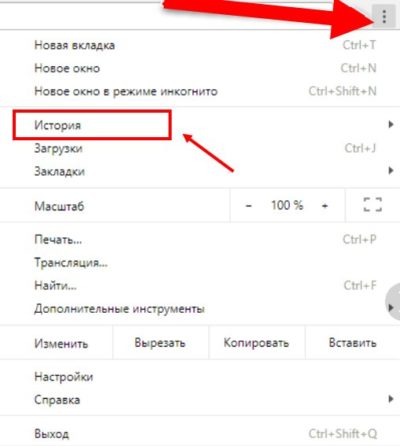
Zobrazí se malý seznam: nahoře se objeví tlačítko "Historie", pod ním seznam webů, které byly nedávno otevřeny. Pokud omylem zavřete požadovanou kartu, bude web v tomto seznamu. Chcete-li přejít na web podle jeho záznamu v historii, klikněte myší. Pokud byla karta uzavřena již dávno, poté jste navštívili mnoho různých stránek, pak malý seznam nebude web, který hledáte. V takovém případě otevřete úplnou historii prohlížeče kliknutím na tlačítko "Historie".
Na počítači
Pokud nemůžete otevřít historii prohlížeče, protože je zamrzlý, nefunguje správně nebo z jakéhokoli jiného důvodu, můžete tato data získat ze složky Google Chrome. Cesta je následující – C:UsersNázev počítačeAppDataLocalGoogleChromeUser DataDefault.
Celý řetězec můžete otevřít ručně, ale příkaz můžete použít rychleji. Do řádku "Start" nebo "Explorer" napište %LOCALAPPDATA%GoogleСhrome.
Otevře se složka Výchozí se souborem historie. Soubor lze číst pomocí speciálního nástroje, například , DB Browser for SQLite.
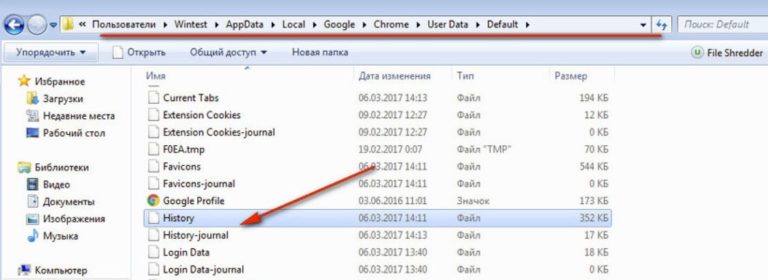
V telefonu
Chcete-li zobrazit historii prohlížení v telefonu nebo tabletu, spusťte prohlížeč Google Chrome a klepněte na tlačítko jako tři tečky. Zobrazí se kontextové menu, vyberte řádek "Historie". Zobrazí se seznam webů, které jste navštívili, a vyhledávací lišta pro ně.







