The browser stores the history of visiting sites, and this is a very useful option. A user can quickly open any page they visited today, yesterday, last week, and even two months ago. In the Google Chrome browser, it is easy to view the history, this can be done in several ways.
You can get information about the pages you've visited by using the control buttons in your mobile or desktop browser, or you can fish it out of the Windows system folder. Knowing the date of the visit and keywords, you can find a specific page.
What is browser history
Any browser, including Google Chrome, remembers the addresses of the sites to which the user visits. Browser history successfully complements the functionality of bookmarks and can partially replace it. If there are too many bookmarks (it happens when they add everything that attracted attention), then it will become difficult to find the right site.
History search is built into your browser history. At the top is a line in which you need to enter part of the name of the site or the name in full. If you remember at least the approximate name of the desired page on the Internet, you will find it in one click.
Bookmarks do not have such a function, it is more difficult to search there, so the browser history can and should be used instead of many lists and folders in favorites.
It is convenient to do the following: add to bookmarks only important pages that you do not visit often, but you will definitely need them. It can be an electronic library, an encyclopedia, a public services portal, etc.
And the pages you visit every day don't have to be bookmarked. These sites are easy to discover through history. In this case, the login to the account in social networks, for example, will be saved in the same way as if you entered the site through bookmarks.
There are several ways to open your Google Chrome history. The fastest way is through the control button in the upper right corner with three dots.
Where is your browsing history stored?
Data about the sites viewed are located on the hard disk of the computer and in the permanent memory of the phone. Browsers, including Google Chrome, store this information not just to make it easier to find the pages you need, but to make their other features work.
For example, in order to save logins and passwords in the browser, the addresses of the pages to which these data relate must be recorded. In order not to insert account parameters each time, but to save the session in Google Chrome (that is, the user immediately opens his page in the social network), the browser provides the site with information that was previously recorded and correlated with the page address. Thus, saving the addresses of visited sites is one of the basic options of the browser. History search has been added for the convenience of users.
When using the incognito mode, the browser does not save data about visiting sites, which is very convenient, because in the future there is no need to clear the history of Google Chrome from unwanted pages.
So, Google Chrome will not remember logins and passwords, site files will not remain on the computer and its addresses will not be in the history of visits. Therefore, it must be borne in mind that in incognito mode, part of the usual functionality does not work.
View your story
There are several ways to view your Google Chrome browser history, including:
- On the computer – through the browser menu and using hotkeys.
- On a mobile device – through the browser.
- On your computer, in the App Data folder.
Let's consider each of these methods in detail.
Keyboard shortcuts
Hotkeys are convenient to use to immediately call the desired action, bypassing the transitions on the menu. Another area of application is working without a mouse/touchpad. If this device is broken or frozen, the computer can be controlled from the keyboard with almost no loss of functionality.
Ctrl + H – open the history in the browser. The command is applied in the active browser window.
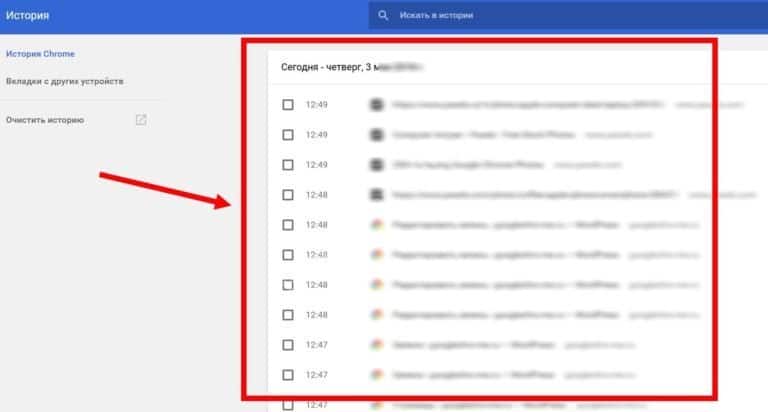
Alt+F – control menu. The same action causes a click on three dots in the upper right corner, the command is applied in an open browser.
Up and down arrows – move through the control menu and through the history lines.
Tab – move through the blocks of the open history, enter the cursor into the search bar.
In the browser
This is the easiest and fastest way to view your browsing history. Open the browser, click on the button with three dots located at the top right. From the drop-down menu, select "History".
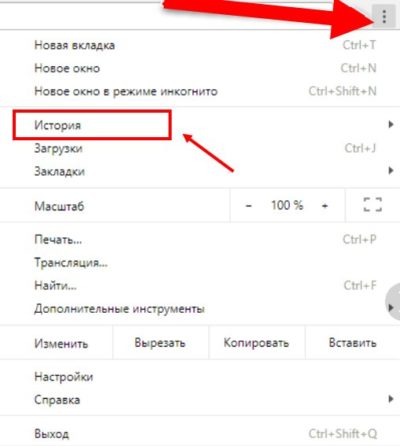
A small list will appear: the "History" button will appear at the top, under it a list of sites that have been opened recently. If you accidentally close the desired tab, the site will be in this list. To go to the site by its record in the history, click with the mouse. If the tab was closed a long time ago, after that you visited many different pages, then the small list will not be the site you are looking for. In this case, open the full browser history by clicking the "History" button.
On your computer
If you can't open your browser's history because it's frozen, not working properly, or for any other reason, you can get this data from the Google Chrome folder. The path is as follows – C:UsersComputer NameAppDataLocalGoogleChromeUser DataDefault.
You can manually open the entire chain, but use the command more quickly. In the "Start" or "Explorer" line, write %LOCALAPPDATA%GoogleСhrome.
The Default folder opens with the History file. The file can be read using a special utility, for example , DB Browser for SQLite.
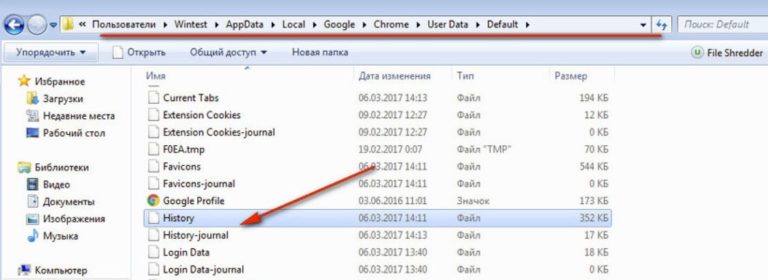
On your phone
To view your browsing history on your phone or tablet, open Google Chrome and tap the button as three dots. A context menu will appear, select the line "History". There will be a list of sites that you have visited and a search bar for them.







