Браузер хранит историю посещения сайтов, и это очень полезная опция. Пользователь может быстро открыть любую страницу, на которую он заходил сегодня, вчера, на прошлой неделе и даже два месяца назад. В браузере Google Chrome легко посмотреть историю, это можно сделать несколькими способами.
Получить сведения о посещенных страницах можно при помощи кнопок управления в мобильном или настольном браузере, или можно выудить ее из системной папки Windows. Зная дату посещения и ключевые слова, можно отыскать конкретную страницу.
Что такое история браузера
Любой браузер, в том числе Google Chrome, запоминает адреса сайтов, на которые заходит пользователь. История браузера удачно дополняет функционал закладок и может отчасти заменить его. Если закладок будет слишком много (так случается, когда добавляют все, что привлекло внимание), то станет сложно найти нужный сайт.
В историю браузера встроен поиск по истории. Вверху строка, в которую нужно вписать часть названия сайта или название полностью. Если вы помните хотя бы примерное наименование нужной страницы в интернете, вы найдете ее в один клик.
У закладок такой функции нет, там искать сложнее, поэтому историю браузера можно и нужно использовать вместо множества списков и папок в избранном.
Удобно делать следующее: добавлять в закладки только важные страницы, на которые вы заходите не часто, но они точно понадобятся. Это может быть электронная библиотека, энциклопедия, портал госуслуг и т.д.
А страницы, которые вы посещаете каждый день, добавлять в закладки необязательно. Эти сайты легко открыть через историю. При этом вход в учетную запись в соцсетях, например, сохранится точно так же, как если бы вы зашли на сайт через закладки.
Открыть историю Google Chrome можно несколькими способами. Быстрее всего – через кнопку управления в правом верхнем углу с тремя точками.
Где хранится история просмотров
Данные о просмотренных сайтах находятся на жестком диске компьютера и в постоянной памяти телефона. Браузеры, в том числе Гугл Хром, сохраняют эту информацию не просто для удобства поиска нужных страниц, а для обеспечения работы других своих функций.
Например, для сохранения в браузере логинов и паролей должны быть записаны адреса страниц, к которым эти данные относятся. Чтобы не вставлять каждый раз параметры учетной записи, а сохранять сессию в Гугл Хроме (то есть пользователь сразу открывает свою страницу в соцсети), браузер предоставляет сайту информацию, которая ранее была записана и соотнесена с адресом страницы. Таким образом, сохранение адресов посещаемых сайтов – это одна из базовых опций браузера. Поиск по истории добавлен для удобства пользователей.
При использовании режима инкогнито браузер не сохраняет данные о посещении сайтов, что очень удобно, т.к. в будущем не возникает необходимости очистить историю Гугл Хром от нежелательных страниц.
Значит, Google Chrome не запомнит логины и пароли, файлы сайта не останутся на компьютере и его адреса не будет в истории посещений. Поэтому надо учитывать, что в режиме инкогнито часть привычного функционала не работает.
Как посмотреть историю
Есть несколько способов просмотра истории браузера Гугл Хром, в том числе:
- На компьютере – через меню браузера и при помощи горячих клавиш.
- На мобильном устройстве – через браузер.
- На компьютере – в папке App Data.
Рассмотрим каждый из этих способов подробно.
Горячие клавиши
Горячие клавиши удобно использовать, чтобы сразу вызвать нужное действие, минуя переходы по меню. Еще одна область применения – работа без мышки/тачпада. Если этот девайс сломался или завис, компьютером можно управлять с клавиатуры практически без потери функциональности.
Ctrl + H – открыть историю в браузере. Команда применяется в активном окне браузера.
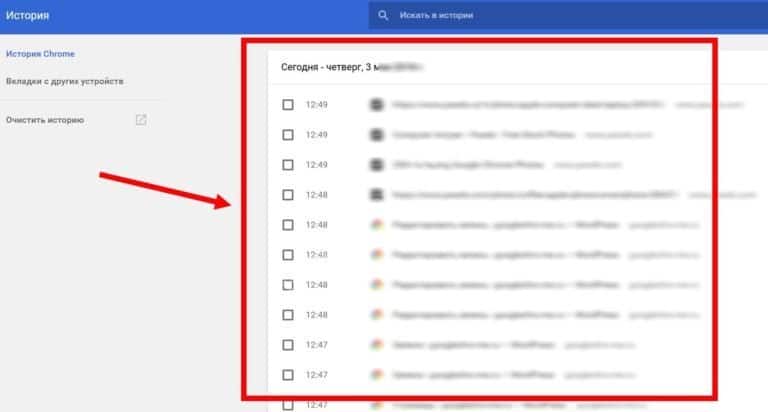
Alt+F – меню управления. То же действие вызывает клик по трем точкам в правом верхнем углу, команда применяется в открытом браузере.
Стрелки вверх и вниз – перемещение по меню управления и по строчкам истории.
Tab – перемещение по блокам открытой истории, ввод курсора в строку поиска.
В браузере
Это самый простой и быстрый способ посмотреть историю посещений. Откройте браузер, нажмите на кнопку с тремя точками, расположенную вверху справа. В выпадающем меню выберите «История».
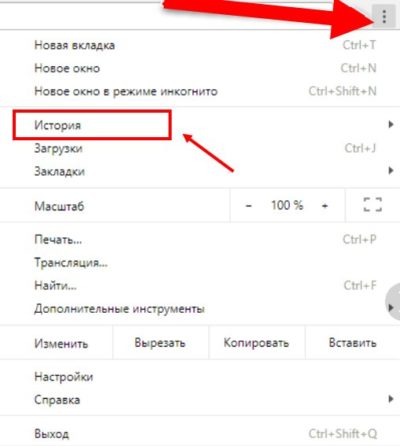
Появится маленький список: сверху кнопка «История», под ней перечень сайтов, которые открывались недавно. Если вы случайно закрыли нужную вкладку, сайт будет в этом перечне. Чтобы перейти на сайт по его записи в истории, кликните мышкой. Если вкладка была закрыта давно, после этого вы посещали много разных страниц, тогда в маленьком списке не будет искомого сайта. В этом случае откройте полную историю браузера, нажав кнопку «История».
На компьютере
Если нет возможности открыть историю в браузере из-за того, что он завис, работает некорректно или по какой-либо иной причине, можно получить эти данные из папки Google Chrome. Путь выглядит следующим образом — C:UsersИмя КомпьютераAppDataLocalGoogleChromeUser DataDefault.
Можно вручную открывать всю цепочку, но быстрее воспользоваться командой. Пропишите в строке «Пуска» или «Проводника» %LOCALAPPDATA%GoogleСhrome.
Откроется папка Default с файлом History. Файл можно прочесть с помощью специальной утилиты, например – DB Browser for SQLite.
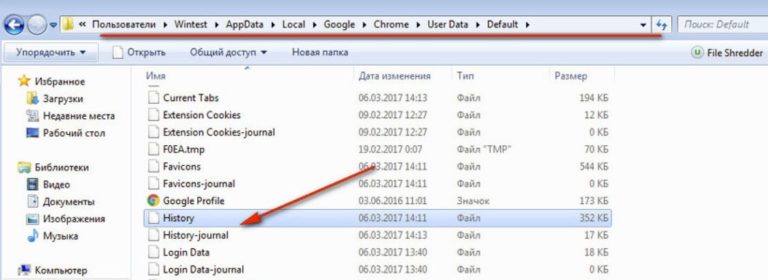
На телефоне
Чтобы посмотреть историю браузера на телефоне или планшете, откройте Гугл Хром и нажмите кнопку в виде трех точек. Появится контекстное меню, выберите строчку «История». Будет список сайтов, которые вы посещали, и строчка поиска по ним.







