Le navigateur stocke l’historique des sites visités, et c’est une option très utile. Un utilisateur peut rapidement ouvrir n’importe quelle page qu’il a visitée aujourd’hui, hier, la semaine dernière et même il y a deux mois. Dans le navigateur Google Chrome, il est facile de visualiser l’historique, cela peut être fait de plusieurs manières.
Vous pouvez obtenir des informations sur les pages que vous avez visitées à l’aide des boutons de contrôle de votre navigateur mobile ou de bureau, ou vous pouvez les extraire du dossier système Windows. Connaissant la date de la visite et les mots-clés, vous pouvez trouver une page spécifique.
Qu’est-ce que l’historique du navigateur
Tout navigateur, y compris Google Chrome, se souvient des adresses des sites visités par l’utilisateur. L’historique du navigateur complète avec succès la fonctionnalité des signets et peut le remplacer partiellement. S’il y a trop de signets (cela arrive quand ils ajoutent tout ce qui a attiré l’attention), il deviendra difficile de trouver le bon site.
La recherche dans l’historique est intégrée à l’historique de votre navigateur. En haut se trouve une ligne dans laquelle vous devez entrer une partie du nom du site ou le nom complet. Si vous vous souvenez au moins du nom approximatif de la page souhaitée sur Internet, vous la trouverez en un clic.
Les signets n’ont pas une telle fonction, il est plus difficile d’y effectuer une recherche, de sorte que l’historique du navigateur peut et doit être utilisé à la place de nombreuses listes et dossiers dans les favoris.
Il est pratique de faire ce qui suit: ajoutez aux favoris uniquement les pages importantes que vous ne visitez pas souvent, mais vous en aurez certainement besoin. Il peut s’agir d’une bibliothèque électronique, d’une encyclopédie, d’un portail de services publics, etc.
Et les pages que vous visitez tous les jours n’ont pas besoin d’être mises en signet. Ces sites sont faciles à découvrir à travers l’histoire. Dans ce cas, la connexion au compte dans les réseaux sociaux, par exemple, sera enregistrée de la même manière que si vous étiez entré sur le site via des signets.
Il existe plusieurs façons d’ouvrir votre historique Google Chrome. Le moyen le plus rapide consiste à utiliser le bouton de commande dans le coin supérieur droit avec trois points.
Où est stocké votre historique de navigation ?
Les données sur les sites consultés se trouvent sur le disque dur de l’ordinateur et dans la mémoire permanente du téléphone. Les navigateurs, y compris Google Chrome, stockent ces informations non seulement pour faciliter la recherche des pages dont vous avez besoin, mais aussi pour faire fonctionner leurs autres fonctionnalités.
Par exemple, pour enregistrer les identifiants et les mots de passe dans le navigateur, les adresses des pages auxquelles ces données se rapportent doivent être enregistrées. Afin de ne pas insérer de paramètres de compte à chaque fois, mais d’enregistrer la session dans Google Chrome (c’est-à-dire que l’utilisateur ouvre immédiatement sa page dans le réseau social), le navigateur fournit au site des informations précédemment enregistrées et corrélées avec l’adresse de la page. Ainsi, l’enregistrement des adresses des sites visités est l’une des options de base du navigateur. La recherche dans l’historique a été ajoutée pour la commodité des utilisateurs.
Lors de l’utilisation du mode navigation privée, le navigateur n’enregistre pas de données sur les sites visités, ce qui est très pratique, car à l’avenir, il n’est plus nécessaire d’effacer l’historique de Google Chrome des pages indésirables.
Ainsi, Google Chrome ne se souviendra pas des identifiants et des mots de passe, les fichiers du site ne resteront pas sur l’ordinateur et ses adresses ne seront pas dans l’historique des visites. Par conséquent, il faut garder à l’esprit qu’en mode navigation privée, une partie de la fonctionnalité habituelle ne fonctionne pas.
Voir votre histoire
Il existe plusieurs façons d’afficher l’historique de votre navigateur Google Chrome, notamment :
- Sur l’ordinateur – via le menu du navigateur et à l’aide de raccourcis clavier.
- Sur un appareil mobile – via le navigateur.
- Sur votre ordinateur, dans le dossier App Data.
Examinons chacune de ces méthodes en détail.
Raccourcis clavier
Les raccourcis clavier sont pratiques à utiliser pour appeler immédiatement l’action souhaitée, en contournant les transitions du menu. Un autre domaine d’application est de travailler sans souris / pavé tactile. Si cet appareil est cassé ou gelé, l’ordinateur peut être contrôlé à partir du clavier sans presque aucune perte de fonctionnalité.
Ctrl + H – ouvrez l’historique dans le navigateur. La commande est appliquée dans la fenêtre active du navigateur.
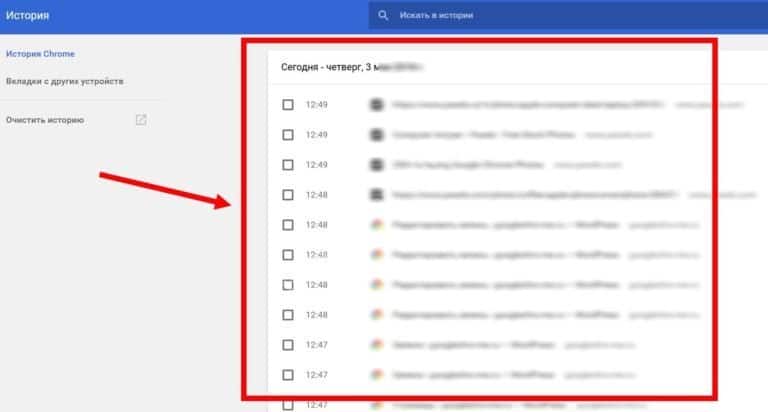
Alt + F – menu de contrôle. La même action provoque un clic sur trois points dans le coin supérieur droit, la commande est appliquée dans un navigateur ouvert.
Flèches haut et bas – parcourez le menu de contrôle et les lignes d’historique.
Onglet – parcourez les blocs de l’historique ouvert, entrez le curseur dans la barre de recherche.
Dans le navigateur
C’est le moyen le plus simple et le plus rapide de consulter votre historique de navigation. Ouvrez le navigateur, cliquez sur le bouton avec trois points situé en haut à droite. Dans le menu déroulant, sélectionnez « Historique ».
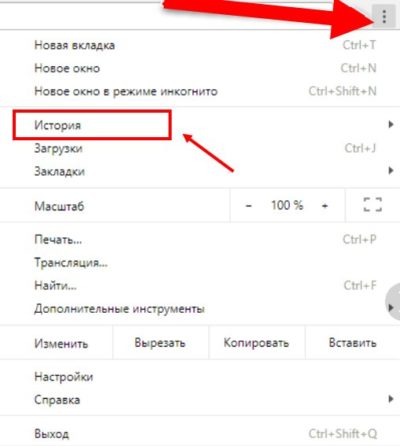
Une petite liste apparaîtra : le bouton « Historique » apparaîtra en haut, sous elle une liste des sites qui ont été ouverts récemment. Si vous fermez accidentellement l’onglet souhaité, le site sera dans cette liste. Pour accéder au site par son enregistrement dans l’historique, cliquez avec la souris. Si l’onglet a été fermé il y a longtemps, après quoi vous avez visité de nombreuses pages différentes, la petite liste ne sera pas le site que vous recherchez. Dans ce cas, ouvrez l’historique complet du navigateur en cliquant sur le bouton « Historique ».
Sur votre ordinateur
Si vous ne pouvez pas ouvrir l’historique de votre navigateur parce qu’il est gelé, ne fonctionne pas correctement ou pour toute autre raison, vous pouvez obtenir ces données à partir du dossier Google Chrome. Le chemin d’accès est le suivant – C: UsersNom de l’ordinateurAppDataLocalGoogleChromeUser DataDefault.
Vous pouvez ouvrir manuellement toute la chaîne, mais utiliser la commande plus rapidement. Dans la ligne « Démarrer » ou « Explorer », écrivez %LOCALAPPDATA%GoogleСhrome.
Le dossier Par défaut s’ouvre avec le fichier Historique. Le fichier peut être lu à l’aide d’un utilitaire spécial, par exemple , DB Browser for SQLite.
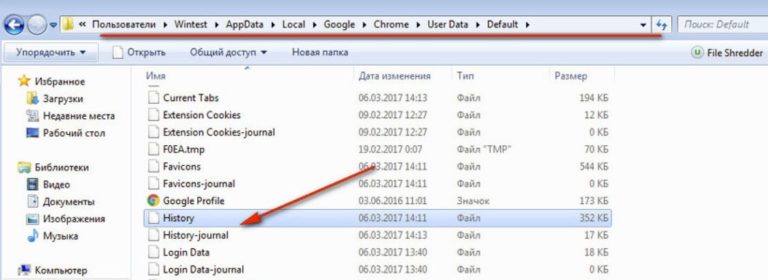
Sur votre téléphone
Pour afficher votre historique de navigation sur votre téléphone ou votre tablette, ouvrez Google Chrome et appuyez sur le bouton en trois points. Un menu contextuel apparaîtra, sélectionnez la ligne « Historique ». Il y aura une liste des sites que vous avez visités et une barre de recherche pour eux.







