Was tun, wenn im Browser Google Chrome kein Ton zu hören ist? Dies kann aus verschiedenen Gründen geschehen, so dass es schwierig sein kann, die widersprüchliche Komponente zu finden, die die Arbeit des Programms stört. Um das Problem zu lösen, gibt es viele Möglichkeiten, die für bestimmte Situationen entwickelt wurden. Wenn der wahre Grund für das Verschwinden des Tons unbekannt ist, lohnt es sich, alle unten aufgeführten Optionen nacheinander "von oben nach unten" auszuprobieren. Dadurch wird die Chance, den Klang zurückzubringen, dramatisch erhöht.
Entscheidung
Oft ist der Schallverlust das Ergebnis von mechanischen Ausfällen. In einigen Fällen kann der Grund, warum der Ton im Browser nicht funktioniert, jedoch ein Überlauf von Müll- oder Cachedateien sein. Möglicherweise gibt es Fehler in der Audio- oder Videowiedergabe.
Zunächst sollten Sie nach Browser-Updates suchen. Und machen Sie auch eine Neuinstallation mit einer vollständigen Reinigung der Dateien. Insbesondere müssen Sie die Registrierung bereinigen (Sie können das CCleaner-Programm verwenden, um dies automatisch zu tun).
Wenn Sie keine Zeit für die Neuinstallation aufwenden möchten oder es nicht hilft, sollten Sie auf die unten aufgeführten Methoden zurückgreifen.
Anpassen der Lautstärke auf Ihrem Gerät
Die banalste Option ist, dass der Ton auf dem Gerät selbst deaktiviert ist.
Es lohnt sich, die Lautsprecher oder Kopfhörer zu überprüfen, es ist möglich, dass sie eine Mindestlautstärke eingestellt haben.
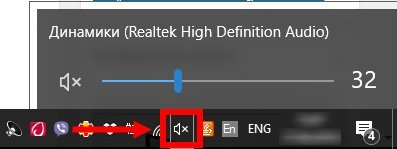
Um dies zu tun, müssen Sie auf das Megaphon-Symbol achten, das sich im unteren rechten Teil des Bildschirms befindet. Manchmal kann er sich in einem Tablett verstecken. Wenn Sie darauf klicken, öffnet sich ein kleines Menü, in dem die Gesamtlautstärke für das gesamte System angepasst wird. Es lohnt sich, einen Blick in den Mixer zu werfen, in dem Sie die Lautstärke einzelner Programme anpassen können (relevant für Windows 10-Benutzer).
Überprüfen Sie Ihre Browsereinstellungen
Wenn mit dem System alles in Ordnung ist, dann ist der nächste Punkt die Browsereinstellungen. Mit Google Chrome können Sie nicht nur den Gesamtschallpegel anpassen, sondern auch für einzelne Registerkarten. Anleitung zur Überprüfung des Schallpegels:
- Öffnen Sie den Browser.
- Gehen Sie zum Menü (klicken Sie auf die drei vertikalen Punkte).
- Wählen Sie Einstellungen aus.
- Spulen Sie die Seite ganz nach unten zurück.
- Klicken Sie auf die Schaltfläche "Erweitert".
- Gehen Sie zum Abschnitt "Datenschutz und Sicherheit".
- Öffnen Sie die Websiteeinstellungen.
- Wählen Sie Sound aus.
- Stellen Sie den Geräuschpegel ein.
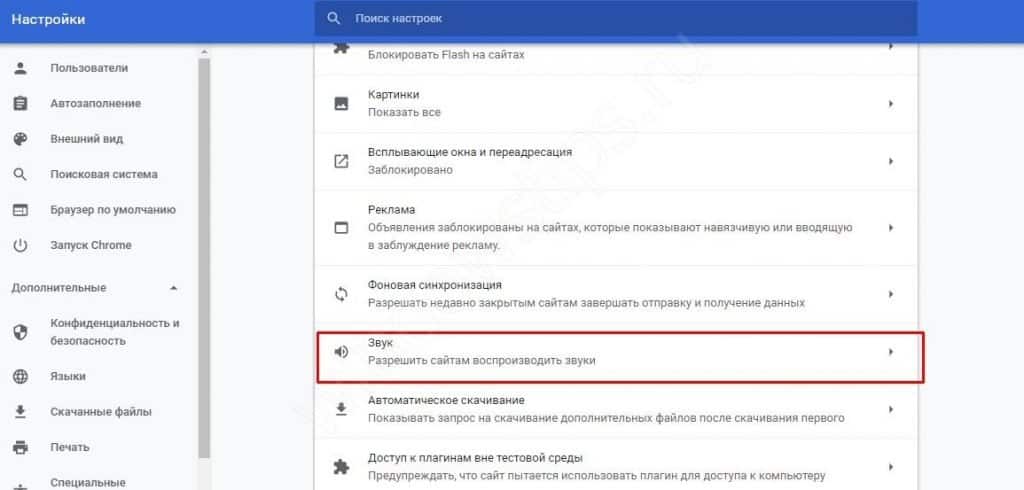
Danach sollte das Problem gelöst sein. Wenn der Fehler jedoch anhält, müssen Sie auf andere Methoden zurückgreifen.
Flash Player-Aktualisierung
Im Jahr 2017 erklärte Adobe Flash Player für obsolet, woraufhin er aktiv durch einen moderneren HTML5-Player ersetzt wurde, der ein höheres Maß an Sicherheit und hoher Leistung bietet. Alle Benutzer konnten spezielle Benachrichtigungen sehen, die sie aufforderten, Flash Player zu deinstallieren und dauerhaft zu HTML5 zu wechseln.
Bei älteren Browserversionen könnten Benutzer diese Benachrichtigungen jedoch leicht überspringen. Einer der Gründe, warum der Sound im Browser fehlt, kann ein Konflikt zwischen Flash Player und HTML5 sein.
Um das Problem zu lösen, aktualisieren Sie einfach Chrome, der Flash-Player wird gelöscht, woraufhin der Ton angezeigt wird.
Die Schaltfläche "Drei Punkte" in der oberen rechten Ecke – "Hilfe" – "Über den Chrome-Browser". Das Update wird automatisch gestartet. Wenn der Vorgang abgeschlossen ist, starten Sie den Browser neu.
Gleichzeitig können Sie die Unterstützung für Flash Player nicht verlieren, wenn Sie das Ruffle-Plug-in verwenden, mit dem Sie Multimedia abspielen und einen Flash-Player "simulieren" können.
Deaktivieren des Flash Player-Moduls
Wenn aus irgendeinem Grund eine Neuinstallation des Browsers nicht möglich ist (z. B. ist diese bestimmte Version von Google Chrome erforderlich oder es gibt Bedenken hinsichtlich eines Leistungsabfalls auf einem schwachen Netbook), ist es sinnvoll, das Flash-Player-Modul vollständig zu deaktivieren. Hier ist, was Sie brauchen:
- Starten Sie den Browser.
- Geben Sie die Einstellungen ein.
- Gehen Sie zu "Erweitert".
- Suchen Sie den Abschnitt Datenschutz und Sicherheit.
- Klicken Sie auf "Site-Einstellungen".
- Wählen Sie Sicherheit aus.
- Suchen Sie die Zeile "Flash".
Jetzt sollten Sie sehen, ob Flash Player deaktiviert ist. Achten Sie dazu auf die Option "Ausführung von Websites verhindern". Wenn es grau ist, ist der Player deaktiviert. Unabhängig davon lohnt es sich, den Punkt "Blockieren" zu untersuchen, es ist wahrscheinlich, dass einige Websites aufgrund von Einschränkungen ein Verbot für die Wiedergabe von Inhalten haben.
Leeren Sie den Cache
Junk-Dateien und übermäßige Cacheüberläufe können sowohl Leistungseinbußen als auch Audioverluste verursachen. Anweisungen zum Löschen des Cache in Chrome:
- Öffnen Sie den Browser.
- Öffnen Sie den Verlauf mit Strg+H.
- Wählen Sie Verlauf löschen aus.
- Wählen Sie den Zeitraum "Alle Zeiten" aus.
- Markieren Sie Cookies und Cache.
- Klicken Sie auf "Daten löschen".
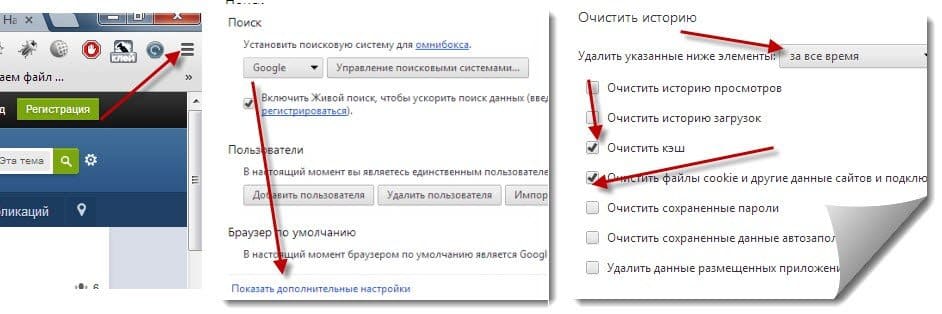
Der Vorgang kann je nach Leistung des Computers einige Minuten dauern.
Hardware-Inspektion
Manchmal stellt sich heraus, dass kein Weg hilft. Dann ist es sinnvoll, die Ausrüstung selbst zu überprüfen, die möglicherweise fehlerhaft ist.
Dazu müssen Sie Lautsprecher oder Kopfhörer an ein anderes Gerät (Smartphone, Laptop, Tablet oder PC) anschließen und dann versuchen, das Audio abzuspielen. Wenn kein Ton zu hören ist, liegt das Problem in der Ausrüstung selbst und muss zum Service gebracht oder eine neue gekauft werden.
Einstellungen wiederherstellen
Um Sound in Google Chrome zu aktivieren, indem Sie die Einstellungen zurücksetzen, benötigen Sie:
- Loggen Sie sich in Ihren Browser ein.
- Öffnen Sie das Menü.
- Klicken Sie auf "Einstellungen".
- Spulen Sie zurück und wählen Sie Erweitert.
- Wählen Sie den Abschnitt "Einstellungen zurücksetzen und Malware entfernen".
- Klicken Sie auf "Einstellungen wiederherstellen".
- Bestätigen Sie die Aktion.
Dadurch werden die Start- und Startseiten vollständig zurückgesetzt. Erweiterungen und Themen sowie Einstellungen zur Anzeige von Inhalten, Cookies und verschiedene im Browser gespeicherte Website-Daten werden entfernt.
Andere Probleme und ihre Lösung
Wenn keine der Methoden die erwartete Wirkung hatte, kann der Grund in anderen Optionen liegen. Es ist möglich, dass der Ton verschwunden ist wegen:
- Erweiterungen – einige von ihnen haben die Fähigkeit, Ton zu blockieren;
- Synchronisierung mit einem Gerät, bei dem der Ton deaktiviert ist – Sie müssen in den Browsereinstellungen zum Abschnitt "Benutzer" gehen, um alle synchronisierten Geräte zu deaktivieren;
- Virensoftware — Kostenlose Antiviren-Dienstprogramme wie Dr.Web Cureit können Viren entfernen und den Computer in einen normalen Zustand versetzen;
- veraltete Version des Browsers – es lohnt sich, die neueste Version zu installieren, um den Ton zurückzugeben, während es sich lohnt, Passwörter und Lesezeichen im Voraus zu speichern;
- Beschädigung der Systemdatei – Es wird empfohlen, alle Browserdateien vollständig zu löschen und neu zu installieren.
Wenn absolut nichts hilft, lohnt es sich, den technischen Support und spezialisierte Communities zu kontaktieren. Es ist möglich, dass es Benutzer gibt, die auf ein ähnliches Problem gestoßen sind, und sie haben eine Lösung, die für die aktuelle Situation typisch ist.







