Co zrobić, gdy w przeglądarce Google Chrome nie ma dźwięku? Może się to zdarzyć z różnych powodów, więc znalezienie sprzecznego komponentu, który zakłóca pracę programu, może być trudne. Aby rozwiązać ten problem, istnieje wiele sposobów zaprojektowanych dla konkretnych sytuacji. Jeśli prawdziwy powód zniknięcia dźwięku jest nieznany, warto wypróbować wszystkie opcje wymienione poniżej po kolei "od góry do dołu". W ten sposób szansa na przywrócenie dźwięku jest znacznie zwiększona.
Decyzja
Często utrata dźwięku jest wynikiem awarii mechanicznych. Jednak w niektórych przypadkach powodem, dla którego dźwięk w przeglądarce nie działa, może być przepełnienie śmieci lub plików pamięci podręcznej. Mogą występować błędy w odtwarzanym dźwięku lub wideo.
Przede wszystkim należy sprawdzić dostępność aktualizacji przeglądarki. A także wykonaj ponowną instalację z całkowitym czyszczeniem plików. W szczególności musisz wyczyścić rejestr (możesz użyć programu CCleaner, aby zrobić to automatycznie).
Jeśli nie chcesz tracić czasu na ponowną instalację lub to nie pomaga, powinieneś skorzystać z metod wymienionych poniżej.
Regulacja głośności w urządzeniu
Najbardziej banalną opcją jest wyłączenie dźwięku na samym urządzeniu.
Warto sprawdzić głośniki lub słuchawki, możliwe, że mają ustawioną minimalną głośność.
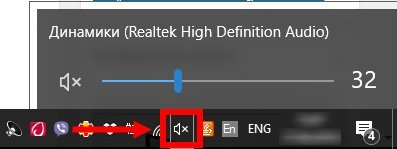
Aby to zrobić, musisz zwrócić uwagę na ikonę megafonu, która znajduje się w prawej dolnej części ekranu. Czasami może ukryć się na tacy. Jeśli klikniesz na niego, otworzy się małe menu, w którym dostosowany jest ogólny poziom głośności dla całego systemu. Warto zajrzeć do miksera, w którym można dostosować głośność poszczególnych programów (istotne dla użytkowników systemu Windows 10).
Sprawdź ustawienia przeglądarki
Jeśli wszystko jest w porządku z systemem, następnym elementem są ustawienia przeglądarki. Google Chrome pozwala dostosować nie tylko ogólny poziom dźwięku, ale także dostosować go do poszczególnych kart. Instrukcje dotyczące sprawdzania poziomu dźwięku:
- Otwórz przeglądarkę.
- Przejdź do menu (kliknij trzy pionowe kropki).
- Wybierz Ustawienia.
- Przewiń stronę do samego dołu.
- Kliknij przycisk "Zaawansowane".
- Przejdź do sekcji "Prywatność i bezpieczeństwo".
- Otwórz Ustawienia witryny.
- Wybierz opcję Dźwięk.
- Dostosuj poziom dźwięku.
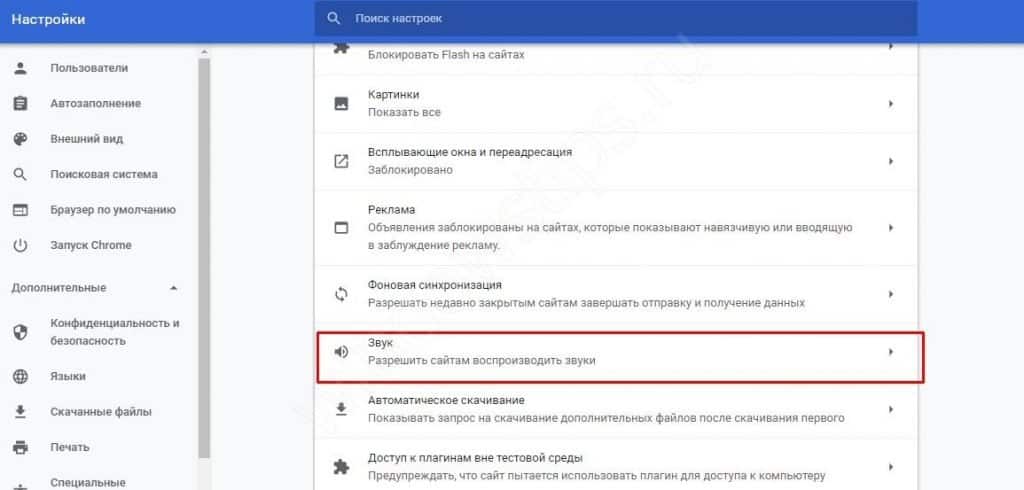
Następnie problem powinien zostać rozwiązany. Ale jeśli awaria będzie kontynuowana, będziesz musiał uciec się do innych metod.
Aktualizacja programu Flash Player
W 2017 roku Adobe uznało Flash Player za przestarzały, po czym zaczął być aktywnie zastępowany przez bardziej nowoczesny odtwarzacz HTML5, zapewniający lepszy poziom bezpieczeństwa i wysoką wydajność. Wszyscy użytkownicy mogli zobaczyć specjalne powiadomienia zachęcające ich do odinstalowania Flash Playera i trwałego przejścia na HTML5.
Jednak w przypadku starszych wersji przeglądarek użytkownicy mogą łatwo pominąć te powiadomienia. Jednym z powodów braku dźwięku w przeglądarce może być konflikt między programem Flash Player a HTML5.
Aby rozwiązać problem, po prostu zaktualizuj Chrome, odtwarzacz flash zostanie usunięty, po czym pojawi się dźwięk.
Przycisk "trzy kropki" w prawym górnym rogu – "Pomoc" – "Informacje o przeglądarce Chrome". Aktualizacja rozpocznie się automatycznie. Po zakończeniu uruchom ponownie przeglądarkę.
Jednocześnie nie możesz stracić wsparcia dla Flash Playera, jeśli używasz wtyczki Ruffle, która pozwala odtwarzać multimedia, "symulując" odtwarzacz flash.
Wyłączanie modułu Flash Player
Jeśli z jakiegoś powodu ponowna instalacja przeglądarki jest niemożliwa (na przykład wymagana jest ta konkretna wersja Google Chrome lub istnieją obawy o spadek wydajności na słabym netbooku), sensowne jest całkowite wyłączenie modułu odtwarzacza flash. Oto, czego potrzebujesz:
- Uruchom przeglądarkę.
- Wprowadź ustawienia.
- Przejdź do "Zaawansowanych".
- Znajdź sekcję Prywatność i bezpieczeństwo.
- Kliknij "Ustawienia witryny".
- Wybierz opcję Zabezpieczenia.
- Znajdź linię "Flash".
Teraz powinieneś sprawdzić, czy Flash Player jest wyłączony. Aby to zrobić, zwróć uwagę na opcję "Zapobiegaj uruchamianiu witryn". Jeśli jest szary, odtwarzacz jest wyłączony. Osobno warto przyjrzeć się elementowi "Blokowanie", prawdopodobnie niektóre witryny mają zakaz odtwarzania treści z powodu jakichkolwiek ograniczeń.
Wyczyść pamięć podręczną
Niepotrzebne pliki i nadmierne przepełnienie pamięci podręcznej mogą powodować zarówno spadek wydajności, jak i utratę dźwięku. Instrukcje czyszczenia pamięci podręcznej w Chrome:
- Otwórz przeglądarkę.
- Otwórz historię za pomocą kombinacji Ctrl+H.
- Wybierz opcję Wyczyść historię.
- Wybierz okres "Cały czas".
- Wyróżnij pliki cookie i pamięć podręczną.
- Kliknij "Usuń dane".
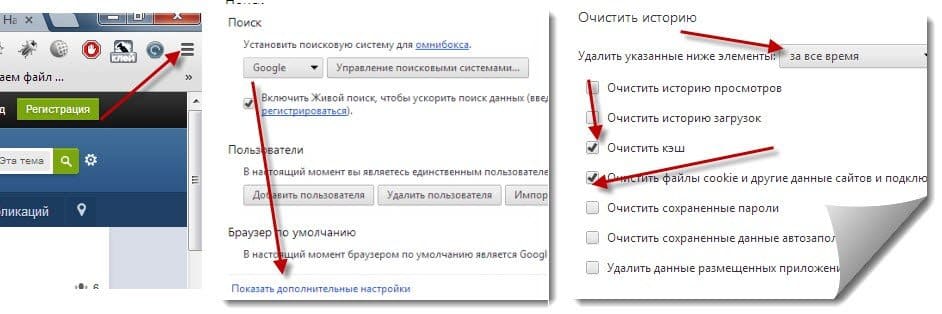
Proces ten może potrwać kilka minut, w zależności od mocy komputera.
Kontrola sprzętu
Czasami okazuje się, że nikt nie pomaga. Następnie warto sprawdzić sam sprzęt, który może być wadliwy.
Aby to zrobić, musisz podłączyć głośniki lub słuchawki do innego urządzenia (smartfona, laptopa, tabletu lub komputera), a następnie spróbować odtworzyć dźwięk. Jeśli nie ma dźwięku, problem tkwi w samym sprzęcie i trzeba go zabrać do serwisu lub kupić nowy.
Przywracanie ustawień
Aby włączyć dźwięk w Google Chrome przez wycofanie ustawień, będziesz potrzebować:
- Zaloguj się do przeglądarki.
- Otwórz menu.
- Kliknij "Ustawienia".
- Przewiń do tyłu i wybierz opcję Zaawansowane.
- Wybierz sekcję "Zresetuj ustawienia i usuń złośliwe oprogramowanie".
- Kliknij "Przywróć ustawienia".
- Potwierdź działanie.
Spowoduje to całkowite zresetowanie strony głównej i początkowej. Rozszerzenia i motywy, a także ustawienia wyświetlania treści, pliki cookie i różne dane witryn przechowywane w przeglądarce zostaną usunięte.
Inne problemy i ich rozwiązanie
Jeśli żadna z metod nie przyniosła oczekiwanego efektu, przyczyną mogą być inne opcje. Możliwe, że dźwięk zniknął z powodu:
- rozszerzenia – niektóre z nich mają możliwość blokowania dźwięku;
- Synchronizacja z urządzeniem, które ma wyłączony dźwięk – musisz przejść do sekcji "Użytkownicy" w ustawieniach przeglądarki, aby wyłączyć wszystkie zsynchronizowane urządzenia;
- oprogramowanie antywirusowe — darmowe narzędzia antywirusowe, takie jak Dr.Web Cureit, mogą usuwać wirusy i przywracać komputer do normalnego stanu;
- przestarzała wersja przeglądarki – warto zainstalować najnowszą wersję, aby przywrócić dźwięk, natomiast warto zadbać o wcześniejsze zapisanie haseł i zakładek;
- uszkodzenie plików systemowych – zaleca się całkowite usunięcie wszystkich plików przeglądarki i ponowne zainstalowanie ich.
Jeśli absolutnie nic nie pomaga, warto spróbować skontaktować się z pomocą techniczną i wyspecjalizowanymi społecznościami. Możliwe, że mogą istnieć użytkownicy, którzy napotkali podobny problem i będą mieli rozwiązanie typowe dla obecnej sytuacji.







