Chrome blockiert Popups auf vielen Ressourcen, aber nicht auf allen, und diese Warnungen sind ärgerlich. Der Großteil der Pop-ups sind störende Werbung, die äußerst selten nützlich ist. Diese Fenster sind nicht nur lästig, sondern fressen auch einen Teil des Datenverkehrs auf, was die Arbeit im Internet erschwert.
Glücklicherweise kann das Entfernen von Popups und Anzeigen in Google Chrome von jedem Benutzer selbst durchgeführt werden. Dazu müssen Sie nur die grundlegenden Browsereinstellungen festlegen und einen Werbeblocker installieren.
Warum brauchen wir Popup-Fenster im Browser?
Popup-Fenster können sowohl sofort beim Öffnen der Site als auch beim Ausführen einer bestimmten Aktion angezeigt werden.
Diese Fenster werden vor allem von Website-Besitzern benötigt – es versteht sich, dass solche Werbung dazu beiträgt, eine starke Verbindung zu einem potenziellen Verbraucher herzustellen. Eine Person sieht ein Popup-Fenster, "erinnert" sich an ihre Bedürfnisse und beschließt, ein profitables Angebot aus der Werbung zu nutzen.
Das soll so funktionieren. Doch in der Praxis nehmen die Menschen diese Fenster als lästigen Hintergrund wahr und vertiefen sich immer weniger in deren Inhalte.
Google Chrome blockiert sie oft selbst, wenn es die Anzeige für störend oder unzuverlässig hält. Dadurch wird in der Adressleiste das Symbol "Popup blockiert" angezeigt. Diese Funktion kann manuell deaktiviert werden, und Sie sehen Fenster auf allen Websites – aber niemand verwendet diese Funktion.
Wenn Sie die Anzeige von Popups in den Einstellungen blockiert haben, diese aber immer noch angezeigt werden, besteht das Problem höchstwahrscheinlich darin, dass sich Malware auf dem Gerät befindet.
So entfernen Sie Popup-Fenster mit dem Browser
Der integrierte Chrome-Blocker auf den meisten Websites versteckt Popups mit Elementen, die der Benutzer nicht mit gezielten Aktionen verursacht.
Wenn beispielsweise das Registrierungsformular auf der Website in einem separaten Fenster angezeigt werden soll, wird es ohne Aufforderung von selbst vor dem Benutzer angezeigt. Das Registrierungsfenster öffnet sich erst, wenn Sie selbst auf den Link klicken.
Wenn Chrome erkennt, dass die Website versucht, andere Fenster gleichzeitig zu öffnen, wenn die Hauptseite gestartet wird, verbietet der Browser diese Aktionen.
In der Adressleiste wird gleichzeitig mit dem Schloss eine Benachrichtigung angezeigt, die fast sofort zu einem kompakten Symbol zusammenklappt. Wenn der Benutzer wissen möchte, was genau auf einer bestimmten Website blockiert wurde, kann er auf dieses Symbol klicken und das Steuerungsmenü anzeigen. Hier können Sie sehen, welche Fenster durch den eingebauten Schutz von Chrome verdeckt wurden.
Wenn Sie möchten, können Sie die Anzeige von Popup-Fenstern sowohl auf allen als auch auf ausgewählten Websites manuell konfigurieren.
Für alle Standorte
Um Popups auf allen Websites zu blockieren, wenn Sie Chrome verwenden, müssen Sie Folgendes tun:
- Öffnen Sie den Browser und klicken Sie auf das Symbol mit den drei Punkten oben rechts.
- Wählen Sie im sich öffnenden Menü den Punkt "Einstellungen".
- Im Menü auf der linken Seite finden wir den Punkt "Datenschutz und Sicherheit", in dem wir die Zeile "Website-Einstellungen" auswählen;
- Scrollen Sie nach unten zum Abschnitt "Inhalt" und wählen Sie darin den Punkt "Pop-ups und Weiterleitungen"
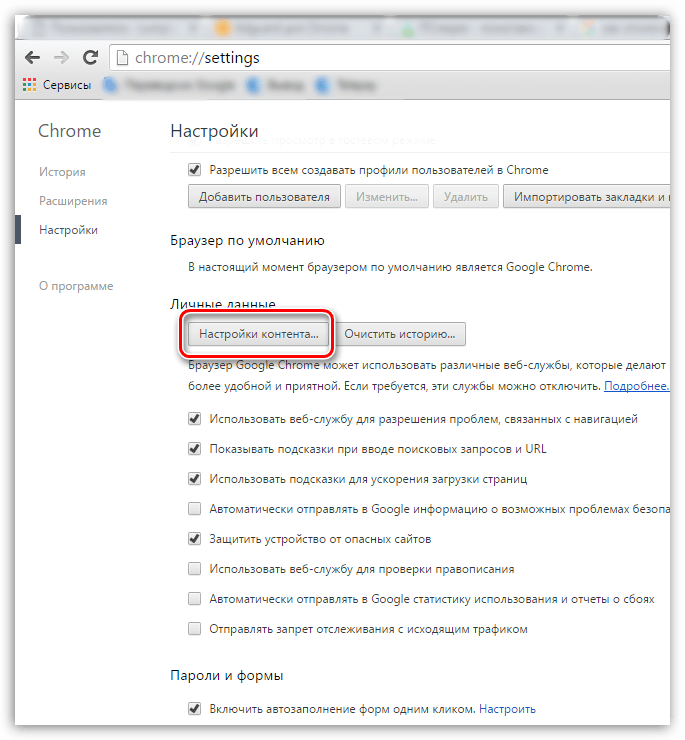
Hier können Sie Popups für alle Websites blockieren sowie Ausnahmen konfigurieren.
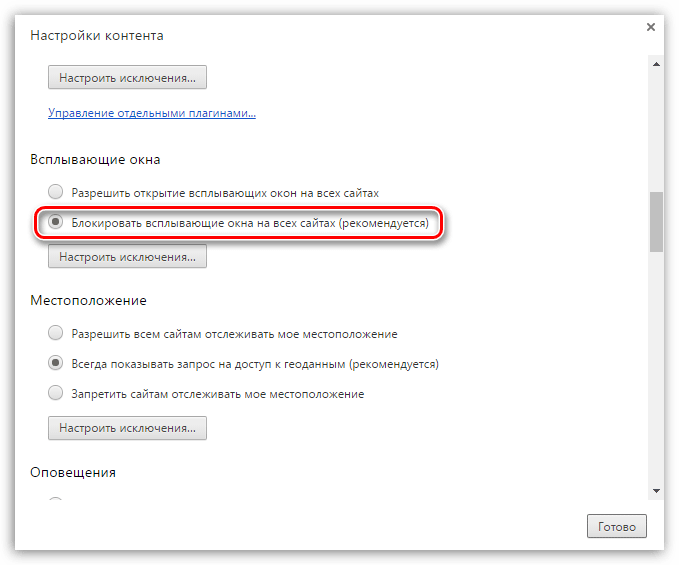
Für ein bestimmtes Portal
Wenn Sie Anzeigen für eine bestimmte Ressource ausblenden müssen, gehen wir wie folgt vor:
- Öffnen Sie Chrome, klicken Sie auf das Symbol mit den drei Punkten oben rechts, öffnen Sie "Einstellungen";
- Gehen Sie zum Abschnitt "Datenschutz und Sicherheit";
- Hier wählen wir "Website-Einstellungen", dann finden wir den Unterabschnitt "Inhalt";
- Öffnen Sie den Punkt "Pop-ups und Weiterleitungen".
Fügen Sie in der Liste "Zulassen" die Websites hinzu, von denen Sie bereit sind, Benachrichtigungen zu erhalten. Im Abschnitt "Blockieren" können Sie das Senden von Benachrichtigungen an bestimmte Websites verhindern – diese Option wird verwendet, wenn Benachrichtigungen standardmäßig für alle Webressourcen zulässig sind.
Weitere Optionen
Es gibt Websites, die nur dann ordnungsgemäß funktionieren, wenn Popup-Fenster angezeigt werden. Sie können Ausnahmen für diese Ressourcen konfigurieren, aber in der Regel verlassen Benutzer solche kategorialen Websites schnell und finden Alternativen.
Wenn Sie alle Schritte zum Blockieren von Popups ausgeführt haben, diese aber immer noch angezeigt werden, liegt das Problem höchstwahrscheinlich in bösartigen Inhalten.
Viele Schadprogramme können manuell erkannt werden. Manchmal erkennen Antivirenprogramme sie nicht als gefährlich, und diese Software kann unbemerkt zusammen mit anderen, nützlichen Programmen installiert werden.
Gängige Malware:
- Pirrit Suggestor und viele andere Produkte mit Pirrit im Namen;
- Search Protect und seine Analoga;
- Conduilt, Awesomehp, Babylon
- Websocial, Webalta und andere.
Sobald eines dieser Programme erkannt wird, müssen Sie es deinstallieren. Um dies zu tun, wird empfohlen, ein Antivirenprogramm oder einen Scan mit einem einfachen Dienstprogramm zu installieren. Zum Beispiel kann es ein kostenloser Dr.Web CureIt Scanner sein, mit dem Sie die meisten Bedrohungen schnell erkennen können. Dies ist ein praktisches Werkzeug für einen einmaligen Scan, aber es ist kein vollwertiger Ersatz für ein Antivirenprogramm.
Um das Ergebnis zu überprüfen, öffnen Sie den Task-Manager mit der Tastenkombination Strg+Alt+Entf, gehen Sie zu "Prozesse". Stellen wir sicher, dass die Liste nicht die Prozesse enthält, die von diesen Virenprogrammen ausgeführt werden.
Wenn dies der Fall ist, stoppen Sie die Prozesse, schließen Sie den Task-Manager und starten Sie den PC neu.
Verwenden von Erweiterungen
Es gibt spezielle Erweiterungen, mit denen Popup-Anzeigen in Chrome entfernt werden können. Die beliebteste davon ist Adblock. Mit Erweiterungen werden Pop-ups sehr einfach blockiert:
- Gehen Sie zum Online-Shop unter dem Link https://chrome.google.com/webstore/category/extensions?hl=ru und schreiben Sie in das Suchfeld den Namen der gewünschten Erweiterung oder Schlüsselwörter (z. B. "Werbeblocker");
- Wählen Sie eine Erweiterung aus der Liste aus. Standardmäßig werden die Top 3 der beliebtesten und relevantesten Plugins angezeigt, aber Sie können mehr sehen, indem Sie auf die Schaltfläche "Andere Erweiterungen" klicken.
- Klicken Sie auf "Installieren".
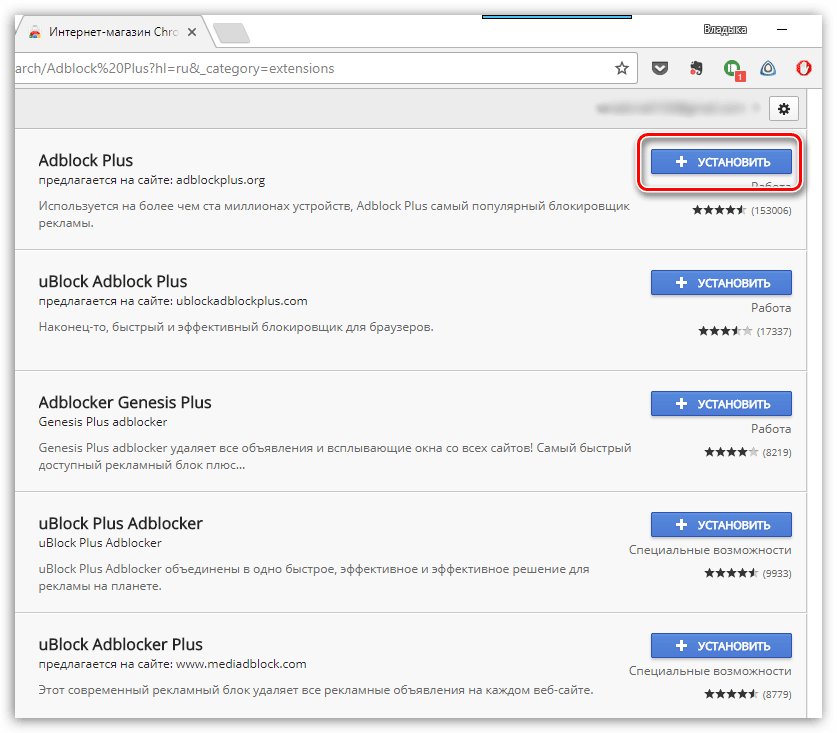
Um die Adblock-Parameter einzustellen, müssen Sie auf das Erweiterungssymbol in der oberen rechten Ecke klicken (ähnlich einem Puzzleteil) und dann auf drei Punkte gegenüber dem Adblock-Symbol.
Virenprüfung
Dies ist ein Standardverfahren, das vor dem Entfernen von Popup-Fenstern befolgt werden sollte. Um den Scan durchzuführen, müssen Sie mehrere Schritte ausführen:
- Öffnen Sie den Browser, gehen Sie zu Einstellungen;
- Öffnen Sie den Abschnitt "Zusätzlich";
- Wählen Sie hier den Punkt "Einstellungen zurücksetzen und Malware entfernen";
- Klicken Sie auf "Malware von Ihrem Computer entfernen";
- Klicken Sie anschließend auf "Suchen";
- Das System findet Malware – löschen Sie alles, was gefunden wird.
Es wird empfohlen, dieses Verfahren regelmäßig durchzuführen – zum Beispiel einmal im Monat, um keine Fremdprogramme auf dem Computer anzusammeln, die völlig unbemerkt auslaufen können.
So lassen Sie Popups zu
Es gibt eine universelle Möglichkeit, Popups in Chrome zu blockieren:
- Gehen Sie zum Browser;
- Öffnen Sie die richtige Website;
- In der Adressleiste finden wir das Symbol "Popup-Fenster blockiert";
- Geben Sie einen Link zu diesem Fenster an.
- Klicken Sie auf "Pop-ups von der Website immer anzeigen" und geben Sie die Adresse der Ressource an.
- Lassen Sie die Umleitung von ihm zu und klicken Sie dann auf "Fertig".
Nachdem Sie diese Schritte ausgeführt haben, sehen Sie Popups von der ausgewählten Website.







