Chrome blocks pop-ups on many resources, but not all, and these alerts are annoying. The bulk of pop-ups are intrusive ads, which are extremely rarely useful. These windows are not only annoying, but also eat up some of the traffic, which complicates the work on the Internet.
Fortunately, remove pop-ups and ads in Google Chrome can be done by any user on their own. To do this, you just need to set the basic browser settings and install an ad blocker.
Why do we need pop-up windows in the browser?
Pop-up windows can appear both immediately when you open the site, and when you perform a certain action.
These windows are needed, first of all, by site owners – it is understood that such advertising helps to establish a strong connection with a potential consumer. A person sees a pop-up window, "remembers" about his needs and decides to take advantage of a profitable offer from advertising.
That's supposed to work that way. But in practice, people perceive these windows as an annoying background and are less and less delving into their contents.
Google Chrome often blocks them itself if it considers the ad annoying or unreliable. This brings up a "Pop-up blocked" icon appears in the address bar. This feature can be disabled manually, and you will see windows on all sites – but no one uses this feature.
If you have blocked the display of pop-ups in the settings, but they still appear – most likely, the problem is that there is malware on the device.
How to remove pop-up windows using the browser
The built-in Chrome blocker on most sites hides pop-ups with elements that the user does not cause with targeted actions.
For example, if the registration form on the site should be displayed in a separate window, it will appear in front of the user on its own, without a request. The registration window will open only when you click on the link yourself.
If Chrome detects that the site tries to open other windows at the same time when the main page starts, the browser prohibits these actions.
In the address bar, simultaneously with the lock, a notification is displayed, which almost immediately collapses into a compact icon. If the user wants to know what exactly has been blocked on a particular site, he can click on this icon and view the control menu. Here you can see which windows were hidden by chrome's built-in protection.
If you want, you can manually configure the display of pop-up windows both on all sites and on selective ones.
For all sites
In order to block pop-ups on all sites when using Chrome, you need to do the following:
- Open the browser and click the icon with three dots at the top right;
- In the menu that opens, select the "Settings" item;
- In the menu on the left we find the item "Privacy and Security", in which we select the line "Site Settings";
- Scroll down to the "Content" section, in it select the item "Pop-ups and redirects"
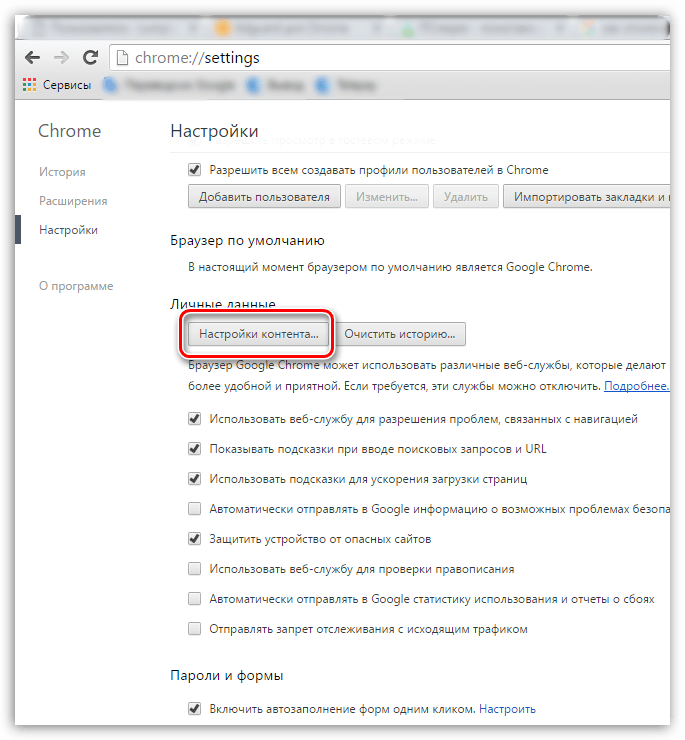
Here you can block pop-ups for all sites, as well as configure exceptions.
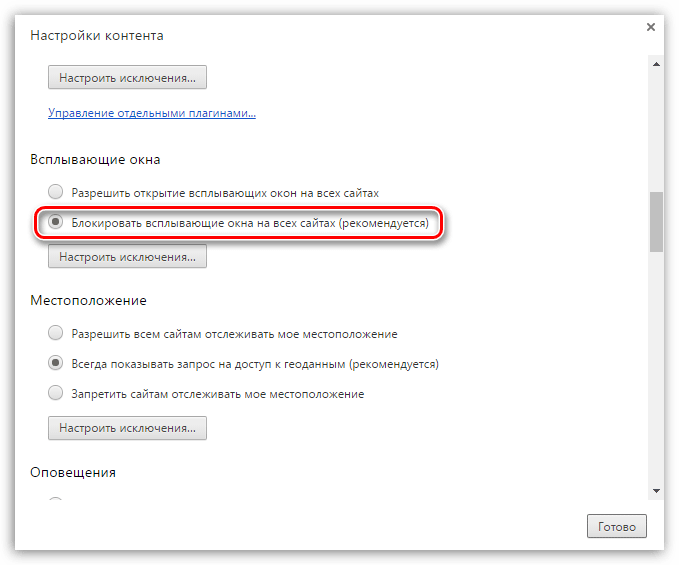
For a specific portal
If you need to hide ads on a certain resource, we act as follows:
- Open Chrome, click the icon with three dots at the top right, open "Settings";
- Go to the section "Privacy and security";
- Here we select "Site Settings", then we find the "Content" subsection;
- Open the item "Pop-ups and redirects".
In the "Allow" list, add those sites from which you are ready to receive notifications. In the "Block" section, you can prevent sending notifications to certain sites – this option is used if notifications are allowed for all web resources by default.
Other options
There are sites that work correctly only when pop-up windows are displayed on them. You can configure exceptions for these resources, but as a rule, users quickly abandon such categorical sites and find alternatives.
If you have followed all the steps to block pop-ups, but they still appear , most likely, the problem is in the presence of malicious content.
Many malicious programs can be detected manually. Sometimes antiviruses do not recognize them as dangerous, and this software can be installed unnoticed along with other, useful programs.
Common malware:
- Pirrit Suggestor and many other products with Pirrit in their names;
- Search Protect and its analogues;
- Conduilt, Awesomehp, Babylon
- Websocial, Webalta and others.
Once any of these programs are detected, you must uninstall it. To do this, it is recommended to install an antivirus or scan using a simple utility. For example, it can be a free Dr.Web CureIt scanner, with which you can quickly detect most threats. This is a convenient tool for a one-time scan, but it is not a full-fledged replacement for an antivirus.
To check the result, open the task manager with the key combination Ctrl+Alt+Delete, go to "Processes". Let's make sure that the list does not contain the processes performed by these virus programs.
If they are, stop the processes, close the task manager and restart the PC.
Using extensions
There are special extensions that help to remove pop-up ads in Chrome. The most popular of these is Adblock. With extensions, pop-ups are blocked very easily:
- Go to the online store at the link https://chrome.google.com/webstore/category/extensions?hl=ru and write in the search box the name of the desired extension or keywords (for example, "ad blocker");
- Select an extension from the list. By default, the top 3 most popular and relevant plugins are displayed, but you can see more by clicking the "Other extensions" button;
- Click "Install".
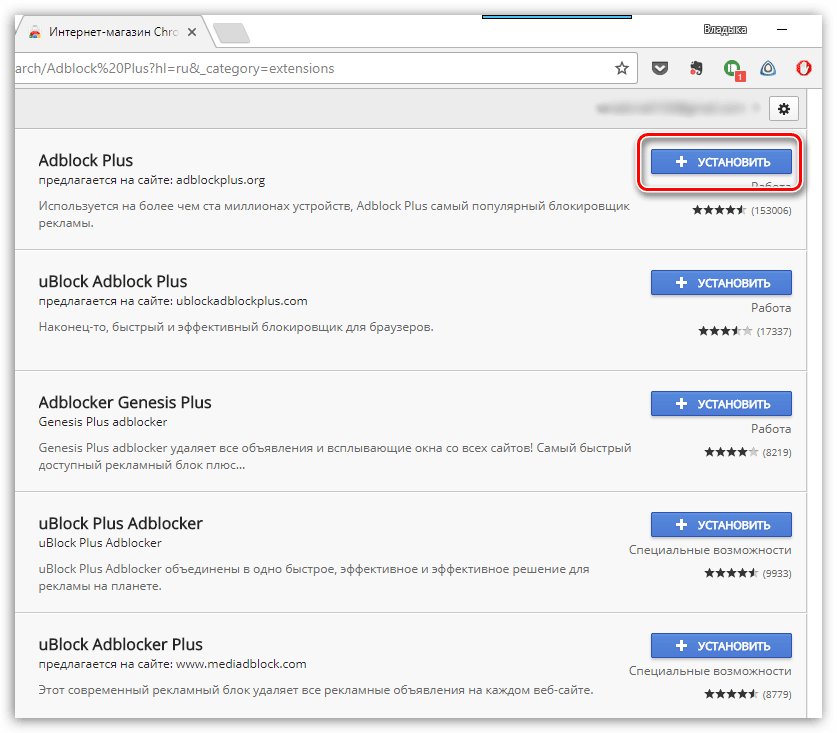
To set the Adblock parameters, you need to click on the extensions icon in the upper right corner (similar to a puzzle piece), and then on three dots opposite the Adblock icon.
Virus scanning
This is a standard procedure that should be followed before removing pop-up windows. To perform the scan, you need to perform several steps:
- Open the browser, go to Settings;
- Open the "Additional" section;
- Here select the item "Reset settings and remove malware";
- Click "Remove malware from your computer";
- Next, click "Find";
- The system finds malware – delete everything that is found.
This procedure is recommended to be carried out periodically – for example, once a month, so as not to accumulate extraneous programs on the computer that can leak completely unnoticed.
How to allow pop-ups
There is a universal way to block pop-ups in Chrome:
- Go to the browser;
- Open the right site;
- In the address bar we find the icon "Pop-up window blocked";
- Specify a link to this window;
- Click "Always show pop-ups from the site" and specify the address of the resource;
- Allow redirection from it, then click "Done".
After completing these steps, you will see pop-ups from the selected site.







