Chrome bloquea las ventanas emergentes en muchos recursos, pero no en todos, y estas alertas son molestas. La mayor parte de las ventanas emergentes son anuncios intrusivos, que rara vez son útiles. Estas ventanas no solo son molestas, sino que también consumen parte del tráfico, lo que complica el trabajo en Internet.
Afortunadamente, eliminar ventanas emergentes y anuncios en Google Chrome puede ser hecho por cualquier usuario por su cuenta. Para hacer esto, solo necesita establecer la configuración básica del navegador e instalar un bloqueador de anuncios.
¿Por qué necesitamos ventanas emergentes en el navegador?
Las ventanas emergentes pueden aparecer inmediatamente cuando abre el sitio y cuando realiza una determinada acción.
Estas ventanas son necesarias, en primer lugar, por los propietarios del sitio: se entiende que dicha publicidad ayuda a establecer una fuerte conexión con un consumidor potencial. Una persona ve una ventana emergente, "recuerda" sus necesidades y decide aprovechar una oferta rentable de la publicidad.
Se supone que eso funciona de esa manera. Pero en la práctica, las personas perciben estas ventanas como un fondo molesto y cada vez profundizan menos en sus contenidos.
Google Chrome a menudo los bloquea si considera que el anuncio es molesto o poco confiable. Esto abre un icono de "Pop-up bloqueado" que aparece en la barra de direcciones. Esta función se puede desactivar manualmente y verá ventanas en todos los sitios, pero nadie la usa.
Si ha bloqueado la visualización de ventanas emergentes en la configuración, pero aún aparecen, lo más probable es que el problema sea que haya malware en el dispositivo.
Cómo eliminar ventanas emergentes usando el navegador
El bloqueador de Chrome incorporado en la mayoría de los sitios oculta ventanas emergentes con elementos que el usuario no causa con acciones dirigidas.
Por ejemplo, si el formulario de registro en el sitio debe mostrarse en una ventana separada, aparecerá frente al usuario por sí solo, sin una solicitud. La ventana de registro se abrirá solo cuando haga clic en el enlace usted mismo.
Si Chrome detecta que el sitio intenta abrir otras ventanas al mismo tiempo cuando se inicia la página principal, el navegador prohíbe estas acciones.
En la barra de direcciones, simultáneamente con el bloqueo, se muestra una notificación, que casi inmediatamente se contrae en un icono compacto. Si el usuario desea saber qué es exactamente lo que se ha bloqueado en un sitio en particular, puede hacer clic en este icono y ver el menú de control. Aquí puede ver qué ventanas estaban ocultas por la protección incorporada de Chrome.
Si lo desea, puede configurar manualmente la visualización de ventanas emergentes tanto en todos los sitios como en los selectivos.
Para todos los sitios
Para bloquear las ventanas emergentes en todos los sitios cuando usa Chrome, debe hacer lo siguiente:
- Abra el navegador y haga clic en el icono con tres puntos en la parte superior derecha;
- En el menú que se abre, seleccione el elemento "Configuración";
- En el menú de la izquierda encontramos el elemento "Privacidad y Seguridad", en el que seleccionamos la línea "Configuración del sitio";
- Desplácese hacia abajo hasta la sección "Contenido", en ella seleccione el elemento "Ventanas emergentes y redirecciones"
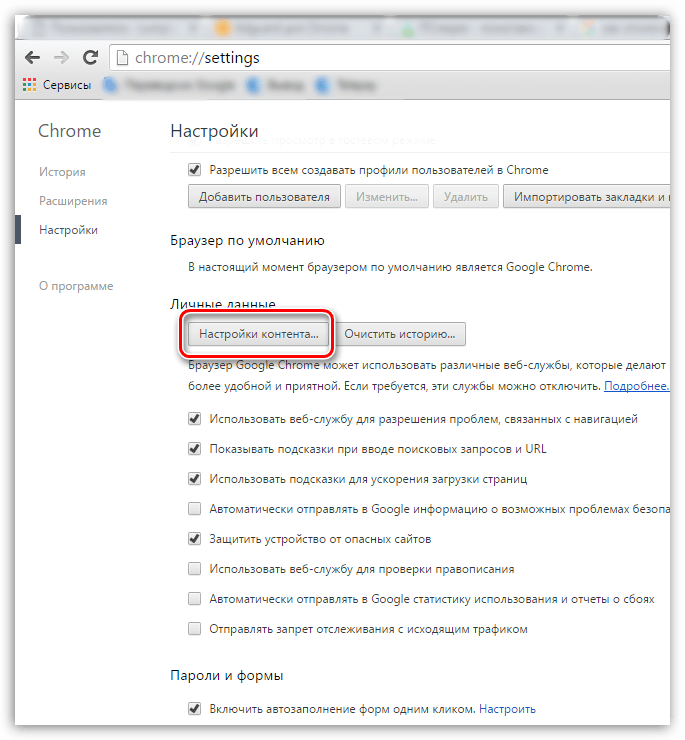
Aquí puede bloquear ventanas emergentes para todos los sitios, así como configurar excepciones.
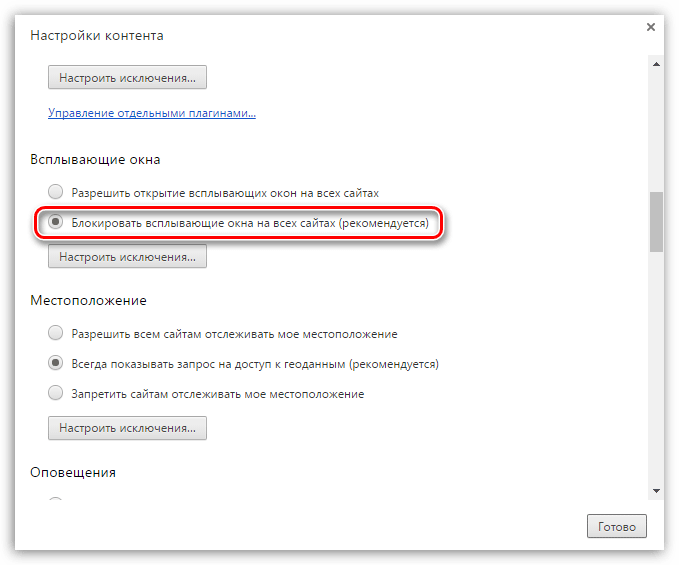
Para un portal específico
Si necesita ocultar anuncios en un determinado recurso, actuamos de la siguiente manera:
- Abra Chrome, haga clic en el icono con tres puntos en la parte superior derecha, abra "Configuración";
- Vaya a la sección "Privacidad y seguridad";
- Aquí seleccionamos "Configuración del sitio", luego encontramos la subsección "Contenido";
- Abra el elemento "Ventanas emergentes y redirecciones".
En la lista "Permitir", agregue aquellos sitios desde los que está listo para recibir notificaciones. En la sección "Bloquear", puede evitar el envío de notificaciones a ciertos sitios: esta opción se usa si las notificaciones están permitidas para todos los recursos web de forma predeterminada.
Otras opciones
Hay sitios que funcionan correctamente solo cuando se muestran ventanas emergentes en ellos. Puede configurar excepciones para estos recursos, pero como regla general, los usuarios abandonan rápidamente dichos sitios categóricos y encuentran alternativas.
Si ha seguido todos los pasos para bloquear las ventanas emergentes, pero aún aparecen, lo más probable es que el problema esté en presencia de contenido malicioso.
Muchos programas maliciosos se pueden detectar manualmente. A veces los antivirus no los reconocen como peligrosos, y este software se puede instalar sin ser notado junto con otros programas útiles.
Malware común:
- Pirrit Suggestor y muchos otros productos con Pirrit en sus nombres;
- Search Protect y sus análogos;
- Conduilt, Awesomehp, Babilonia
- Websocial, Webalta y otros.
Una vez que se detecta cualquiera de estos programas, debe desinstalarlo. Para hacer esto, se recomienda instalar un antivirus o escanear usando una utilidad simple. Por ejemplo, puede ser un escáner Dr.Web CureIt gratuito, con el que puede detectar rápidamente la mayoría de las amenazas. Esta es una herramienta conveniente para un escaneo de una sola vez, pero no es un reemplazo completo para un antivirus.
Para verificar el resultado, abra el administrador de tareas con la combinación de teclas Ctrl + Alt + Supr, vaya a "Procesos". Asegurémonos de que la lista no contenga los procesos realizados por estos programas de virus.
Si es así, detenga los procesos, cierre el administrador de tareas y reinicie la PC.
Uso de extensiones
Hay extensiones especiales que ayudan a eliminar los anuncios emergentes en Chrome. El más popular de estos es Adblock. Con las extensiones, las ventanas emergentes se bloquean muy fácilmente:
- Vaya a la tienda en línea en el enlace https://chrome.google.com/webstore/category/extensions?hl=ru y escriba en el cuadro de búsqueda el nombre de la extensión o palabras clave deseadas (por ejemplo, "bloqueador de anuncios");
- Seleccione una extensión de la lista. De forma predeterminada, se muestran los 3 complementos más populares y relevantes, pero puede ver más haciendo clic en el botón "Otras extensiones";
- Haga clic en "Instalar".
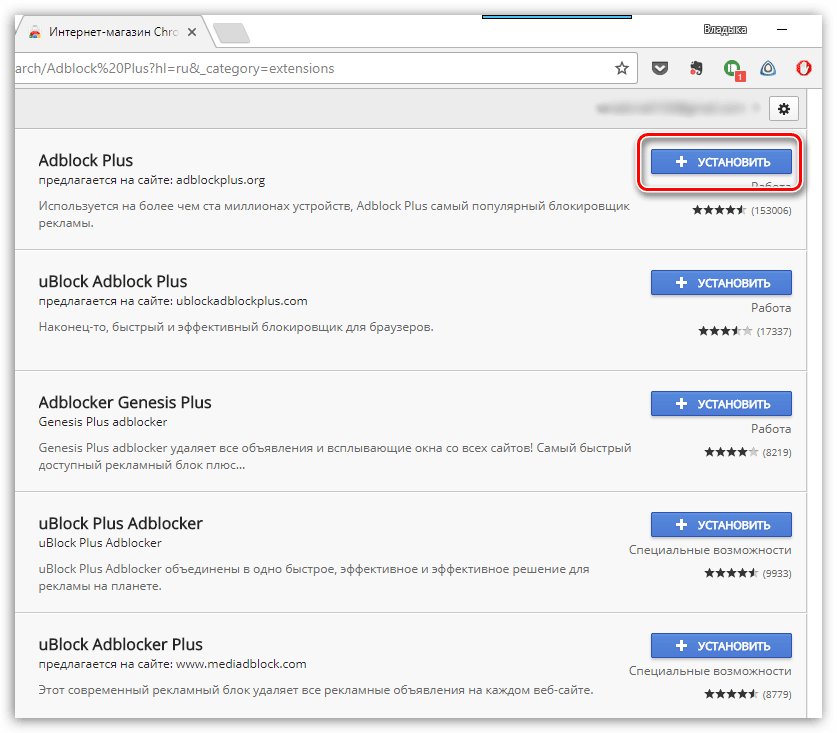
Para establecer los parámetros de Adblock, debe hacer clic en el icono de extensiones en la esquina superior derecha (similar a una pieza de rompecabezas), y luego en tres puntos opuestos al icono de Adblock.
Análisis de virus
Este es un procedimiento estándar que debe seguirse antes de eliminar las ventanas emergentes. Para realizar el escaneo, debe realizar varios pasos:
- Abra el navegador, vaya a Configuración;
- Abra la sección "Adicional";
- Aquí seleccione el elemento "Restablecer configuración y eliminar malware";
- Haga clic en "Eliminar malware de su computadora";
- A continuación, haga clic en "Buscar";
- El sistema encuentra malware: elimina todo lo que se encuentra.
Se recomienda que este procedimiento se lleve a cabo periódicamente, por ejemplo, una vez al mes, para no acumular programas extraños en la computadora que pueden pasar completamente desapercibidos.
Cómo permitir ventanas emergentes
Hay una forma universal de bloquear ventanas emergentes en Chrome:
- Vaya al navegador;
- Abra el sitio correcto;
- En la barra de direcciones encontramos el icono "Ventana emergente bloqueada";
- Especifique un vínculo a esta ventana;
- Haga clic en "Mostrar siempre ventanas emergentes del sitio" y especifique la dirección del recurso;
- Permita la redirección desde él, luego haga clic en "Listo".
Después de completar estos pasos, verá ventanas emergentes del sitio seleccionado.







