O Chrome bloqueia pop-ups em muitos recursos, mas não em todos, e esses alertas são irritantes. A maior parte dos pop-ups são anúncios intrusivos, que raramente são úteis. Essas janelas não são apenas irritantes, mas também consomem parte do tráfego, o que complica o trabalho na Internet.
Felizmente, remover pop-ups e anúncios no Google Chrome pode ser feito por qualquer usuário por conta própria. Para fazer isso, você só precisa definir as configurações básicas do navegador e instalar um bloqueador de anúncios.
Por que precisamos de janelas pop-up no navegador?
As janelas pop-up podem aparecer imediatamente quando você abre o site e quando você executa uma determinada ação.
Essas janelas são necessárias, em primeiro lugar, pelos proprietários de sites – entende-se que essa publicidade ajuda a estabelecer uma forte conexão com um consumidor em potencial. Uma pessoa vê uma janela pop-up, "lembra" sobre suas necessidades e decide tirar proveito de uma oferta lucrativa da publicidade.
Isso deveria funcionar dessa maneira. Mas, na prática, as pessoas percebem essas janelas como um pano de fundo irritante e estão cada vez menos se aprofundando em seus conteúdos.
O Google Chrome geralmente os bloqueia se considerar o anúncio irritante ou não confiável. Isso abre um ícone "Pop-up bloqueado" aparece na barra de endereços. Esse recurso pode ser desativado manualmente e você verá janelas em todos os sites – mas ninguém usa esse recurso.
Se você bloqueou a exibição de pop-ups nas configurações, mas eles ainda aparecem – muito provavelmente, o problema é que há malware no dispositivo.
Como remover janelas pop-up usando o navegador
O bloqueador do Chrome integrado na maioria dos sites oculta pop-ups com elementos que o usuário não causa com ações direcionadas.
Por exemplo, se o formulário de registro no site deve ser exibido em uma janela separada, ele aparecerá na frente do usuário por conta própria, sem uma solicitação. A janela de registro será aberta somente quando você mesmo clicar no link.
Se o Chrome detectar que o site tenta abrir outras janelas ao mesmo tempo em que a página principal é iniciada, o navegador proíbe essas ações.
Na barra de endereços, simultaneamente com o bloqueio, uma notificação é exibida, que quase imediatamente colapsa em um ícone compacto. Se o usuário quiser saber o que exatamente foi bloqueado em um determinado site, ele pode clicar neste ícone e visualizar o menu de controle. Aqui você pode ver quais janelas foram escondidas pela proteção interna do chrome.
Se desejar, você pode configurar manualmente a exibição de janelas pop-up em todos os sites e em seletivos.
Para todos os sites
Para bloquear pop-ups em todos os sites ao usar o Chrome, você precisa fazer o seguinte:
- Abra o navegador e clique no ícone com três pontos no canto superior direito;
- No menu que se abre, selecione o item "Configurações";
- No menu à esquerda encontramos o item "Privacidade e Segurança", no qual selecionamos a linha "Configurações do Site";
- Role para baixo até a seção "Conteúdo", nela selecione o item "Pop-ups e redirecionamentos"
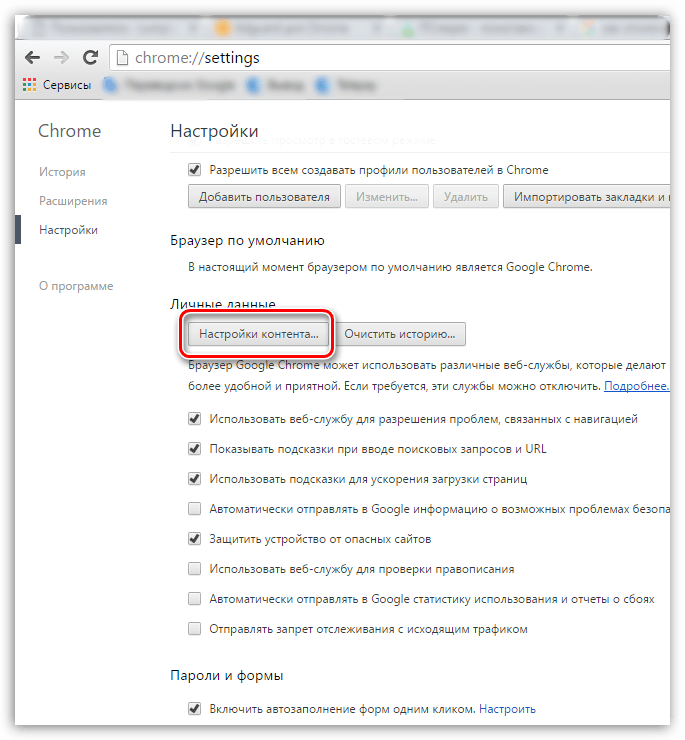
Aqui você pode bloquear pop-ups para todos os sites, bem como configurar exceções.
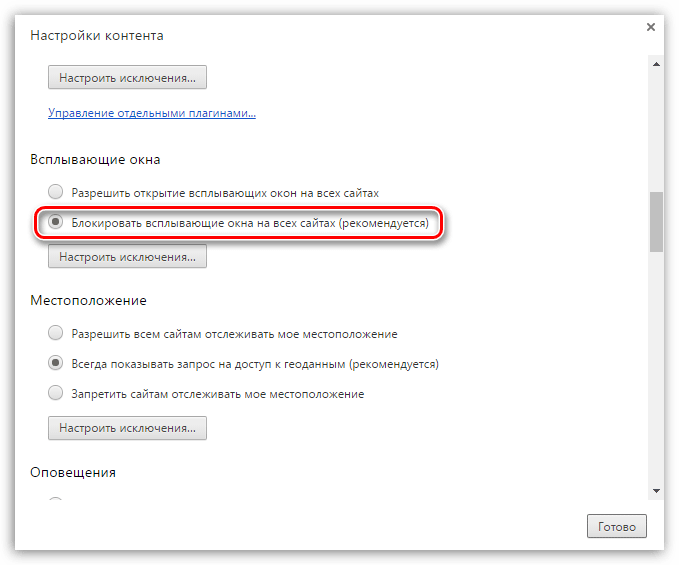
Para um portal específico
Se você precisar ocultar anúncios em um determinado recurso, agimos da seguinte forma:
- Abra o Chrome, clique no ícone com três pontos no canto superior direito, abra "Configurações";
- Vá para a seção "Privacidade e segurança";
- Aqui selecionamos "Configurações do Site", depois encontramos a subseção "Conteúdo";
- Abra o item "Pop-ups e redirecionamentos".
Na lista "Permitir", adicione os sites dos quais você está pronto para receber notificações. Na seção "Bloquear", você pode impedir o envio de notificações para determinados sites – essa opção é usada se as notificações forem permitidas para todos os recursos da Web por padrão.
Outras opções
Existem sites que funcionam corretamente somente quando janelas pop-up são exibidas neles. Você pode configurar exceções para esses recursos, mas, como regra, os usuários abandonam rapidamente esses sites categóricos e encontram alternativas.
Se você seguiu todas as etapas para bloquear pop-ups, mas eles ainda aparecem, muito provavelmente, o problema está na presença de conteúdo malicioso.
Muitos programas maliciosos podem ser detectados manualmente. Às vezes, os antivírus não os reconhecem como perigosos, e este software pode ser instalado despercebido junto com outros programas úteis.
Malware comum:
- Pirrit Suggestor e muitos outros produtos com Pirrit em seus nomes;
- Search Protect e seus análogos;
- Conduilt, Awesomehp, Babilônia
- Websocial, Webalta e outros.
Uma vez que qualquer um desses programas são detectados, você deve desinstalá-lo. Para fazer isso, recomenda-se instalar um antivírus ou verificar usando um utilitário simples. Por exemplo, pode ser um scanner Dr.Web CureIt gratuito, com o qual você pode detectar rapidamente a maioria das ameaças. Esta é uma ferramenta conveniente para uma varredura única, mas não é um substituto completo para um antivírus.
Para verificar o resultado, abra o gerenciador de tarefas com a combinação de teclas Ctrl + Alt + Delete, vá para "Processos". Vamos nos certificar de que a lista não contém os processos executados por esses programas de vírus.
Se estiverem, pare os processos, feche o gerenciador de tarefas e reinicie o PC.
Usando extensões
Existem extensões especiais que ajudam a remover anúncios pop-up no Chrome. O mais popular deles é o Adblock. Com as extensões, os pop-ups são bloqueados com muita facilidade:
- Vá para a loja online no link https://chrome.google.com/webstore/category/extensions?hl=ru e escreva na caixa de pesquisa o nome da extensão ou palavras-chave desejadas (por exemplo, "bloqueador de anúncios");
- Selecione uma extensão na lista. Por padrão, os 3 principais plugins mais populares e relevantes são exibidos, mas você pode ver mais clicando no botão "Outras extensões";
- Clique em "Instalar".
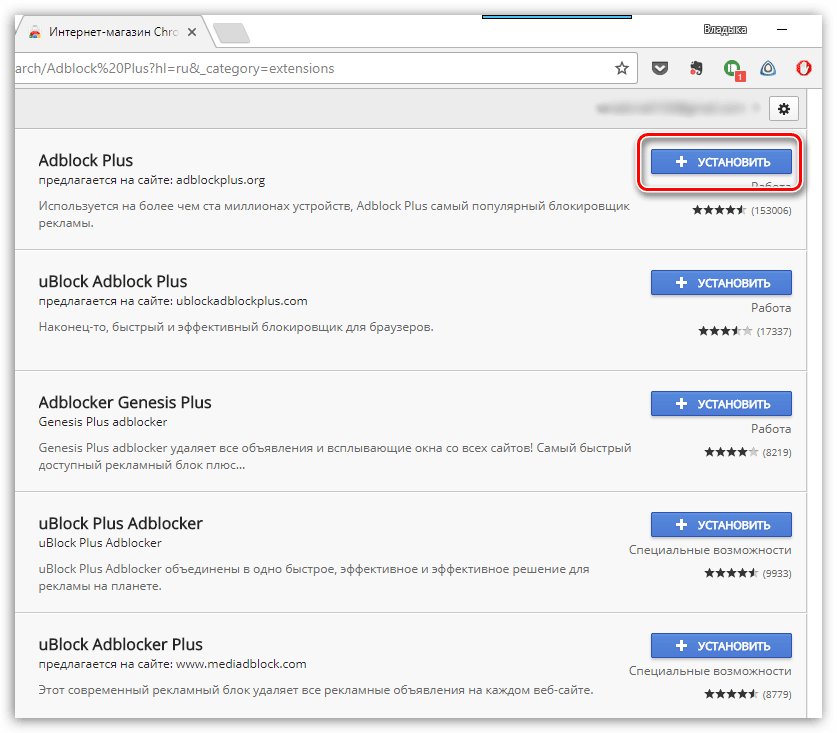
Para definir os parâmetros do Adblock, você precisa clicar no ícone de extensões no canto superior direito (semelhante a uma peça de quebra-cabeça) e, em seguida, em três pontos opostos ao ícone do Adblock.
Varredura de vírus
Este é um procedimento padrão que deve ser seguido antes de remover janelas pop-up. Para executar a verificação, você precisa executar várias etapas:
- Abra o navegador, vá para Configurações;
- Abra a seção "Adicional";
- Aqui selecione o item "Redefinir configurações e remover malware";
- Clique em "Remover malware do seu computador";
- Em seguida, clique em "Localizar";
- O sistema encontra malware – exclua tudo o que é encontrado.
Este procedimento é recomendado para ser realizado periodicamente – por exemplo, uma vez por mês, de modo a não acumular programas estranhos no computador que podem vazar completamente despercebidos.
Como permitir pop-ups
Existe uma maneira universal de bloquear pop-ups no Chrome:
- Vá para o navegador;
- Abra o site certo;
- Na barra de endereços, encontramos o ícone "Janela pop-up bloqueada";
- Especifique um link para esta janela;
- Clique em "Sempre mostrar pop-ups do site" e especifique o endereço do recurso;
- Permita o redirecionamento a partir dele e clique em "Concluído".
Depois de concluir essas etapas, você verá pop-ups do site selecionado.







