Chrome blokuje wyskakujące okienka w wielu zasobach, ale nie we wszystkich, a te alerty są denerwujące. Większość pop-upów to natrętne reklamy, które niezwykle rzadko są przydatne. Te okna są nie tylko denerwujące, ale także pochłaniają część ruchu, co komplikuje pracę w Internecie.
Na szczęście usuwanie wyskakujących okienek i reklam w Google Chrome może być wykonane przez każdego użytkownika na własną rękę. Aby to zrobić, wystarczy ustawić podstawowe ustawienia przeglądarki i zainstalować bloker reklam.
Dlaczego potrzebujemy wyskakujących okienek w przeglądarce?
Wyskakujące okienka mogą pojawiać się zarówno natychmiast po otwarciu witryny, jak i po wykonaniu określonej akcji.
Okna te są potrzebne przede wszystkim właścicielom witryn – rozumie się, że taka reklama pomaga nawiązać silny związek z potencjalnym konsumentem. Osoba widzi wyskakujące okienko, "pamięta" o swoich potrzebach i decyduje się skorzystać z opłacalnej oferty z reklamy.
To ma działać w ten sposób. Ale w praktyce ludzie postrzegają te okna jako irytujące tło i coraz mniej zagłębiają się w ich zawartość.
Google Chrome często sam je blokuje, jeśli uzna reklamę za denerwującą lub niewiarygodną. Spowoduje to wyświetlenie ikony "Wyskakujące okienko zablokowane" na pasku adresu. Tę funkcję można wyłączyć ręcznie, a zobaczysz okna na wszystkich stronach – ale nikt nie korzysta z tej funkcji.
Jeśli zablokowałeś wyświetlanie wyskakujących okienek w ustawieniach, ale nadal się pojawiają – najprawdopodobniej problem polega na tym, że na urządzeniu znajduje się złośliwe oprogramowanie.
Jak usunąć wyskakujące okienka za pomocą przeglądarki
Wbudowany bloker Chrome w większości witryn ukrywa wyskakujące okienka z elementami, których użytkownik nie powoduje za pomocą ukierunkowanych działań.
Na przykład, jeśli formularz rejestracyjny na stronie powinien być wyświetlany w osobnym oknie, pojawi się przed użytkownikiem samodzielnie, bez żądania. Okno rejestracji otworzy się tylko wtedy, gdy sam klikniesz link.
Jeśli Chrome wykryje, że witryna próbuje otworzyć inne okna w tym samym czasie, gdy uruchamia się strona główna, przeglądarka zablokuje te działania.
W pasku adresu, jednocześnie z kłódką, wyświetlane jest powiadomienie, które niemal natychmiast zwija się w kompaktową ikonę. Jeśli użytkownik chce wiedzieć, co dokładnie zostało zablokowane na danej stronie, może kliknąć tę ikonę i wyświetlić menu sterowania. Tutaj możesz zobaczyć, które okna zostały ukryte przez wbudowaną ochronę Chrome.
Jeśli chcesz, możesz ręcznie skonfigurować wyświetlanie wyskakujących okienek zarówno we wszystkich witrynach, jak i na selektywnych.
Dla wszystkich witryn
Aby zablokować wyskakujące okienka we wszystkich witrynach podczas korzystania z Chrome, wykonaj te czynności:
- Otwórz przeglądarkę i kliknij ikonę z trzema kropkami w prawym górnym rogu;
- W menu, które zostanie otwarte, wybierz element "Ustawienia";
- W menu po lewej stronie znajduje się pozycja "Prywatność i bezpieczeństwo", w której wybieramy linię "Ustawienia witryny";
- Przewiń w dół do sekcji "Treść", w której wybierz element "Wyskakujące okienka i przekierowania"
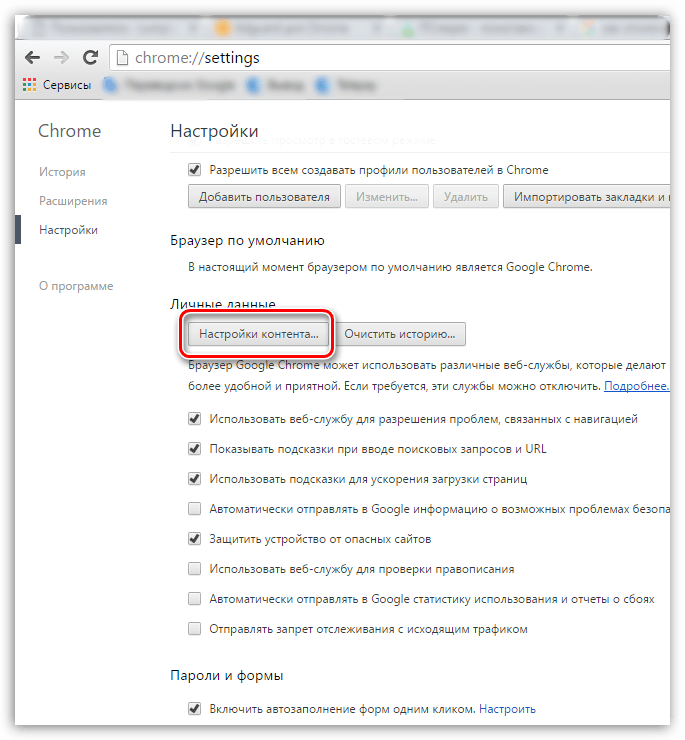
Tutaj możesz blokować wyskakujące okienka dla wszystkich witryn, a także konfigurować wyjątki.
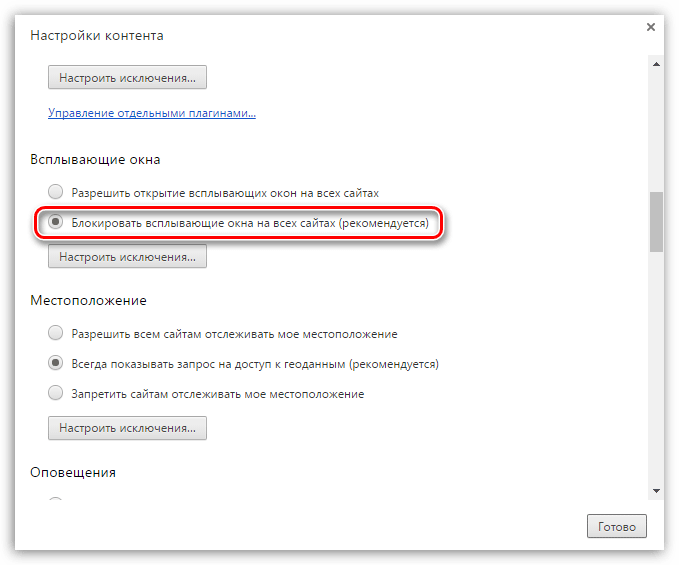
Dla określonego portalu
Jeśli chcesz ukryć reklamy w określonym zasobie, działamy w następujący sposób:
- Otwórz Chrome, kliknij ikonę z trzema kropkami w prawym górnym rogu, otwórz "Ustawienia";
- Przejdź do sekcji "Prywatność i bezpieczeństwo";
- Tutaj wybieramy "Ustawienia witryny", a następnie znajdujemy podsekcję "Treść";
- Otwórz element "Wyskakujące okienka i przekierowania".
Na liście "Zezwalaj" dodaj te witryny, z których chcesz otrzymywać powiadomienia. W sekcji "Zablokuj" możesz uniemożliwić wysyłanie powiadomień do niektórych witryn – ta opcja jest używana, jeśli powiadomienia są domyślnie dozwolone dla wszystkich zasobów internetowych.
Inne opcje
Istnieją witryny, które działają poprawnie tylko wtedy, gdy wyświetlane są na nich wyskakujące okienka. Możesz skonfigurować wyjątki dla tych zasobów, ale z reguły użytkownicy szybko porzucają takie kategoryczne witryny i znajdują alternatywy.
Jeśli wykonałeś wszystkie kroki, aby zablokować wyskakujące okienka, ale nadal się pojawiają , najprawdopodobniej problem polega na obecności złośliwych treści.
Wiele złośliwych programów można wykryć ręcznie. Czasami programy antywirusowe nie rozpoznają ich jako niebezpiecznych, a to oprogramowanie można zainstalować niezauważone wraz z innymi, przydatnymi programami.
Popularne złośliwe oprogramowanie:
- Pirrit Suggestor i wiele innych produktów z Pirrit w nazwie;
- Search Protect i jego analogi;
- Conduilt, Awesomehp, Babilon
- Websocial, Webalta i inne.
Po wykryciu któregokolwiek z tych programów należy go odinstalować. Aby to zrobić, zaleca się zainstalowanie programu antywirusowego lub skanowanie za pomocą prostego narzędzia. Na przykład może to być darmowy skaner Dr.Web CureIt, za pomocą którego można szybko wykryć większość zagrożeń. Jest to wygodne narzędzie do jednorazowego skanowania, ale nie jest pełnoprawnym zamiennikiem programu antywirusowego.
Aby sprawdzić wynik, otwórz menedżera zadań za pomocą kombinacji Ctrl + Alt + Delete, przejdź do "Procesów". Upewnijmy się, że lista nie zawiera procesów wykonywanych przez te programy antywirusowe.
Jeśli tak, zatrzymaj procesy, zamknij menedżera zadań i uruchom ponownie komputer.
Korzystanie z rozszerzeń
Istnieją specjalne rozszerzenia, które pomagają usuwać wyskakujące reklamy w Chrome. Najpopularniejszym z nich jest Adblock. Dzięki rozszerzeniom wyskakujące okienka są bardzo łatwo blokowane:
- Przejdź do sklepu internetowego pod linkiem https://chrome.google.com/webstore/category/extensions?hl=ru i wpisz w polu wyszukiwania nazwę żądanego rozszerzenia lub słów kluczowych (na przykład "blokowanie reklam");
- Wybierz rozszerzenie z listy. Domyślnie wyświetlane są 3 najpopularniejsze i odpowiednie wtyczki, ale możesz zobaczyć więcej, klikając przycisk "Inne rozszerzenia";
- Kliknij "Zainstaluj".
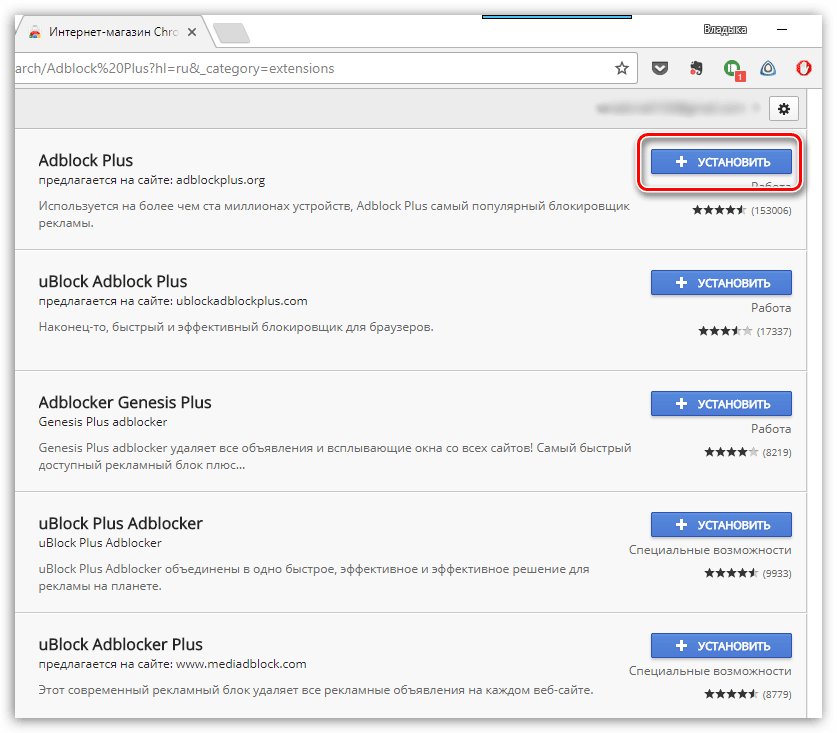
Aby ustawić parametry Adblock, musisz kliknąć ikonę rozszerzeń w prawym górnym rogu (podobną do puzzli), a następnie trzy kropki naprzeciwko ikony Adblock.
Skanowanie antywirusowe
Jest to standardowa procedura, której należy przestrzegać przed usunięciem wyskakujących okienek. Aby wykonać skanowanie, musisz wykonać kilka kroków:
- Otwórz przeglądarkę, przejdź do Ustawień;
- Otwórz sekcję "Dodatkowe";
- Tutaj wybierz element "Zresetuj ustawienia i usuń złośliwe oprogramowanie";
- Kliknij "Usuń złośliwe oprogramowanie z komputera";
- Następnie kliknij "Znajdź";
- System znajdzie złośliwe oprogramowanie – usuń wszystko, co zostanie znalezione.
Zaleca się przeprowadzanie tej procedury okresowo – na przykład raz w miesiącu, aby nie gromadzić obcych programów na komputerze, które mogą wyciekać całkowicie niezauważone.
Jak zezwolić na wyskakujące okienka
Istnieje uniwersalny sposób blokowania wyskakujących okienek w Chrome:
- Przejdź do przeglądarki;
- Otwórz właściwą witrynę;
- W pasku adresu znajdujemy ikonę "Okno pop-up zablokowane";
- Określ łącze do tego okna;
- Kliknij "Zawsze pokazuj wyskakujące okienka z witryny" i określ adres zasobu;
- Zezwól na przekierowanie z niego, a następnie kliknij "Gotowe".
Po wykonaniu tych kroków zobaczysz wyskakujące okienka z wybranej witryny.







