El navegador de Google es capaz de adaptarse fácilmente a cualquier deseo del usuario. Un sistema avanzado de extensiones y scripts le permite adaptarlo a diversas tareas.
Como motor de búsqueda, Google puede parecer inconveniente para algunos usuarios, por lo que la cuestión de cómo cambiar la página de búsqueda para obtener una interfaz más avanzada sigue siendo relevante, solo mire las discusiones populares.
El navegador inicialmente le permite ejecutar motores de búsqueda a su gusto. El usuario puede agregar nuevos o elegir entre los que ya están en la lista.
¿Puedo cambiar mi página de búsqueda en Google Chrome?
Según los datos oficiales, la mayoría de las veces los usuarios se niegan a seguir usando Google Chrome debido a la página de inicio inconveniente: es demasiado tacaña y no tiene todas las funciones de la marcación rápida. Pero en el caso del rendimiento y las funciones compatibles, se observa la imagen opuesta: muchos señalan que demuestra excelentes parámetros.
Hay diferentes formas de cambiar una página de búsqueda. Por ejemplo, puede instalar la marcación rápida. Agregará marcadores visuales, así como la barra de búsqueda del sistema deseado, después de lo cual se puede usar en cualquier momento.
Puede cambiar el motor de búsqueda en Google Chrome por medios incorporados, sin usar complementos. Esto se hace en varios pasos, e incluso las personas sin experiencia que recién comienzan a dominar el trabajo con la PC podrán hacer frente al procedimiento.
Procedimiento de reemplazo
Junto con el motor de búsqueda, tiene sentido cambiar la página de inicio. Esto lo hará más funcional y facilitará la interacción con los marcadores. Primero, la búsqueda cambia, luego la página de inicio. Todo se hace en unos pocos pasos, solo debe seguir las instrucciones.
Motor de búsqueda
La mayoría de los usuarios ingresan sus consultas en el omnibox, el cuadro de búsqueda en la parte superior de la pantalla, donde también puede ingresar las direcciones completas de los sitios para visitar. En Chrome y la mayoría de los navegadores, inicialmente se basa en el motor de búsqueda de Google. Algunas compañías a veces lanzan sus propias versiones del navegador, en cuyo caso pueden usar otras opciones, como Bing o Yandex.
Para cambiar el motor de búsqueda, necesitará:
- Inicie el navegador.
- Abra el menú (el botón deseado parece tres puntos verticales).
- Ve a la configuración básica de Chrome.
- Abra la sección Motor de búsqueda.
- En la parte superior, donde dice "Motor de búsqueda utilizado en la barra de direcciones", seleccione el deseado de la lista desplegable.
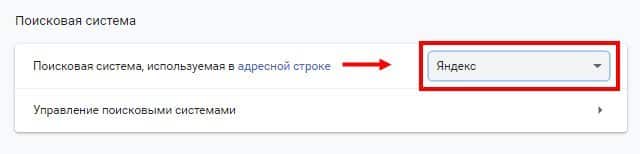
Como regla general, el navegador ofrece instalar Yandex, Bing o mail.ru. Sin embargo, Google permite conectar otros sistemas que no están en la lista de los propuestos.
Para ello, agregue un nuevo motor de búsqueda:
- Haga clic en "Administrar motores de búsqueda".
- Donde dice "Otros motores de búsqueda", haga clic en el botón "Agregar".
- Se abrirán tres campos. En el campo "Motor de búsqueda" escriba su nombre (no importa cómo, lo principal es que usted mismo entienda).
- En el campo "Palabra clave", escriba cualquier cosa, por ejemplo, "película".
- Abra el motor de búsqueda que desea agregar y escriba "película" en él.
- Copie el vínculo de la barra de direcciones.
- Pegue este vínculo en la URL con el parámetro %s en lugar del campo de consulta.
- En consecuencia, en lugar de una consulta, deberá escribir %s. Por ejemplo, en lugar de https://www.google.ru/search?q=, la película será https://www.google.ru/search?q=%s.
- Haga clic en "Listo".
- Reinicie el navegador.
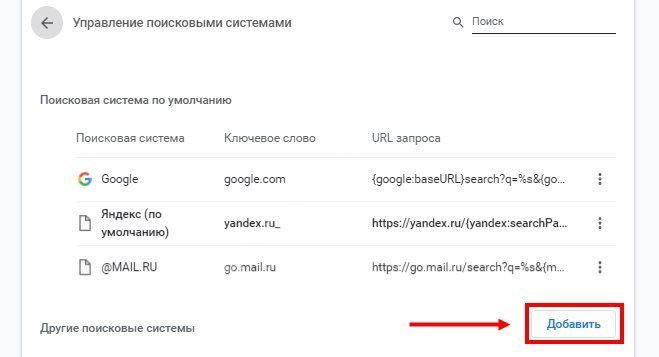
Por lo tanto, puede agregar cualquier motor de búsqueda que aún no esté en la lista. Si desea usarlo como predeterminado, haga clic en los tres puntos al lado.
Página de inicio
La página de inicio se abre al iniciar el explorador. De forma predeterminada, esta es una ventana en blanco con funciones mínimas en forma de cadena de búsqueda. Para cambiar la página de inicio, necesitará:
- Inicie el navegador.
- Vaya a "Configuración".
- Abre la sección Inicio de Chrome.
- Especifique la página que debe abrirse cuando se inicie el explorador.
Otra forma es simplemente ir al Yandex.ru y hacer clic en "Hacer inicial" allí.
Será redirigido a una extensión llamada "Search and Starter – Yandex", que deberá instalar. No se alarme si el nombre se muestra en inglés: la extensión en sí funciona en ruso.
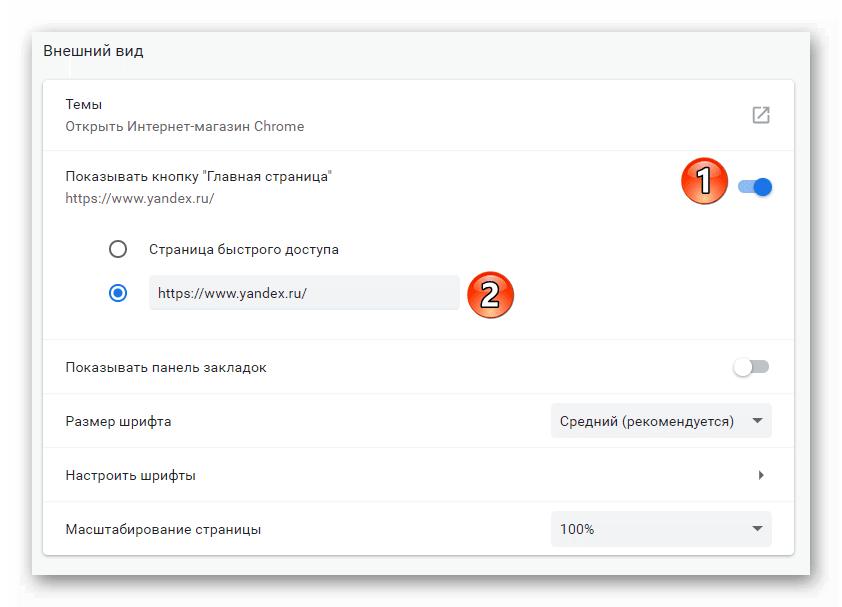
Una forma alternativa es instalar la extensión para agregar marcaciones rápidas:
- Inicie el navegador.
- Siga el enlace — https://chrome.google.com/webstore/category/extensions?hl=ru.
- En la línea "Búsqueda de tienda", ingrese "Yandex Elements".
- En la lista que aparece, haga clic en "Marcadores visuales".
- Haga clic en el botón "Instalar".
- Reinicie el navegador.
Después de eso, se cambiará la página de inicio, será posible fijar marcadores en un lugar prominente y también se mostrará la barra de búsqueda de Yandex.
Cómo restablecer la configuración predeterminada
Puedes hacer todas las cosas que hicimos anteriormente, pero en orden inverso. Es decir, cambiar la configuración del motor de búsqueda, deshabilitar o eliminar extensiones. Vaya a los "tres puntos" – "Herramientas avanzadas" – "Extensiones" para hacer esto.
Pero si por alguna razón la configuración necesita ser restablecida por completo, entonces esto requerirá:
- Inicie el navegador.
- Vaya a "Configuración".
- Rebobina la página hasta la parte inferior.
- Haga clic en el botón "Avanzado".
- Espere hasta el final de la sección.
- Haga clic en "Restablecer configuración y eliminar malware".
- Seleccione "Restaurar configuración predeterminada".
- Confirme la acción.
Después del restablecimiento, deberá reiniciar su navegador. Tenga en cuenta que se eliminarán todas las contraseñas y marcadores no sincronizados. De esta manera, puede volver a la página de inicio predeterminada si algo sale mal durante la configuración.







