Il browser di Google è in grado di adattarsi facilmente a qualsiasi desiderio dell'utente. Un sistema avanzato di estensioni e script consente di adattarlo a varie attività.
Come motore di ricerca, Google può sembrare scomodo per alcuni utenti, quindi la domanda su come modificare la pagina di ricerca per ottenere un'interfaccia più avanzata rimane rilevante – basta guardare le discussioni popolari.
Il browser inizialmente ti consente di eseguire motori di ricerca a tuo piacimento. L'utente può aggiungerne di nuovi o scegliere tra quelli già presenti nell'elenco.
Posso modificare la mia pagina di ricerca in Google Chrome
Secondo i dati ufficiali, il più delle volte gli utenti si rifiutano di continuare a utilizzare Google Chrome a causa della scomoda pagina iniziale: è troppo avara e non ha tutte le funzioni della composizione rapida. Ma nel caso delle prestazioni e delle funzioni supportate, si osserva l'immagine opposta – molti notano che dimostra parametri eccellenti.
Esistono diversi modi per modificare una pagina di ricerca. Ad esempio, è possibile installare Speed Dial. Aggiungerà segnalibri visivi, così come la barra di ricerca del sistema desiderato, dopo di che può essere utilizzato in qualsiasi momento.
È possibile modificare il motore di ricerca in Google Chrome con mezzi integrati, senza utilizzare componenti aggiuntivi. Questo viene fatto in più passaggi, e anche le persone inesperte che stanno appena iniziando a padroneggiare il lavoro con il PC saranno in grado di far fronte alla procedura.
Procedura di sostituzione
Insieme al motore di ricerca, ha senso cambiare la pagina iniziale. Ciò lo renderà più funzionale e renderà più facile interagire con i segnalibri. Innanzitutto, la ricerca cambia, quindi la pagina iniziale. Tutto è fatto in pochi passaggi, dovresti solo seguire le istruzioni.
Motore di ricerca
La maggior parte degli utenti inserisce le proprie query nella omnibox, la casella di ricerca nella parte superiore dello schermo, dove è anche possibile inserire gli indirizzi completi dei siti da visitare. In Chrome e nella maggior parte dei browser, è inizialmente basato sul motore di ricerca di Google. Alcune aziende a volte rilasciano le proprie versioni del browser, nel qual caso possono utilizzare altre opzioni, come Bing o Yandex.
Per cambiare il motore di ricerca, avrai bisogno di:
- Avviare il browser.
- Apri il menu (il pulsante desiderato assomiglia a tre punti verticali).
- Vai alle impostazioni di base di Chrome.
- Apri la sezione Motore di ricerca.
- In alto, dove dice "Motore di ricerca utilizzato nella barra degli indirizzi", seleziona quello desiderato dall'elenco a discesa.
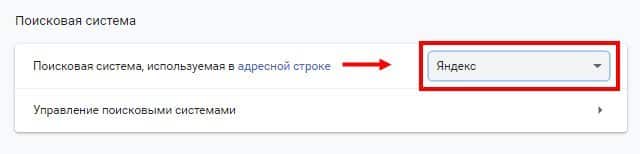
Di norma, il browser offre di installare Yandex, Bing o mail.ru. Tuttavia, Google consente di collegare altri sistemi che non sono nell'elenco di quelli proposti.
Per fare ciò, aggiungi un nuovo motore di ricerca:
- Fai clic su "Gestisci motori di ricerca".
- Dove dice "Altri motori di ricerca", fai clic sul pulsante "Aggiungi".
- Si apriranno tre campi. Nel campo "Motore di ricerca" scrivi il suo nome (non importa come – la cosa principale è che tu stesso capisci).
- Nel campo "Parola chiave", scrivi qualsiasi cosa, ad esempio "film".
- Apri il motore di ricerca che desideri aggiungere e digita "film" al suo interno.
- Copiare il collegamento dalla barra degli indirizzi.
- Incollare questo collegamento nell'URL con il parametro %s anziché con il campo query.
- Di conseguenza, invece di una query, sarà necessario scrivere %s. Ad esempio, invece di https://www.google.ru/search?q=, il filmato verrà https://www.google.ru/search?q=%s.
- Fai clic su "Fine".
- Riavviare il browser.
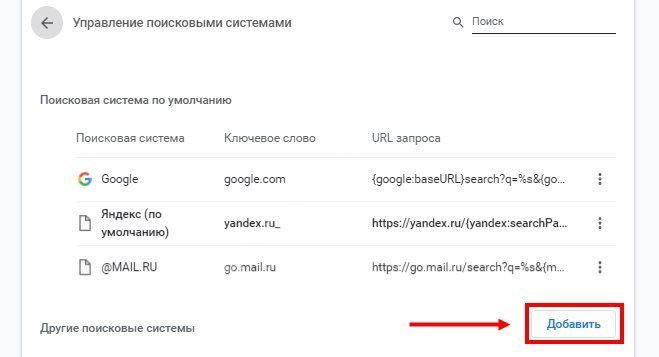
Pertanto, è possibile aggiungere qualsiasi motore di ricerca che non sia già elencato. Se si desidera utilizzarlo come predefinito, fare clic sui tre punti accanto ad esso.
Pagina iniziale
La pagina iniziale si apre all'avvio del browser. Per impostazione predefinita, si tratta di una finestra vuota con funzioni minime sotto forma di stringa di ricerca. Per modificare la pagina iniziale, è necessario:
- Avviare il browser.
- Vai su "Impostazioni".
- Apri la sezione Avvio di Chrome.
- Specificare la pagina che deve aprirsi all'avvio del browser.
Un altro modo è semplicemente andare al Yandex.ru e fare clic su "Crea antipasto" lì.
Verrai reindirizzato a un'estensione chiamata "Search and Starter – Yandex", che dovrai installare. Non allarmarti se il nome viene visualizzato in inglese – l'estensione stessa funziona in russo.
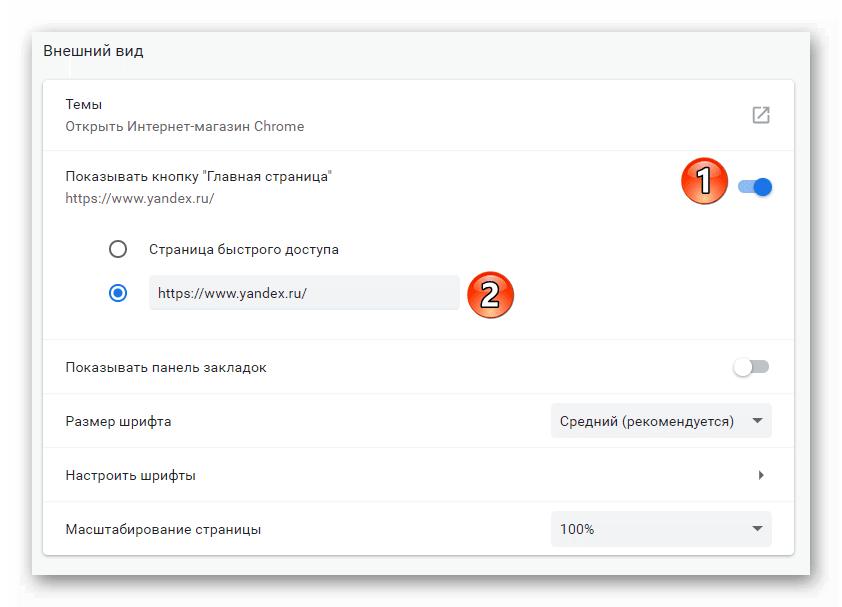
Un modo alternativo è installare l'estensione per aggiungere Speed Dials:
- Avviare il browser.
- Segui il link — https://chrome.google.com/webstore/category/extensions?hl=ru.
- Nella riga "Ricerca negozio", inserisci "Yandex Elements".
- Nell'elenco visualizzato, fai clic su "Segnalibri visivi".
- Fare clic sul pulsante "Installa".
- Riavviare il browser.
Successivamente, la home page verrà modificata, sarà possibile appuntare i segnalibri in un posto prominente e verrà visualizzata anche la barra di ricerca Yandex.
Come ripristinare le impostazioni predefinite
Puoi fare tutte le cose che abbiamo fatto sopra, ma in ordine inverso. Cioè, modificare le impostazioni del motore di ricerca, disabilitare o rimuovere le estensioni. Vai ai "tre punti" – "Strumenti avanzati" – "Estensioni" per farlo.
Ma se per qualche motivo le impostazioni devono essere ripristinate completamente, ciò richiederà:
- Avviare il browser.
- Vai su "Impostazioni".
- Riavvolgi la pagina fino in fondo.
- Fare clic sul pulsante "Avanzate".
- Attendere fino alla fine della sezione.
- Clicca su "Ripristina impostazioni e rimuovi malware".
- Seleziona "Ripristina impostazioni predefinite".
- Conferma azione.
Dopo il ripristino, sarà necessario riavviare il browser. Si noti che tutte le password e i segnalibri non sincronizzati verranno eliminati. In questo modo, è possibile ripristinare la home page predefinita se qualcosa va storto durante l'installazione.







